Những công cụ tạo vùng chọn (tiếp theo)
NHÓM CÔNG CỤ LASSO TOOL:
2/ Công cụ Polygonal Lasso Tool:
Tiếp theo chúng ta sẽ làm quen với công cụ thứ hai của Lasso Tool, đó là Polygonal Lasso Tool cũng tương tự như công cụ Lasso Tool.
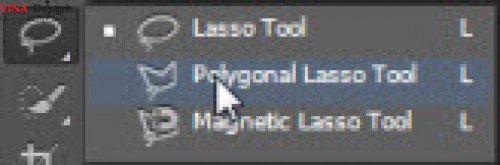
![]()
Công cụ Polygonal Lasso Tool có ưu thế hơn Lasso tool là ta có thể tạo được các vùng chọn có đường thẳng và gấp khúc đối với những đối tượng có góc cạnh. Thao tác với công cụ Polygonal như sau:
Chọn điểm đầu, sau đó đưa con trỏ đến điểm tiếp theo và nhấp chọn. Nếu muốn lùi lại phần đường dẫn vừa mới vẽ do bị lỗi, nhấn phím Delete cho đến khi nào xoá xong đường dẫn cần xoá.
Lưu ý: Trong quá trình tao vùng chọn, để cho phần đường dẫn được thẳng, nhấn giữ phím Shift trên bàn phím để thực hiện việc này.
Tiếp tục như thế đến khi giáp điểm ban đầu thì nhả chuột tạo thành vùng chọn. 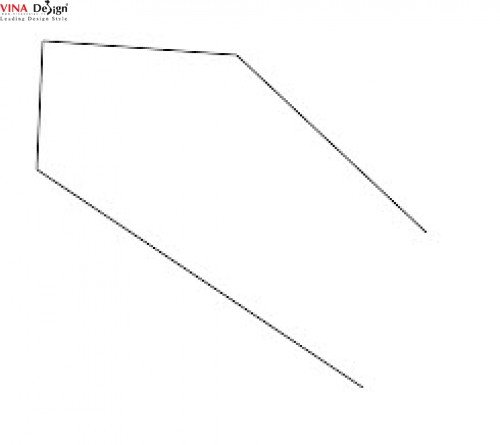
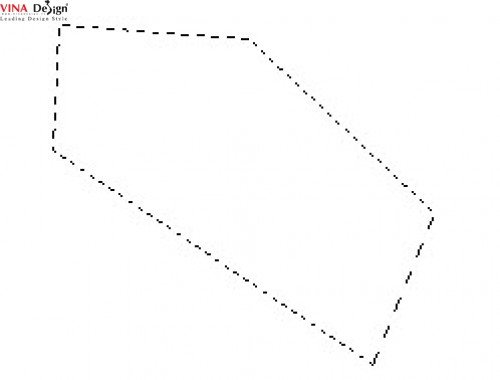
Để hiểu rõ hơn, chúng ta sẽ thực hành với bài tập dưới đây, bạn sẽ làm quen và thao tác với công cụ Polygonal Lasso Tool. Ta sẽ sử dụng kết quả của bài tập trước đó cho bài tập sau:
Ghép ảnh chi tiết và ảnh nền



Hai file ảnh lần lượt được mở trong màn hình làm việc Photoshop CS6, trên thanh công cụ chọn Polygonal Lasso Tool.
Nhấp phải vào biểu tượng hình tam giác nhỏ Click to open the Tool Preset picker, chọn Reset Tool để tạo đường dẫn với những thiết đặt mặc định.
Trên thanh thuộc tính chọn thuộc tính đầu tiên: New Selection.
Dùng công cụ nhấp chọn vào góc ảnh nền để tạo điểm bắt đầu, tiếp theo nhấp chuột lần lượt theo mép của vùng muốn chọn.

Tương tự như cách sử dụng công cụ Lasso, khi thao tác nếu vùng chọn bị lệch vào trong đường biên của đối tượng. Cứ tiếp tục tạo vùng chọn cho đến khi giáp với điểm ban đầu, chúng ta sẽ chỉnh sửa những khuyết điểm ngay sau đó. Cuối cùng, nhấo chuột vào điểm ban đầu, buông chuột để tạo thành một vùng chọn sát đường biên của đối tượng. Chúng ta đã chọn xong đối tượng bằng công cụ chọn vùng Polygonal Lasso Tool. Để cho hình ảnh thêm đẹp và ấn tượng hơn, lần lượt thực hiện các thao tác sau: Mở file ảnh chi tiết, trên thanh trình đơn chọn lệnh Select > All hoặc nhấn đố hợp phím Ctrl + A để chọn tất cả đối tượng trong hình.
Xung quanh hình sẽ xuất hiện một vùng chọn bao quanh toàn bộ ảnh. Tiếp tục chọn lệnh Edit > Copy hoặc nhấn tổ hợp phím Ctrl + C, khi chọn lệnh này là bạn đã copy toàn bộ đối tượng trong vùng chọn.
Nhấp chọn lại vào file ảnh nền trên màn hình làm việc, vùng chọn ta đã tạo bằng công cụ polygonal vẫn hiển thị bằng đường nét đứt. Tiếp theo chọn lệnh Edit > Paste Special > Paste into hoặc nhấn tổ hợp phím Alt + Shift + Ctrl + V.
Dùng lệnh Paste into để dán ảnh vào vùng đã chọn, ảnh chi tiết tuy đã dán vào vùng chọn của ảnh nền nhưng kích thước quá lớn. Thực hiện theo các bước sau để điều chỉnh kích thước cho phù hợp.

Đầu tiên, chọn công cụ Move hoặc nhấn phím V sau đó trên thanh trình đơn chọn lệnh Edit > Free Transform hoặc nhấn tổ hợp phím Ctrl + T để điều chỉnh kích thước và góc xoay cho ảnh.
Sau khi chọn lệnh Free Transform hoặc nhấn tổ hợp phím Ctrl + T để điều chỉnh kích thước và góc xoay cho ảnh.
Sau khi chọn lệnh Free Transform, xung quanh ảnh đã được bao một khung vuông gồm có 8 điểm neo như hính trang bên.
Đặt con trỏ vào điểm ở góc phải, khi con trỏ xuất hiện biểu tượng mũi tên hai đầu, nhấm giữ phím Shift để ảnh không bị biến dạng, giữ chuột và kéo vào trong, ảnh sẽ thu nhỏ 4 góc.
Nếu đồng ý với kết quả điều chỉnh hiện tại, nhấn phím Enter để bỏ vào khung Transform. Nếu bạn làm cho ảnh bị biến dạng, nhấn phím Esc, ảnh sẽ trở về hình dạng ban đầu. Hình dưới là kết quả.

Hết (còn tiếp)
Xem thêm bài trước tại:
> Làm quen với Photoshop (phần 2)
Tin nổi bật Học thiết kế đồ hoạ



