Những công cụ tạo vùng chọn
Vùng chọn rất quan trọng trong việc chỉnh sửa ảnh.
Các công cụ tạo vùng chọn:
-Trình đơn Select.
- Nhóm công cụ Marquee và nhóm công cụ Lasso.
- Những công cụ Magic Wand và Quick Selection.
- Nhóm công cụ Pen.
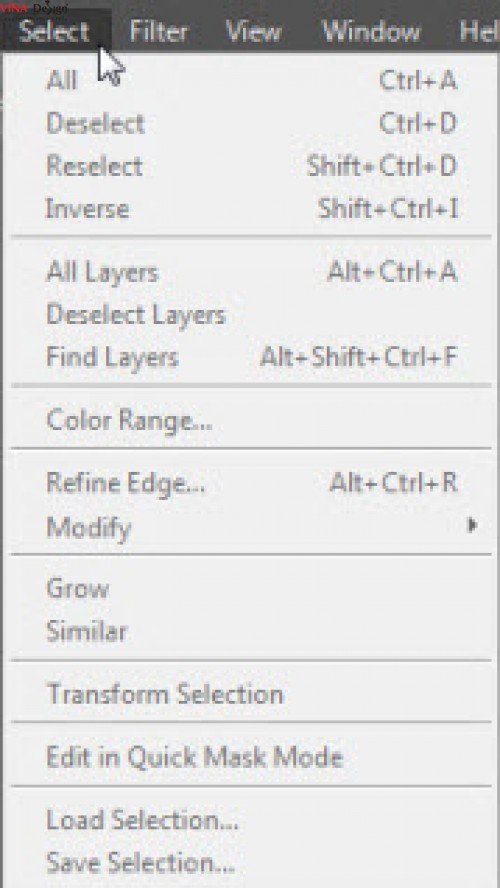
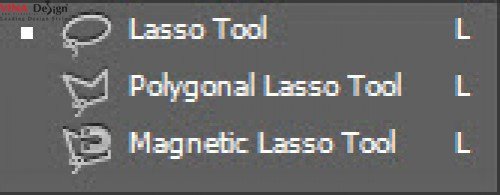
![]()
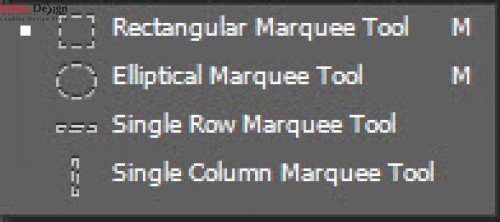
![]()
Định nghĩa vùng chọn:
Là tạp hợp các điểm ảnh (pixels) chịu tác động của các thao tác bạn đang thực hiện.
Khi tạo một vùng chọn (biểu diễn bằng các nét đứt nhấp nháy, chỉ có vùng bên trong mới bị tác động khi chỉnh sửa, phần ngoài được bảo vệ không bị ảnh hưởng.
Tạo vùng chọn với trình đơn Select:
Mở file ảnh, trên thanh trình đơn chọn lệnh Select > All hoặc nhấn tổ hợp Crl+A.
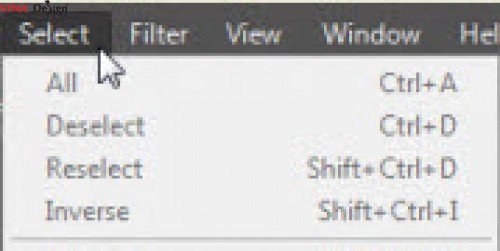
Thao tác này cho phép tạo vùng chọn từ tất cả các pixels trên file ảnh hiện hành. Chọn Select >Deselect hoặc nhấn tổ hợp Crl+D: xóa vùng chọn hiện hành.
Chọn Select > Reselect hoặc nhấn tổ hợp Shift+Crl+D: chọn lại vùng gần nhất.
NHÓM CÔNG CỤ RECTANGLE MARQUEE TOOL:
Để mở bảng công cụ, trên thanh công cụ nhấp chuột phải vào biểu tượng Rectangle Marquee Tool.
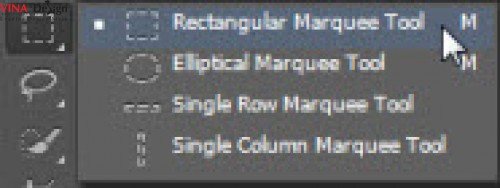
Trong biểu tượng xuất hiện các vùng chọn:
- Rectangle Marquee Tool.
- Elliptical Marquee Tool.
- Single Row Marquee Tool.
- Single Column Marquee Tool.
Nhóm công cụ này cho phép tạo vùng chọn hình chữ nhật, hình Elip, hàng 1 pixel, cột 1 pixel.
Khi chọn một trong những công cụ trên, bạn nên thiết lập mặc định cho thanh thuộc tính như sau:
Nhấp phải vào biểu tượng tam giác nhỏ Click to open the Tool Preset picker sau đó chọn Reset Tool.
![]()
![]()
Nhấp chọn Rectangular Marquee Tool hoặc nhấn phím M để tạo vùng chọn hình chữ nhật.
Các biểu tượng trong thanh thuộc tính:
![]()
![]() New Selection
New Selection
![]() Add to Selection
Add to Selection
![]() Subtract from Selection
Subtract from Selection
![]() Intersect with Selection
Intersect with Selection
Mỗi biểu tượng có một chức năng khác nhau:
New Selection: tạo vùng chọn mới, nhấp chuột góc trái cửa sổ kéo xuống bên phải tạo thành hình chữ nhật.
Trong thực tế các vùng chọn thường không theo một hình dạng nhất định vì thế phải cộng thêm hoặc trừ đi vùng chọn để tạo được một vùng chọn phù hợp với đối tượng.
Add to Selection: thêm vùng chọn vào vùng chọn hiện hành.
Để tạo vùng chọn như hình minh họa dưới, vẽ một vùng chọn hình chữ nhật làm vùng chọn ban đầu, sau đó nhấn Add to Selection , vẽ thêm vùng chọn mới trên vùng chọn ban đầu, khi đó con trỏ có thêm ký tự dấu cộng. Sau khi thêm vùng chọn ta có kết quả như hình dưới.
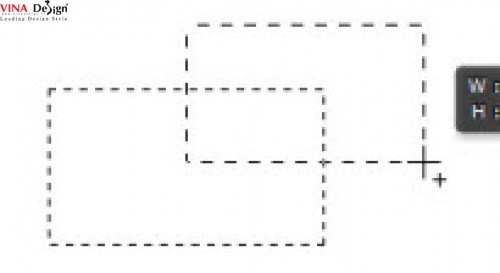
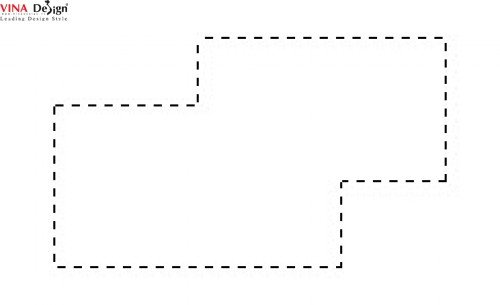
Subtract from Selection: trừ bớt vùng chọn hiện hành.
Vẽ một vùng chọn hình chữ nhật, nhấp rồi rê chuột từ trái sang phải tạo vùng chọn ban đầu. Sau đó nhấn Subtract from Selection, vẽ thêm vùng chọn đè lên vùng ban đầu, con trỏ hiển thị kí hiệu dấu trừ.
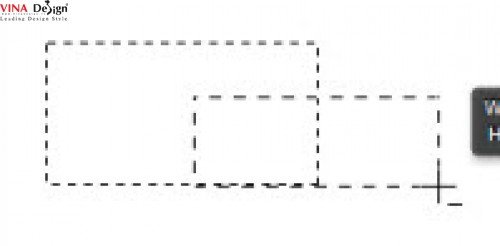
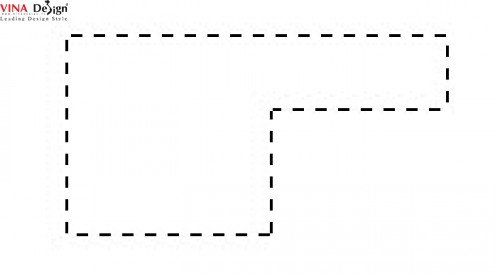
Intersect with Selection: lấy phần giao nhau giữa 2 vùng chọn
Sau khi tạo vùng chọn ban đầu, nhấn Intersect with Selection vẽ thêm một vùng chọn nữa đè lên vùng chọn ban đầu, con trỏ hiển thị ký tự dấu chéo, thả chuột ra ta có kết quả như hình dưới.
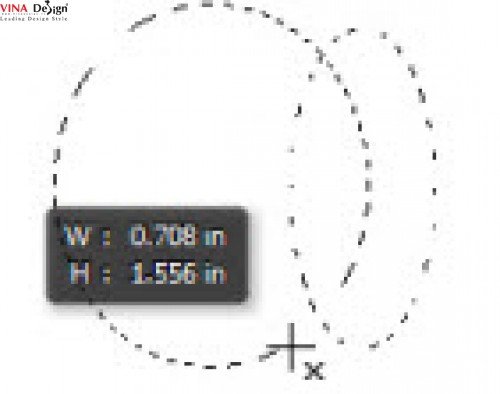
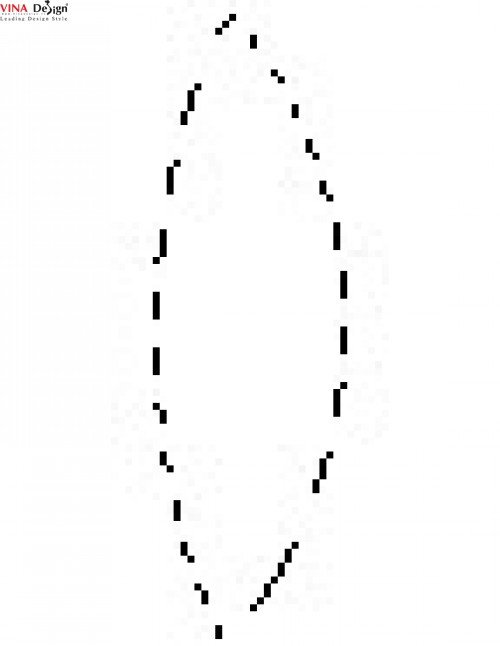
Cách tạo vùng chọn như trên là theo kiểu Style – Normal, chiều dài và chiều rộng tùy theo thao tác rê chuột củabạn.
Nếu bạn muốn tạo vùng chọn có kích thước tỷ lệ với nhau, nhấp chọn biểu tượng tam giác nhỏ Sets how marquee tool draws ở mục Style, chọn Fixed Ratio, sau đó nhập các giá trị cần thiết (có thể nhập cả số thập phân). Kéo chuột từ trái qua phải ta có được vùng chọn với tỷ lệ mong muốn.
Muốn tạo vùng chọn có chiều dài và chiều rộng định sẵn, nhấp vào tam giác nhỏ Sets how marquee tool draws ở mục Style, chọn Fixed Size.
Các giá trị do người dùng nhập vào và phải là số nguyên.
Giá trị Feather: làm mờ đường viền bằng cách: thiết lập ranh giới chuyển tiếp giữa vùng chọn và các điểm ảnh (pixels) xung quanh. Phương pháp này làm nhòe vùng biên của vùng chọn nên làm mất chi tiết của các pixels (điểm ảnh) gần biên tạo sự hòa trộn với các layer khác. Giá trị của Feather thây đổi từ 0 – 250 px.
Với 2 công cụ còn lại là Rectangular marquee và Elliptical marquee Tool khi đang ở chế độ Normal muốn tạo vùng chọn hình vuông hay hình tròn, nhấn kèm phím Shift và rê chuột.
Chọn Rectangular marquee Tool, nhấn giữ phím Shift và rê chuột tạo thành vùng chọn hình vuông.
Làm tương tự với Elliptical marquee Tool tạo vùng chọn hình tròn.
Khi muốn tạo vùng chọn mảnh, ví dụ đường thẳng ngang, chọn Single Row marquee Tool, nhấp chuột gần vùng cần chọn và sau đó di chuyển đến vị trí mong muốn.
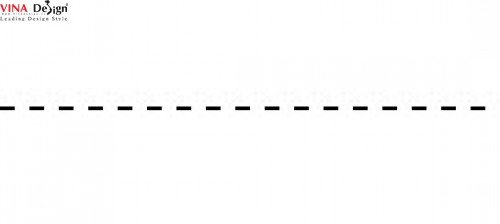
Để tạo vùng chọn mảnh thẳng đứng, chọn Single Column marquee Tool.
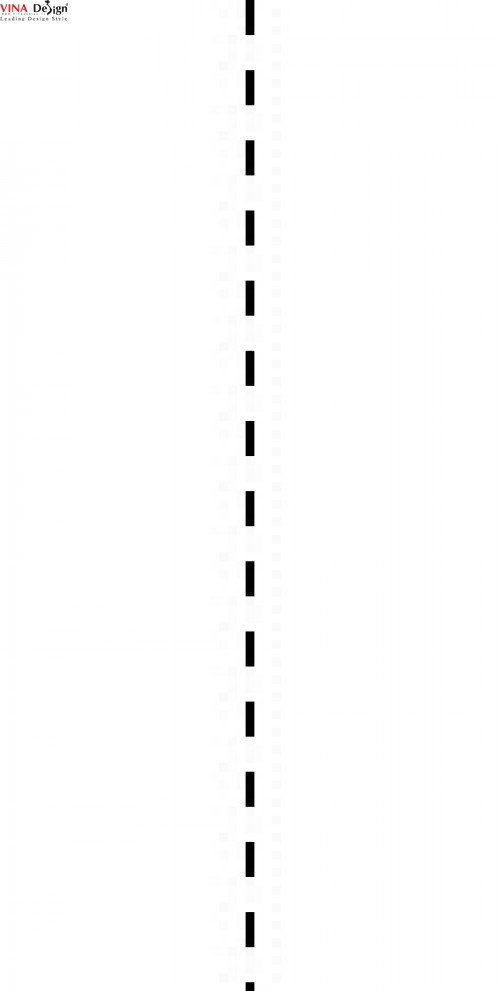
Bài tập thực hành:
Vào Photoshop, nhấn Open, giữ Crl để cùng lúc chọn 2 file ảnh để làm bài tập: một hình ảnh chi tiết và một ảnh khung, chúng ta sẽ thực hành ghép ảnh chi tiết vào khung.
Tên của 2 file ảnh sẽ được hiển thị trên thanh thuộc tính, nhấp chuột vào từng file ảnh và kéo chúng xuống cửa sổ làm việc ta có kết quả như sau:
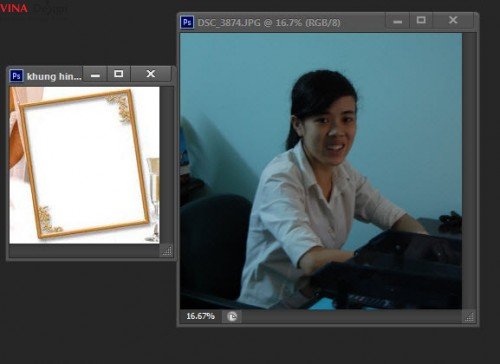
Trên thanh công cụ, chọn Rectangular Marquee Tool hoặc nhấn phím M để tạo vùng chọn hình chữ nhật. Chọn Elliptical Marquee Tool để tạo vùng chọn hình tròn.
Trên thanh thuộc tính, nhấn chọn New Selection sau đó nhập giá trị Feather = 0, Style: Normal.
Nhấp tạo vùng chọn hình chữ nhật trên hình chi tiết, phần muốn đưa vào khung.
Trên thanh công cụ, nhấp Move Tool hoặc nhấn V.
![]()
Nhấp vào vùng chọn vừa tạo, giữ chuột di chuyển sang file như hình minh họa.
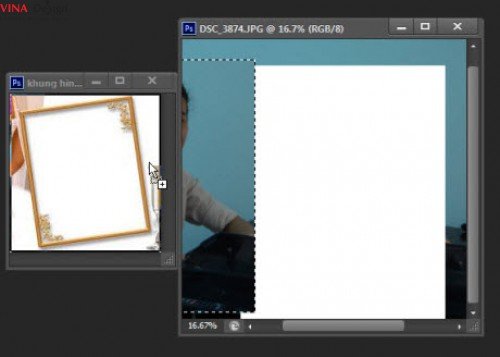
Ta sẽ thấy kích thước hình chi tiết chưa phù hợp với khung, nhấn Crl +T để xoay hình và điều chỉnh kích thước cho phù hợp, đồng thời nhấn giữ Shift để hình không bị biến dạng.
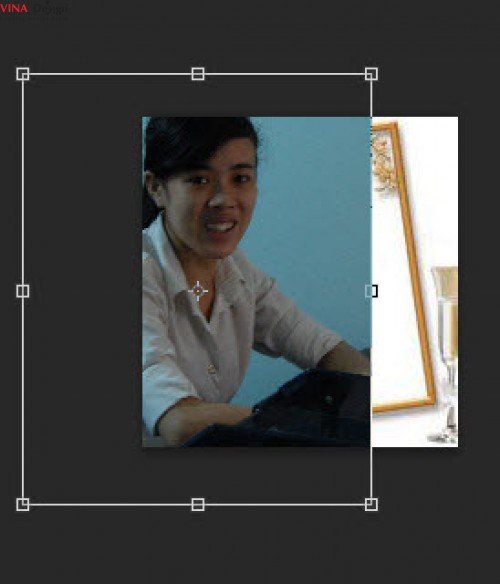
Nhấn Enter để bỏ khung Transform, ta có kết quả sau:
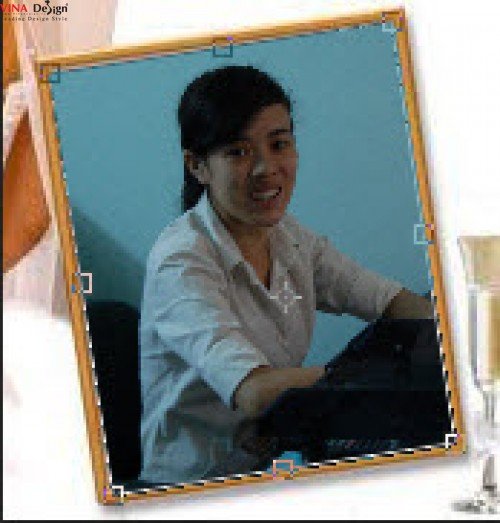
Hết (còn tiếp)
Xem thêm các bài trước tại:
> Làm quen với Photoshop (phần 2)
Tin nổi bật Học thiết kế đồ hoạ



