Phần 1 chúng ta đã thiết lập công cụ để chỉnh 1 bức hình, bây giờ chúng ta tiếp tục với bài viết mới. Làm thế nào để chỉnh sửa 1 bức ảnh da đen sần sùi có nhiều vết mụn hay nám thành 1 làn da trắng mịn.
Khi thay đổi thiết lập cọ(độ cứng và kích thước) bạn sử dụng 2 phím”[”(thu nhỏ) và “]”(phóng to). Nếu bạn chọn cọ từ danh sách trong Photoshop, nó sẽ thay đổi kiểu cọ(Airbrush), Opacity - đây là những cài đặt trước, tất cả các thiết lập cụ thể gắn liền với chúng. Bạn có thể sử dụng thanh trượt nhưng không chọn các biểu tượng hình ảnh bởi vì đây là các cọ được định sẵn.
Trên thanh công cụ chọn Zoom Tool(Z) để phóng to hoặc thu nhỏ ảnh để kiểm tra da, chúng ta sẽ bắt đầu làm đẹp da cho ảnh mẫu. Chúng ta sẽ chỉnh sửa da trong bốn bước mà vẫn đảm bảo giữ được cac kết cấu tự nhiên trên da.
Trên thanh công cụ chọn Clone Stamp Tool hoặc nhấn nhanh phím S để bắt đầu chỉnh sửa. Trên thanh thuộc tính thiết tính thiết lập thông số như sau:
Mode: Lighten, Opeacity = 100%, Flow = 70%
Nhấp chọn vào ô Togge the Brush panel thiết lập kiểu cọ như sau:
Size = 4 px, Hardness = 50%.
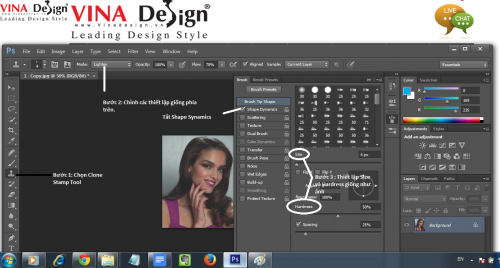
Nhấn giữ phím ALT để copy một mẫu nguôn trên da, sau đó quét lên vùng da có những đốm mụn hoặ tàn nhan để xóa chúng.
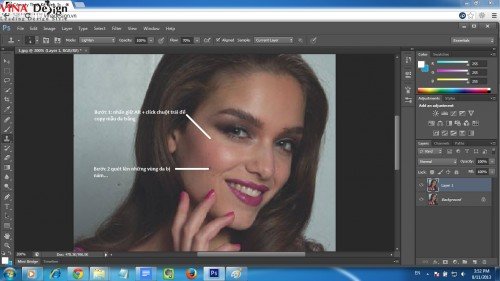
Sau đó thay đổi chế độ Mode là Darken, chế độ này giúp cho việc chỉnh sửa ít bị phá hủy hơn và không bị đốm sáng, rất phù hợp chỉnh sửa vùng tối.
Nhấn giữ Alt copy một mẫu nguồn và xóa đi những sợi tóc dư trên lỗ tai của ảnh mẫu.
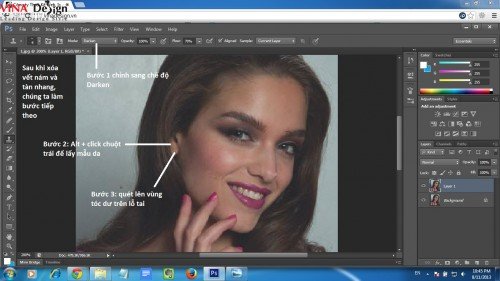
Tiếp theo, chúng ta sẽ điều chỉnh ánh sáng và độ tối cho ảnh. Nhấp chọn vào biểu tượng âm dương Create new fill or adjustment layer sau đó chọn mục chính sửa Curves.
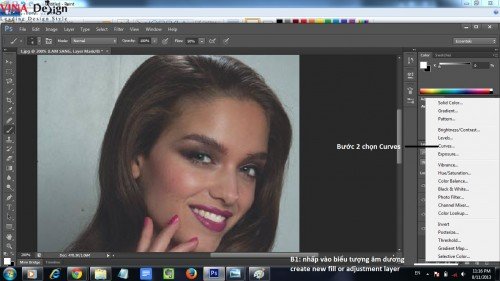
Hộp thoại hiệu chỉnh Curves xuất hiện, nhấp chọn vào đường cong biểu đồ và di chuyển đến vị trí như hình. Lúc này chúng ta thấy ảnh cô gái trở nên sáng hơn.
Do mục đích của chúng ta không phải là làm sáng toàn bộ bức ảnh, nhấn tổ hợp phím Ctrl +I để đảo ngược mặt nạ, lúc này lớp điều chỉnh sẽ được ẩn dưới lớp mạt nạ này.
Nhấp đúp vào layer hiệu chỉnh và đổi tên thành LAM SANG như hình bên dưới.
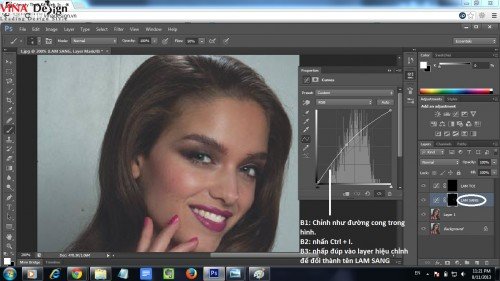
Tạo thêm một layer hiệu chỉnh Curves mới, di chuyển đường cong biểu đồ như hình để tạo dộ tối cho ảnh. Nhấn Ctrl +l để đảo ngược lớp chỉnh sửa, sau đó đổi tên thành LAM TOI.
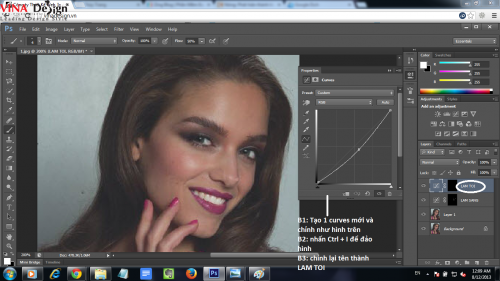
Nhấn Phím B để chọn công cụ Brush, sau đó nhấp phím D để hộp màu trên thành công cụ trở về dạng mặc định, nhấn tiếp phím X để màu trắng hiển thị trên hộp màu Set foreground color.
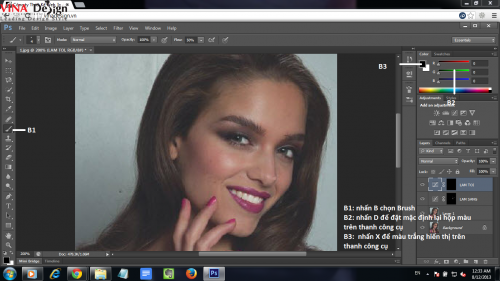
Nhấp chọn vào layer LAM SANG, dùng brush quét lên trong mắt, răng và nền của ảnh mẫu để làm sáng những vùng này.
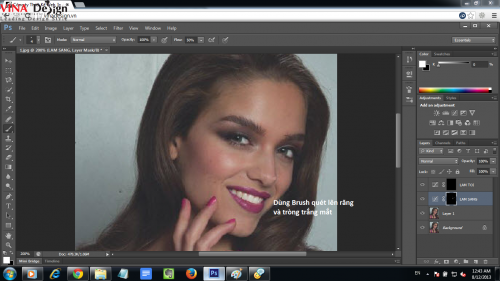
Điều chỉnh thông số Opacity về 50%, sau đó quét lên khuôn mặt để làm sáng vùng da của ảnh mẫu.
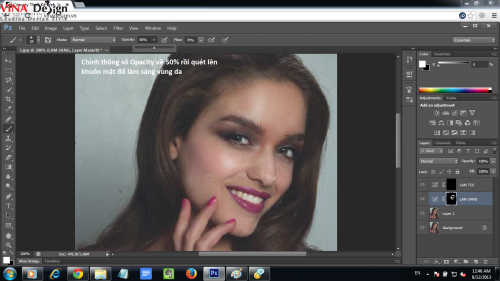
Tiếp theo, nhấp chọn vào layer LAM TOI, dùng brush quét lên chân mày, sóng mũi và hai bên cạnh khuôn mặt để làm tối, thao tác này giúp cho các cạnh của khuôn mặt sắc nét hơn.
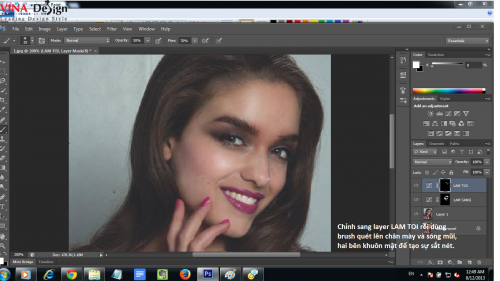
Sau khi đã hoàn tất việc chỉnh sửa, nhấn giữ phím Alt và nhấp chọn vào biểu tượng con mắt Indicates layer visibility của Layer Background để so sánh kết quả trước và sau khi điểu chỉnh để thấy được sự khác biệt.
Quay trở lại bảng Layers, nhấn giữ phím Alt và nhấp chọn vào hai layer điều chỉnh. Nhấn tổ hợp phím Ctrl + G để gộp hai layer này lại thành một nhóm đồng thời đổi tên cho nhóm layer này là LAM MIN.
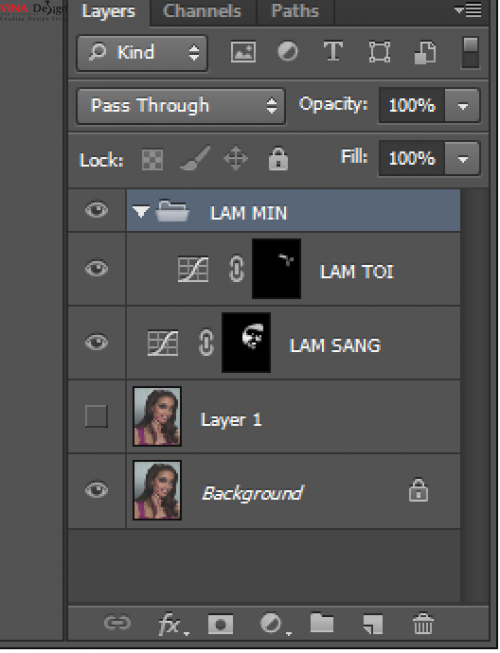
>> Phần 3: Làm thon gọn bàn tay một bức hình chân dung
Tin nổi bật Học thiết kế đồ hoạ



