Những công cụ tạo vùng chọn (tiếp theo)
NHÓM CÔNG CỤ LASSO TOOL:
Với nhóm công cụ Lasso Tool, bạn có thể tạo vùng chọn bất kì, tự do.
1/Công cụ Lasso Tool:
Trên thanh công cụ, nhấp vào biểu tượng hình cuộn dây ![]() , nhóm Lasso Tool hiện ra với 3 công cụ: Lasso Tool, Polygonal Lasso Tool và Magnetic Lasso Tool.
, nhóm Lasso Tool hiện ra với 3 công cụ: Lasso Tool, Polygonal Lasso Tool và Magnetic Lasso Tool.
![]()
Để hiểu hơn về công cụ Lasso Tool, các bạn hãy cùng làm bài tập sau:


2 ảnh gốc

Ảnh đã ghép
Trên thanh trình đơn chọn lệnh File > open hoặc nhấn tổ hợp phím Ctrl + O để mở file ảnh thực hành
Hộp thoại Open xuất hiện, nhấp chọn cùng lúc 2 file ảnh: 1 file ảnh chi tiết và 1 khung hình, chúng ta sẽ tiến hành ghép ảnh chi tiết vào khung.
Nhấp chọn vào công cụ Lasso tool hoặc nhấn phím L
Chọn biểu tượng New Selection trên thanh thuộc tính.
Để tạo vùng chọn cho ảnh chi tiết. Nhấp chọn vào điểm ở trên bên ngoài đầu và kéo rê con trỏ theo vùng biên của ảnh.
Khi tạo vùng chọn, hình cần phóng to và di chuyển qua lại là điều không thể thiếu. Khi đang sử dụng công cụ Lasso Tool, bạn có thể nhấn giữ phím Space Bar, công cụ sẽ chuyển sang Hand Tool, lúc này bạn có thể tự do di chuyển con trỏ đến những vùng bị khuất trên ảnh. Khi buông phím Space Bar, công cụ sẽ trở lại hình dạng Lasso Tool.
Chú ý: trong quá trình sử dụng và di chuyển công cụ Hand Tool, bạn vẫn luôn giữ phím chuột trái.
Tiếp tục thao tác bằng công cụ Lasso Tool, ta có kết quả như hình.

Nếu như bạn chưa sử dụng thành thạo công cụ Lasso Tool , vùng chọn sẽ bị lấn hoặc bị xâm phạm như hình trên.
Đối với những điểm cần thêm vùng chọn, trên thanh thuộc tính bạn chọn biểu tượng Add to Selection.
Công cụ Lasso Tool hiển thị dấu cộng bên cạnh, thao tách như ảnh minh hoạ dưới để có thêm vùng chọn cho hình.

Đối với những điểm bị lấn ra ngoài, cần bớt vùng chọn, trên thanh thuộc tính chọn lệnh Subtract from selection.
Khi chọn thuộc tính này, bên cạnh công cụ Lasso Tool hiển thị dấu trừ, thực hiện thao tác như hình dưới để bớt vùng chọn cho hình.

Trước khi ghép hình, hãy làm mềm vùng chọn bằng cách: chọn Select > Modify> Feather trên trình đơn. Khi hộp thoại Feather Selection xuất hiện, nhập giá trị Feather Radius = 5 rồi nhấp chọn OK.
Vùng chọn sẽ hiển thị trở lại trên hình biểu hiện bằng đường nét đứt, chúng ta đã thự chiện xong việc tạo vùng chọn cho hình bằng cách sử dụng công cụ Lasso Tool. Kế tiếp, chọn công cụ Move hoặc nhấn phím V.
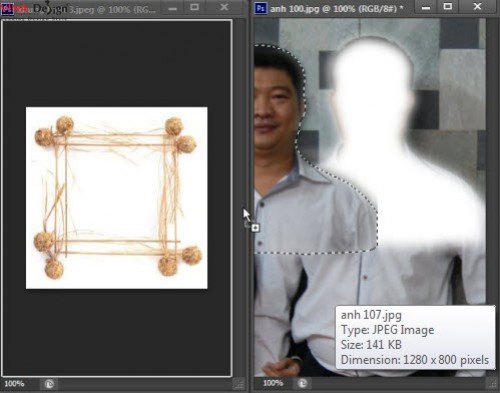
Đặt công cụ Move vào vùng chọn ảnh chi tiết, dùng trỏ chuột kéo sang ảnh còn lại như hình minh hoạ. Nhấn tổ hợp phím Ctrl + T để mở khung transform, nhấn giữ phím Shift phóng to, thu nhỏ hoặc di chuyển ảnh đến vị trí thích hợp.
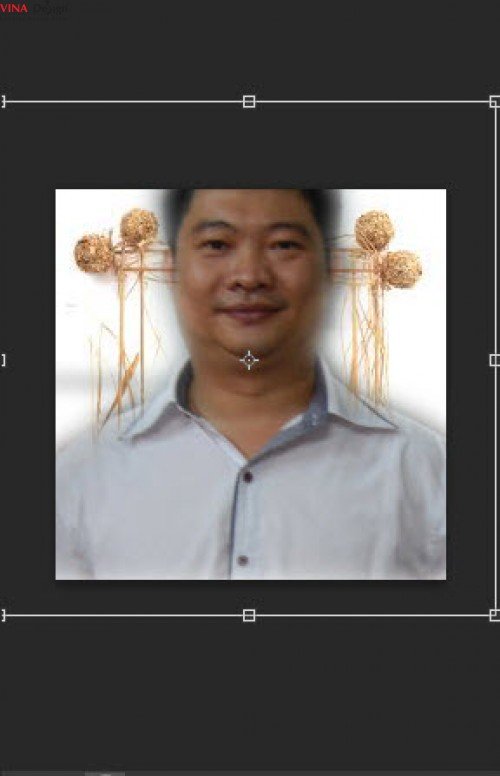
Nhấn Enter để bỏ khung transform, ta có kết quả cuối cùng như hình dưới.

Hết (còn tiếp)
Xem thêm các bài trước tại:
> Làm quen với Photoshop (phần 2)
> Công cụ tạo vùng chọn - Nhóm Rectangle Marquee Tool
Tin nổi bật Học thiết kế đồ hoạ



