Photoshop Tutorial có lẽ là một trang những cụm từ được tìm kiếm phổ biến nhiều nhất trên mạng. Lý do thì ai cũng biết, Photoshop là một công cụ không thể thiếu được cho các nhà thiết kế trong mọi lĩnh vực. Tuy nhiên để kiếm được những bài hướng dẫn Photoshop với kết quả tốt lại không dễ chút nào. Nếu bạn đang tìm kiếm Tut hay cho Photoshop thì không thể bỏ qua bài này.
Sử dụng hình ảnh:
mây [link]
Road [link]
* Png Talbot-Lago xe tập tin [link]
Lines (Illustrator tập tin) [link]
Font [link]
splash Sơn [link]
splatter Sơn [link]

Tạo một tài liệu mới trong Photoshop.
Tải Talbot-Lago xe * Png tập tin.

Mở đường hình ảnh.
Tăng kích thước Canvas Hình ảnh trong 3 lần.
Nhân đôi đường lớp 3 đã thuần hóa và hợp nhất các lớp được tạo ra để làm đường dài.
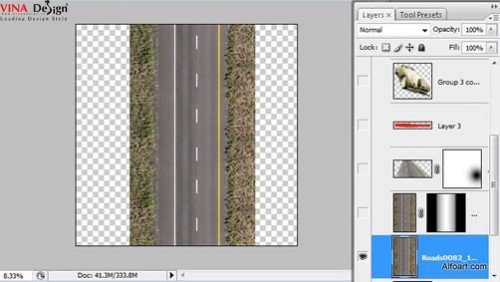
Thêm Layer Mask và điền nó với màu đen trắng phản ánh giống như trên ảnh chụp màn hình.
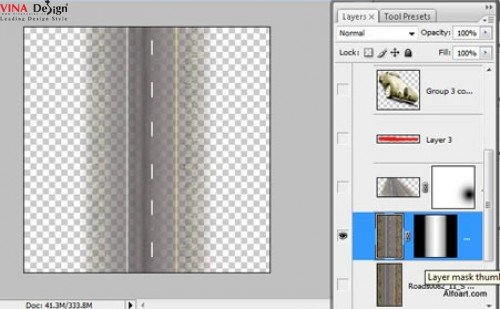
Áp dụng bộ lọc Motion Blur đường (Filter> Blur> Motion Blur).
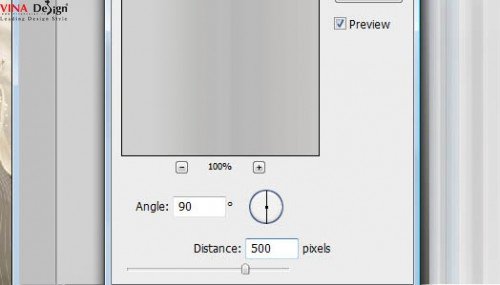
Áp dụng Distort chuyển đổi đường mờ giống như trên hình ảnh dưới đây.
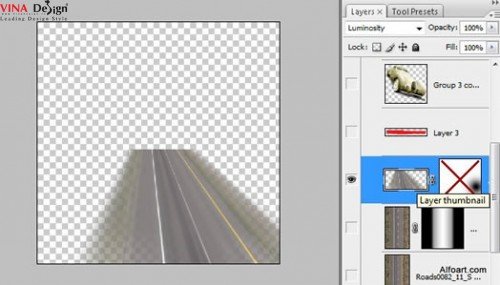
Áp dụng Distort chuyển đổi đường mờ giống như trên hình ảnh dưới đây.
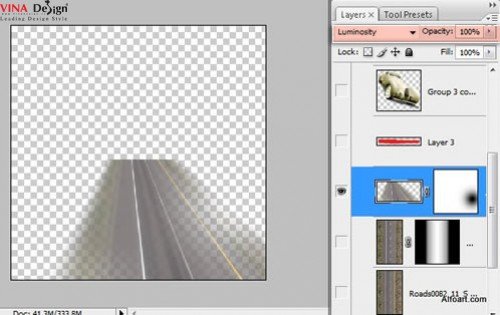
Áp dụng Blending Mode Luminosity Lớp đường.
Điền vào lớp nền phía dưới với linear gradient tuyến tính, màu trắng / xám.
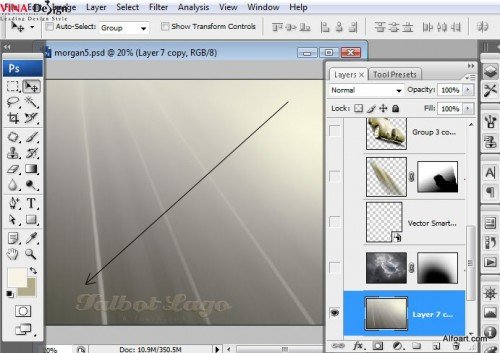
Áp dụng Opacity 80% cho lớp đường mờ và kết hợp nó với lớp nền.
Chèn hình ảnh Sky. Áp dụng tự động phản. Image> Adjustments> Auto Contrast.
Tới Image> Adjustments> Levels (di chuyển đánh dấu bên phải màu đen trắng bên trái và trung tâm một chút).
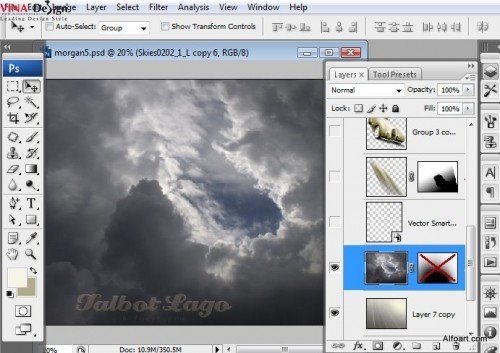
Thêm Layer Mask và Xoá bỏ phần dưới cùng của nền trời bằng cách sử dụng công cụ Eraser trơn tru
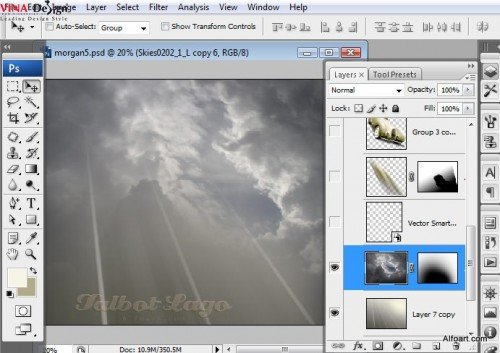
Chèn Illustrator đường trang trí.
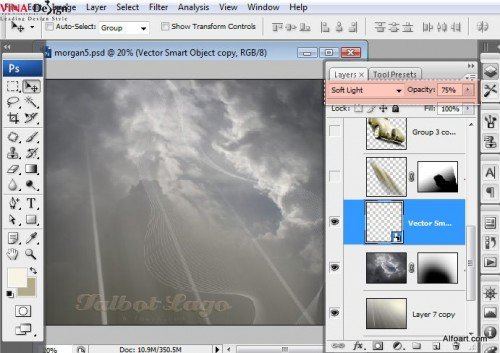
Chèn hình ảnh xe. Duplicate nó.
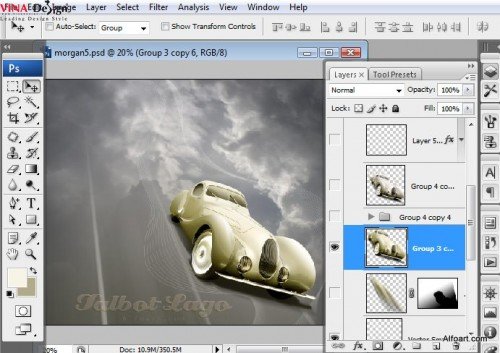
Để tạo hiệu ứng chuyển động xe, áp dụng Motion Blur lớp xe phía dưới.
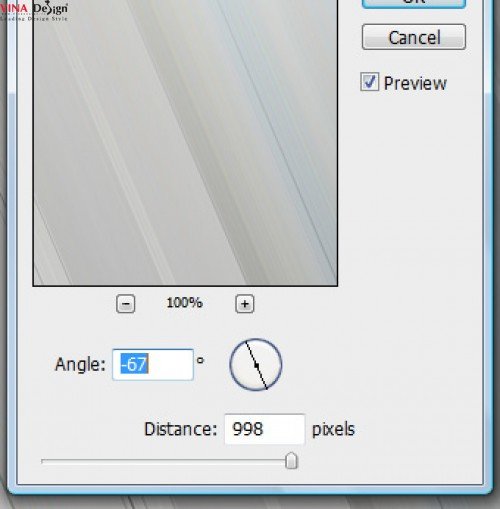
Bạn sẽ nhận được một cái gì đó như thế này, áp dụng chuyển đổi Perspective nhỏ.
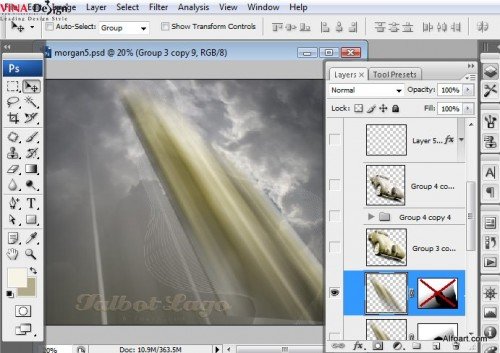
Áp dụng Blending Mode Screen và Opacity 75% cho nó.
Xoá bỏ khu vực phía trước của lớp mờ.
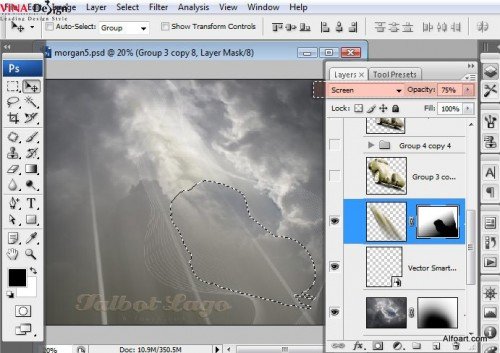
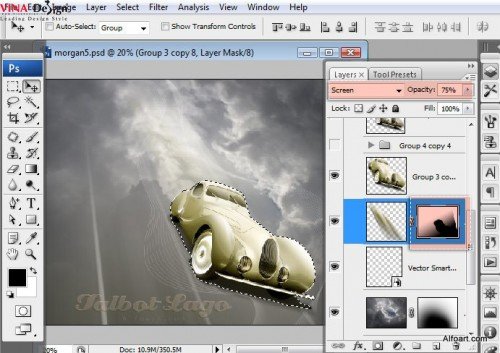
Chèn hình ảnh giật gân sơn.
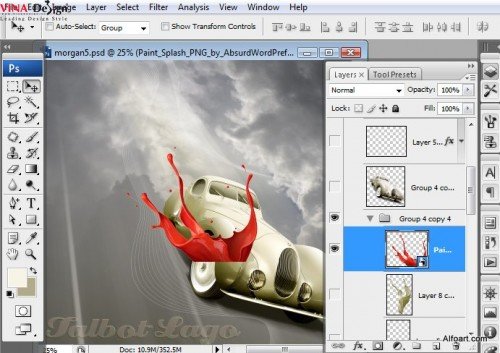
Làm cho nó đen trắng: Image> Adjustments> Black & White> tối đa trắng, thiết lập channel Red như trên ảnh chụp màn hình.
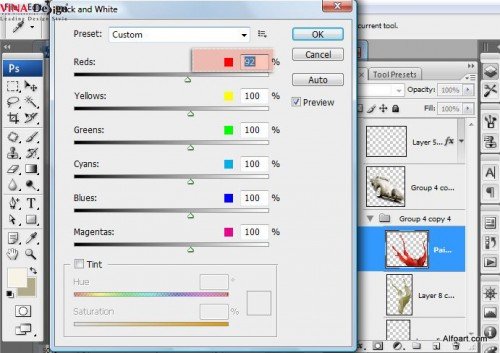
Đây là giật gân sơn màu đen và trắng.
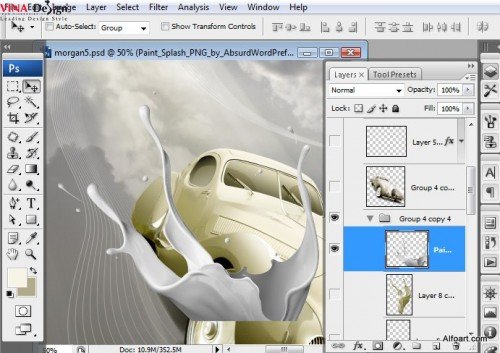
Áp dụng ngang chuyển đổi Flip nó. Sửa> Transformation> Flip Horizontal.
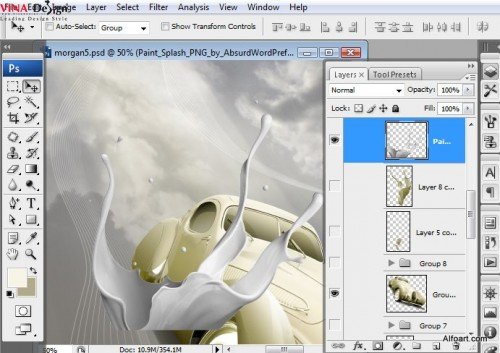
Đặt Splash lớp bên dưới lớp xe.
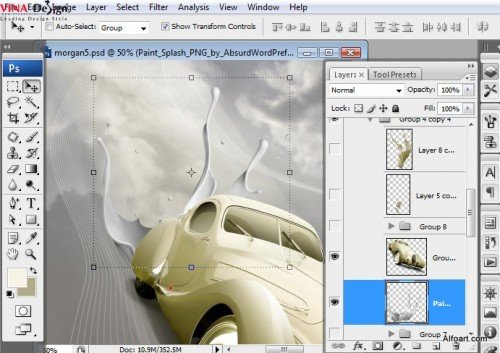
Xoay giật gân như trong ví dụ dưới đây.
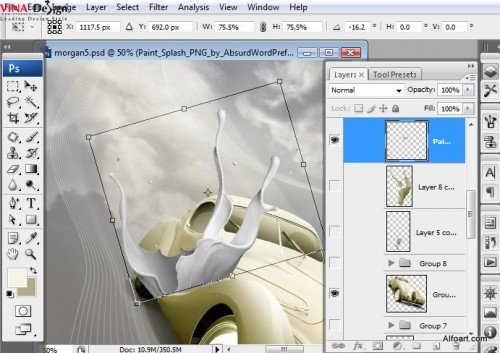
Chính xác cân bằng màu sắc giật gân sơn để làm cho nó tương tự như xe hơi cơ thể màu.
Image> Adjustments> Selective màu. Chơi với thiết lập để nhận được kết quả tốt nhất.
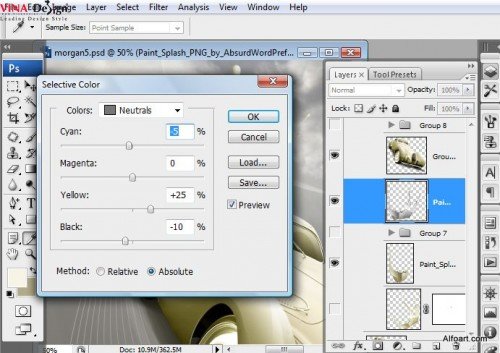
Xoá bỏ phần bên phải của giật gân để sử dụng nó trong các khu vực khác của thân xe.
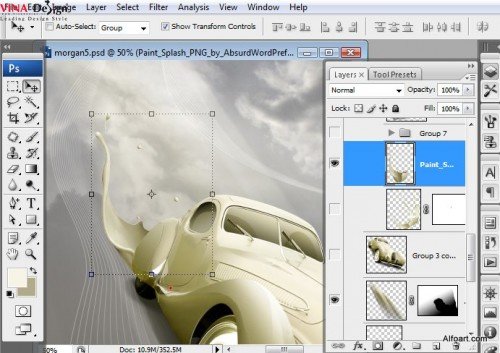
Tạo một layer mới trống ở trên lớp mặt nạ thân xe, và biên giới giữa giật gân và thân xe bằng cách sử dụng bàn chải nhỏ với các thiết lập sau đây:
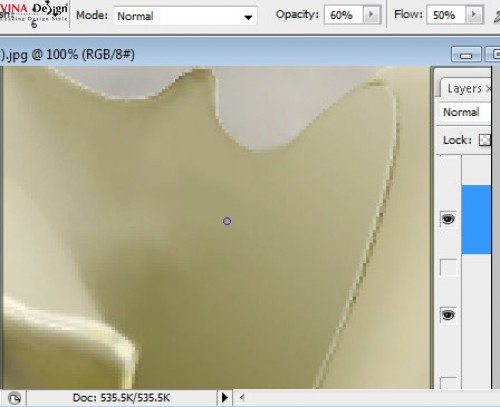
Để chọn màu sắc phù hợp nhanh hơn, sử dụng công cụ Eyedropper. Giữ công cụ Brush Tool hoạt động và nhấn "Alt" phím tắt.
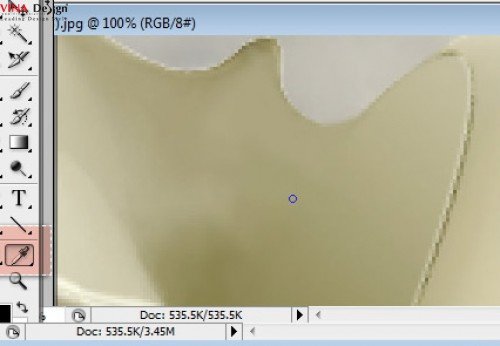
Để chọn màu sắc phù hợp nhanh hơn, sử dụng công cụ Eyedropper. Giữ công cụ Brush Tool hoạt động và nhấn "Alt" phím tắt.
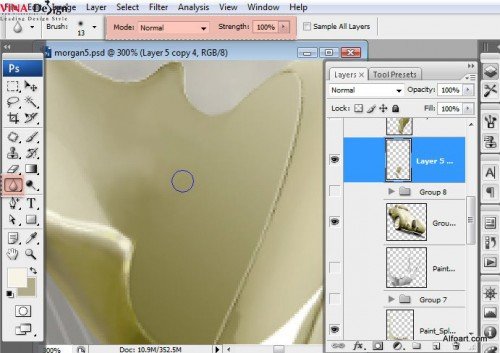
Bạn có thể nhận được kết quả tương tự bằng cách sử dụng Stamp Tool.
Làm cho có thể nhìn thấy phần bên phải của giật gân sơn và lặp lại hành động trước đó.
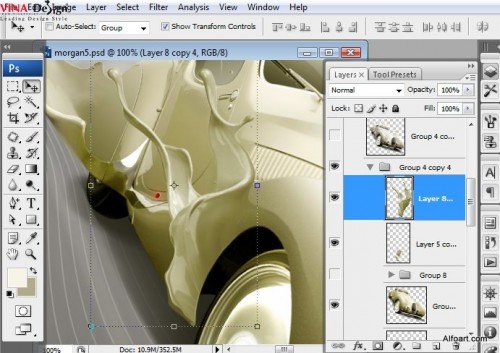
Bạn có thể làm cho splashes khác nhau bằng cách sử dụng chuyển đổi Warp và Liquify bộ lọc. Chơi với splashes và trình độ cân bằng màu sắc.
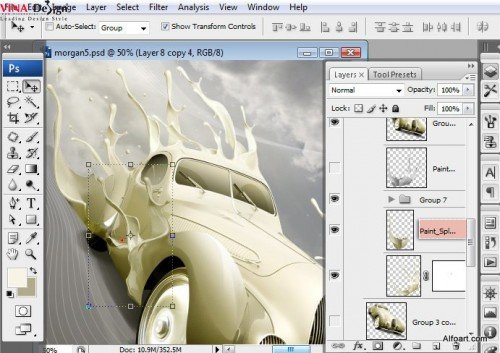
Hợp nhất thân xe với splashes.
Thực hiện cân bằng màu sắc mát xe splashes wit bằng cách sử dụng các cài đặt màu sắc lựa chọn.
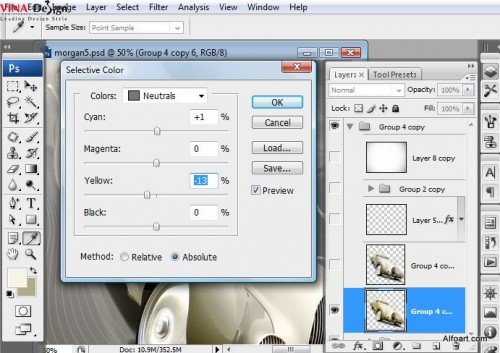
Thêm nhỏ sơn giọt bằng cách sử dụng bàn chải tròn với các thiết lập kích thước động.
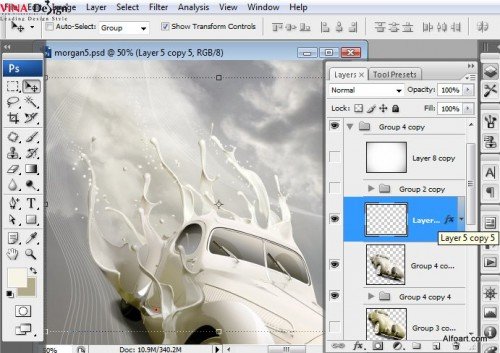
Sử dụng các cài đặt sau đây.
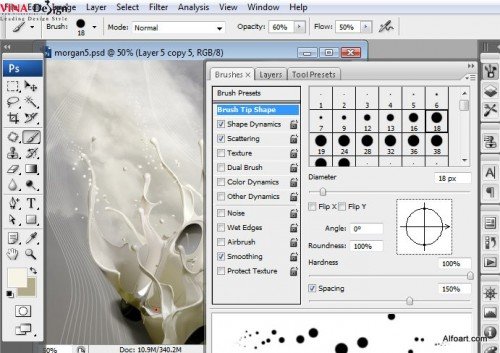
Duplicate nền (phong cảnh) các lớp và hợp nhất chúng.
Nơi tạo ra lớp ở trên cây (cây đậu ") lớp.
Load vùng chọn cho lớp cây.
Sao chép vùng chọn và dán nó lên trên layer cây.
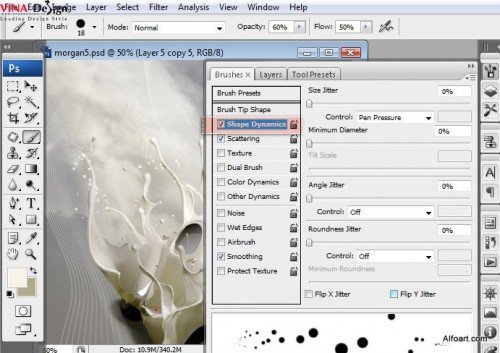
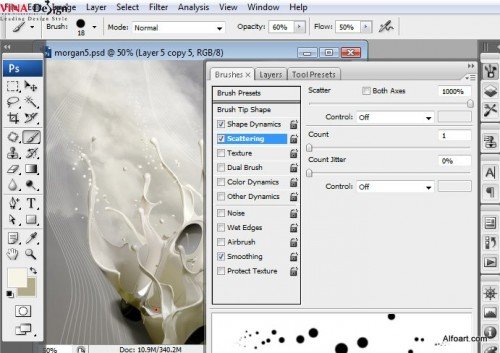
Áp dụng hiệu ứng layer style để vẽ giọt.
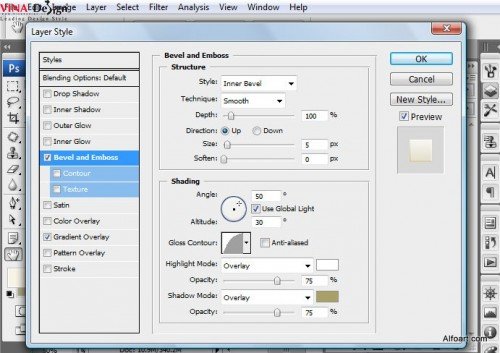
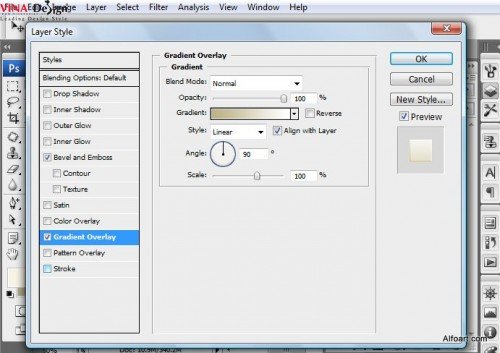
Thêm hiệu ứng Splatter bằng cách sử dụng bàn chải splatter để bánh trước.
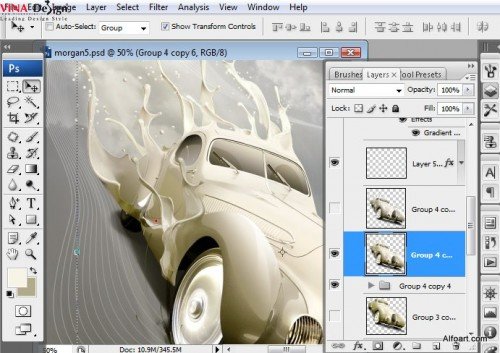
Kết nối tất cả các lớp. Áp dụng tự động phản.
Tạo lớp màu trắng mới Fill = 0%.
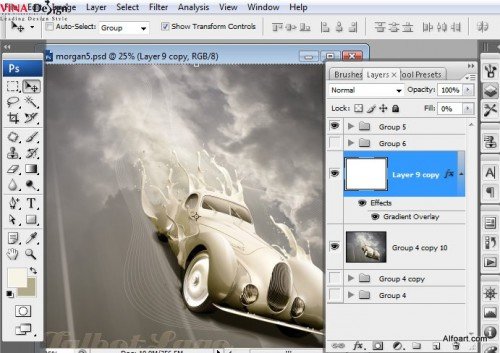
Áp dụng Gradient Overlay cho nó.
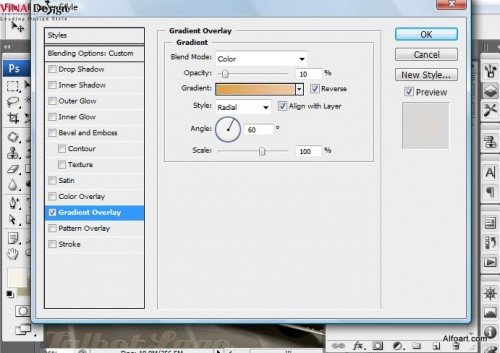
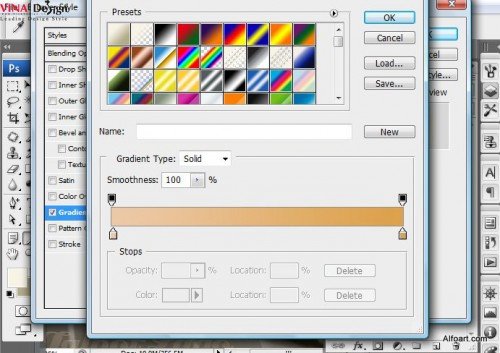
Merge các layer một lần nữa.
Đúng mức giống như trong ví dụ dưới đây.
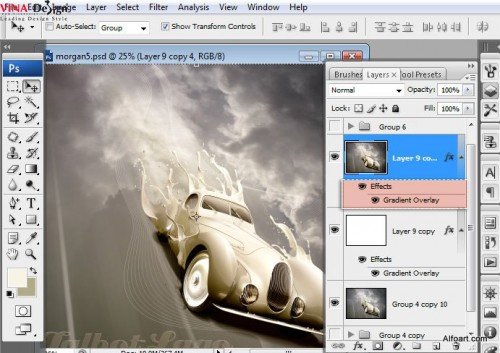
Áp dụng Gradient Overlay cho lớp sáp nhập.
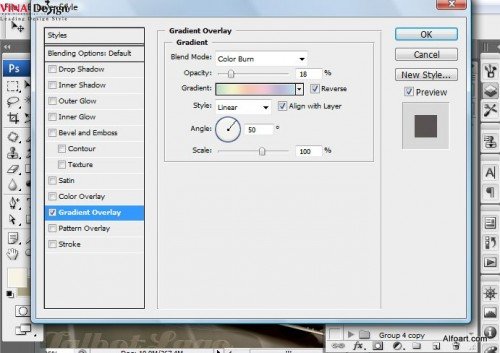
Bạn có thể thêm hiệu ứng cổ điển. Chèn texture giấy cũ, làm cho nó màu đen và trắng, áp dụng chế độ Blending mềm Light và Opacity 40%.
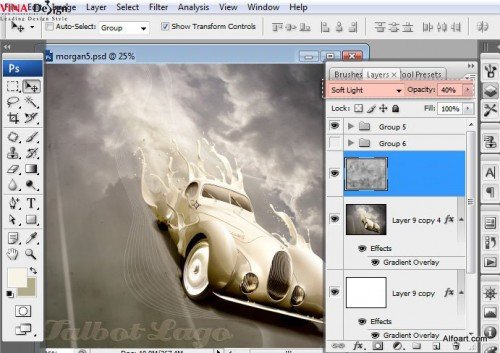
Và đây là kết quả, nhấp vào để làm cho nó lớn hơn.

Tin nổi bật Templates



