Trong chúng ta hay bất cứ ai đã sử dụng thành thạo hay đang sử dụng Internet cũng đều biết wordpress đang là một mã nguồn mở được các công ty thiết kế web sử dụng nhiều hiện nay. Công ty VINADesign là một công ty thiết kế web cũng đã rất lâu cũng không nằm ngoài mã nguồn đó.
Đối với các bạn mới làm quen với wordpress thì cảm thấy hơi khó khăn trong việc cài đặt wordpress và ngay chính tôi cũng vậy. Sau một thời gian tự tìm hiểu về cách cài đặt wordpress trên mạng thì tôi mới biết cài đặt wordpress, dưới đây là cách cài đặt wordpress của tôi:
Trước tiên cần phải cài đặt một phần mềm hỗ trợ cài đặt wordpress là Xampp hay Wampserver để hỗ trợ cài đặt. Sau khi cài đặt xong các bạn lên trang wordpress.org tải bản mới nhất của wordpress về như sau:
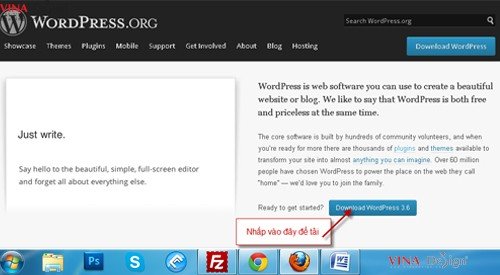
Sau khi tải bản wordpress mới nhất như trên các bạn giải nén ra xong copy toàn bộ trong thư mục wordpress bỏ vô thư mục mình vừa tạo trong Xampp hay Wampserver ví dụ như ở đây mình chọn thư mục: C:\xampp\htdocs\vinadesign.vn
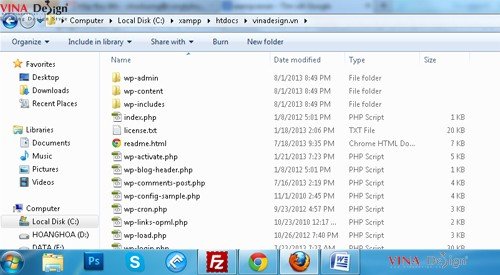
Sau khi mình copy toàn bộ vào trong thư mục vinadesign.vn thì mình tiến hành tạo databases cho website wordpress mình vừa tạo bằng cách các bạn khởi động chương trình Xampp hoặc Wampserver xong các bạn gõ vào trình duyệt web với nội dung như sau: http://localhost/phpmyadmin/ xong các bạn nhấp vào chữ Databases để tạo databases cho website ở đây mình chọn là vinadesign.vn: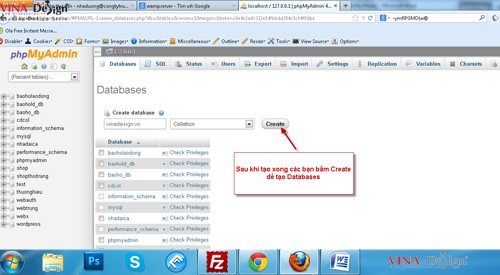
Sau khi tạo databases xong các bạn mở tabs mới trên trình duyệt của mình và gõ http://localhost/tên thư mục bạn đã tạo trong C:\xampp\htdocs\ ở đây mình gõ là http://localhost/vinadesign.vn/ và nó có hình như sau:
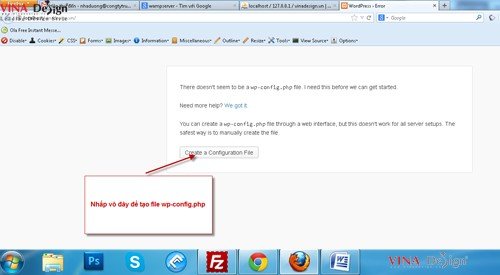
Sau khi đã nhấp vào như trên bạn sẽ thấy trên màn hình của bạn có giao diện như sau:

Sau khi bạn bấm vào nút có chữ Let’s go! như trên thì màn hình của bạn sẽ có những thông tin sau:
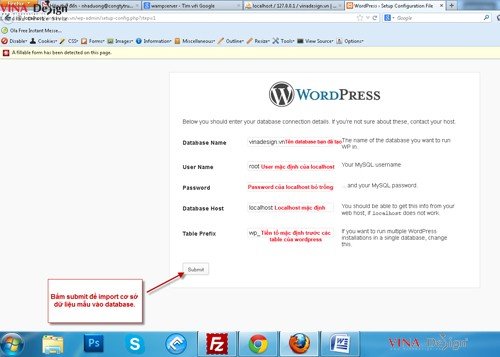
Sau khi các bạn bấm Submit như hình trên thì giao diện màn hình trên trình duyệt của bạn sẽ như sau:
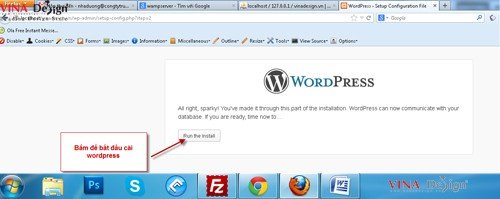
Sau khi các bạn bấm vào nút Run the install thì bắt đầu quá trình cài đặt wordpress trên localhost của các bạn và sẽ có hình như sau:
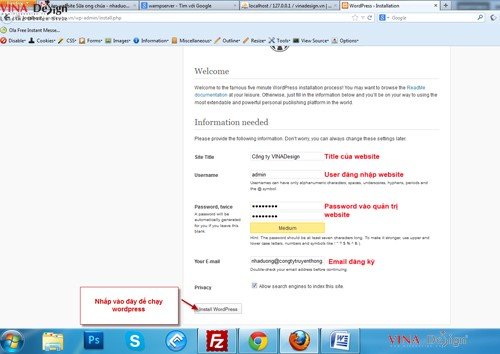
Sau khi bạn điền đầy đủ thông tin như trên bạn nhấn nút Install Wordpress và trình duyệt của bạn sẽ có giao diện như sau:
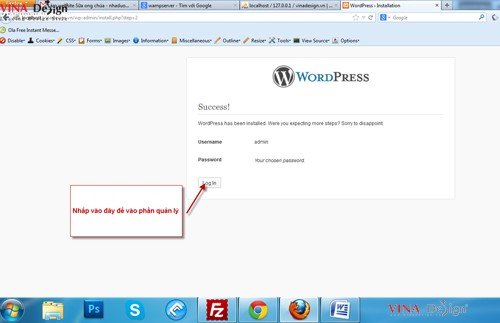
Các bạn bấm Log In để vào phần quản lý của website và trên trình duyệt của bạn sẽ như sau:
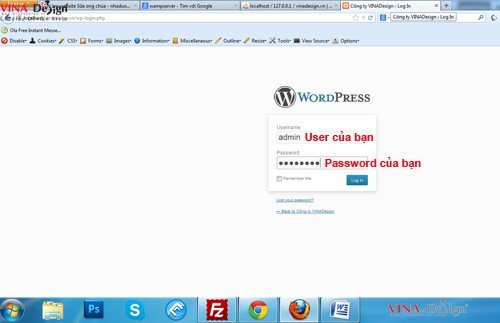
Sau khi các bạn đăng nhập vào thành công thì trình duyệt của bạn sẽ như sau:
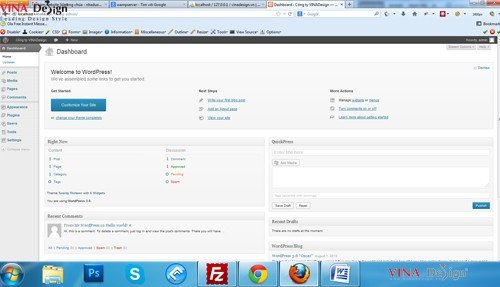
Vậy là xong quá trình cài đặt wordpress trên Localhost.
Chúc các bạn thành công.
Tin nổi bật Tự học thiết kế web



