Các bước thực hiện:
Khởi động chương trình, chọn Start -> Programs -> IIIustrator CS6. Trên thanh trình đơn, chọn File -> New ( hay tổ hợp phím Ctrl + N )
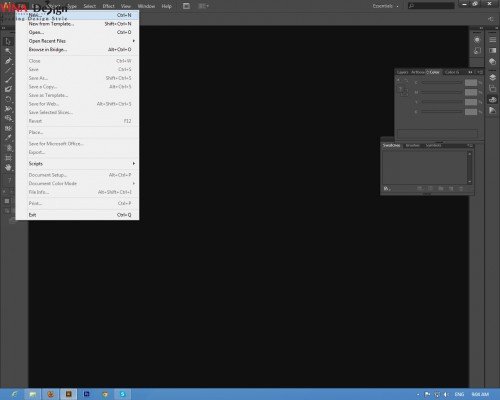
Hộp thoại New Document xuất hiện, trong ô Name nhập tên file CAY VIET CHI, ô Size chọn khổ giấy A4, Unit chọn đơn vị Point, trong ô Orientation chọn khổ giấy đứng. Trong khung Color Mode chọn hệ màu RGB Color, chọn xong nhấp OK
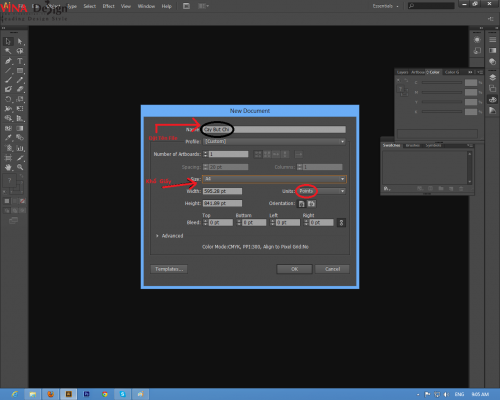
Trên bảng Layer, nhấp đúp lên Layer 1. Hộp thoại Layer Option xuất hiện, trong khung Name nhập tên Dau Gom, khung Color chọn màu Light Blue( Xanh nhạt), nhấp OK thực hiện
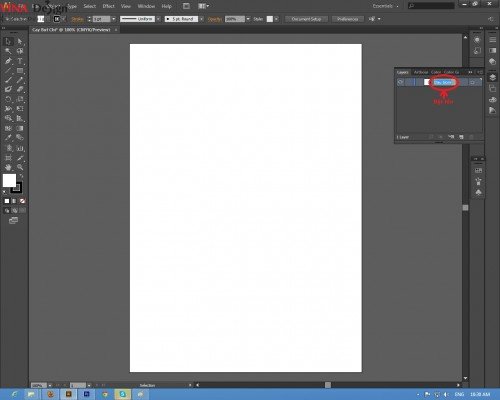
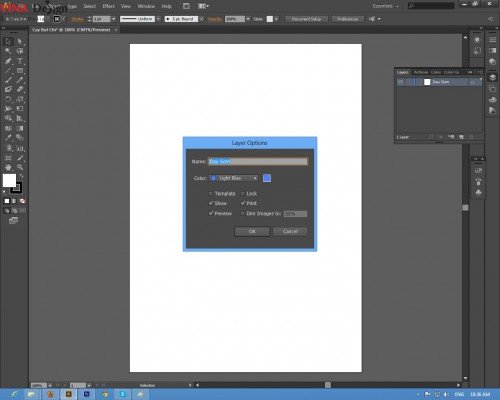
Trên thanh công cụ, chọn Rectangle Tool ( hay nhấn M). Nhấp vào trang vẽ, hộp thoại Rectangle xuất hiện, hiệu chỉnh thông số Width :22,5 pt, Height: 33.5 pt định kích thước hình chữ nhật, nhấp OK
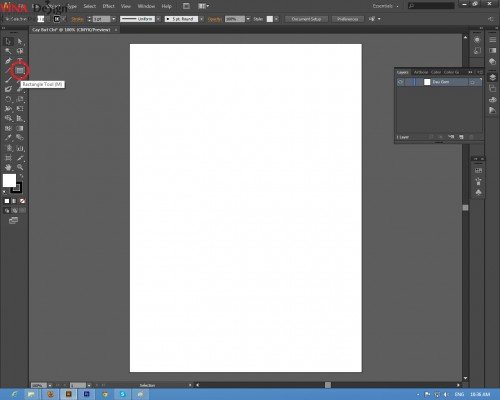
Trên thanh trình đơn, chọn View -> Show Ruler ( hay tổ hợp phím Ctrl +R )để hiển thị thước hai bên mép trái và trên của trang vẽ
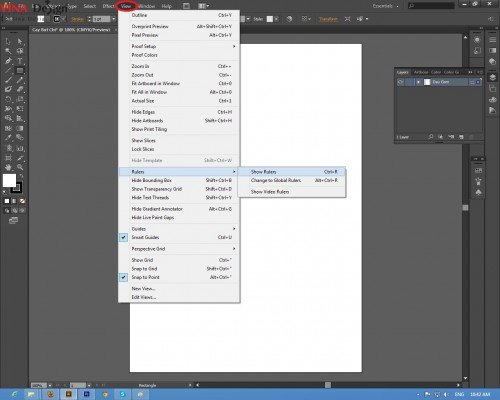
Đặt chuột lên thước kẻ bên trái trang vẽ, nhấp và di chuyển vào tâm hình chữ nhật
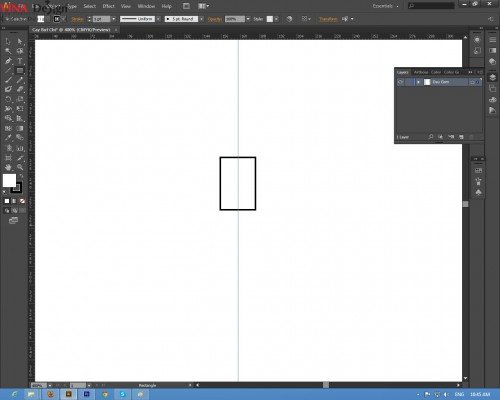
Trên thanh công cụ, chọn Gradient ( hay nhấm phím > ) tô chuyển sắc. Tại bảng Gradient nhấp tạo ba thùng màu với các vị trí khác nhau. Chọn thùng màu thứ nhất ( từ trái sang), trong ô Type chọn kiểu tô Linear, hiệu chỉnh thông số Angle: -0.01, Location : 0.56. Trong bảng Color chọn màu ứng với thông số R: 0, G: 0, B: 0 ( màu đen )
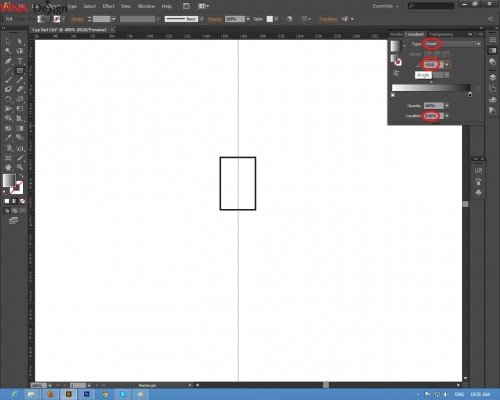
Trên bảng màu Gradient chọn thùng màu thứ hai, hiệu chỉnh thông số Location: 55.1, Tại bảng Color chọn ô màu trắng ( RGB Spectrum) bên góc phải ( hoặc nhập thông số: R: 255, G: 255, B: 255)
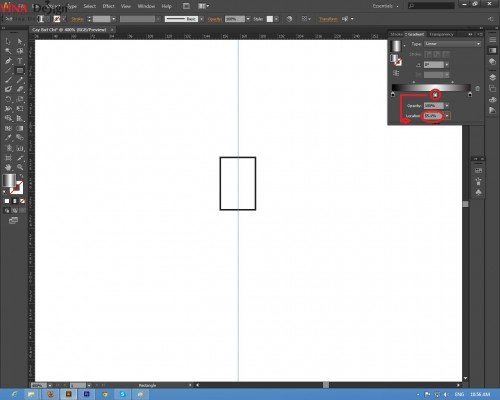
Trên bảng màu Gradient chọn thùng màu thứ ba, hiệu chỉnh thông số Location: 100, Tại bảng Color chọn ô màu trắng ( RGB Spectrum) bên góc phải ( hoặc nhập thông số: R: 0, G: 0, B: 0)
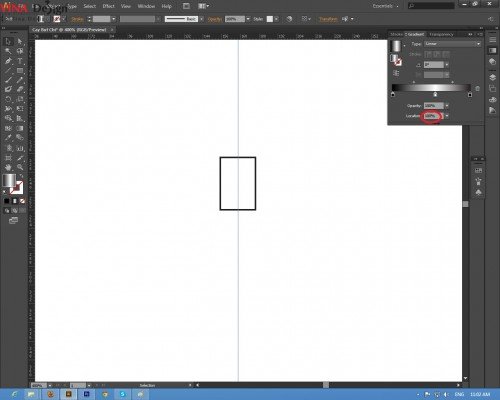
Nhấp ra ngoài bỏ chọn. Trên thanh công cụ, chọn None ( hay nhấm phím / ) khóa vùng tô màu lại. Sau đó chọn Rounded Rectangle Tool nhấp vào trang vẽ. Hộp thoại Rounded Rectangle Tool xuất hiện, hiệu chỉnh thông số Width : 24.5 pt, Height: 2 pt, Corner Radius: 1 pt, nhấp OK
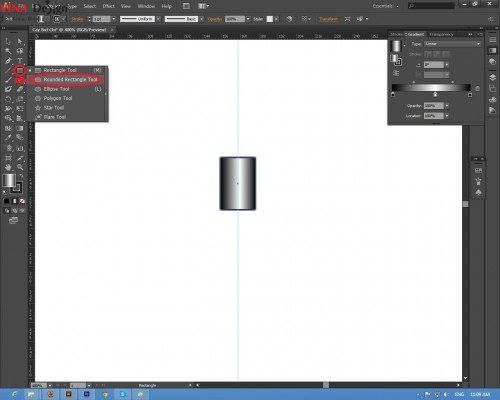
Nhấn giữ Ctrl, chọn hình vừa vẽ, di chuyển đến vị trí như hình bên:
Trên thanh công cụ, chọn Gradient ( hay nhấn phím > ) tô màu chuyển sắc
Trong bảng Gradient vẫn giữ nguyên vị trí các thùng màu, thay đổi thông số Angle: -90 định góc xoay, kết quả như hình dưới
Nhấn giữ tổ hợp phím Ctrl + Alt chọn đối tượng, đồng thời nhấn giữ Shift di chuyển lên trên sao cho xuất hiện chữ Intersect thì thả chuột nhầm sao chép và di chuyển thẳng
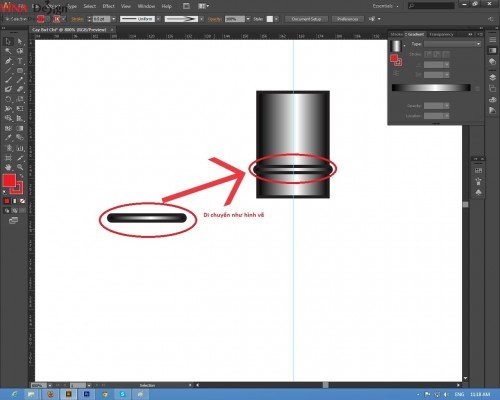
Thao tác tương tự, sao chép thêm một hình chữ nhật bo góc ở trên
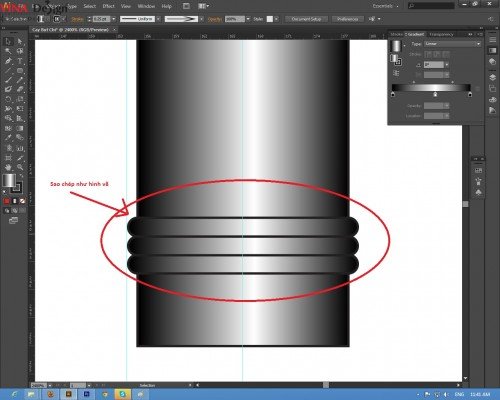
Nhấn giữ tổ hợp phím Ctrl + Alt, bao chọn 3 hình chữ nhật bo góc như hình, đồng thời nhấn giữ Shift, di chuyển lên trên sao chép thẳng hàng theo trục đứng
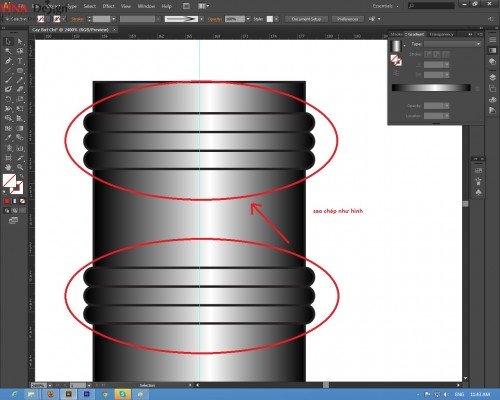
Nhấp ra ngoài bỏ chọn, Trên thanh công cụ chọn None ( hay nhấn phím / ) khóa vùng tô màu
Trên thanh công cụ, chọn Rectangle Tool( hay nhấn chữ M), nhấp và rê chuột theo đường chéo tạo hình chữ nhật ngay khoảng giữa của hai hình chữ nhật bo góc
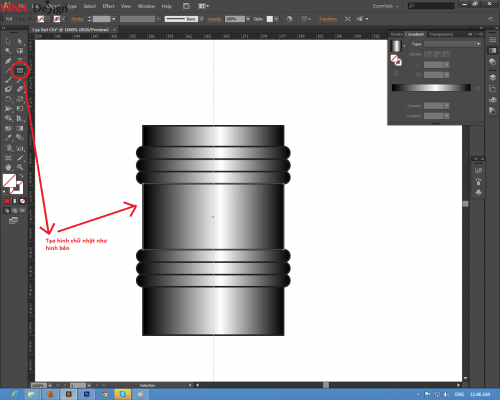
Trên thanh công cụ, chọn Gradient ( hay nhấm phím > ) tô màu chuyển sắc. Trong bảng Gradient giữ nguyên vị trí các thùng màu, thay đổi thông số Angle: 0 định góc xoay. Chọn thùng màu thứ nhất ( từ trái sang ), vào bảng Color chọn màu ứng với thông số R: 2, G: 22, B: 45
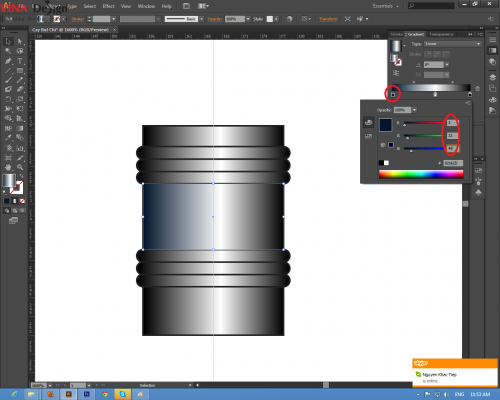
Trên bảng Gradient chọn thùng màu thứ hai. Tại bảng Color chọn màu ứng với thông số R: 117, G: 148, B:197
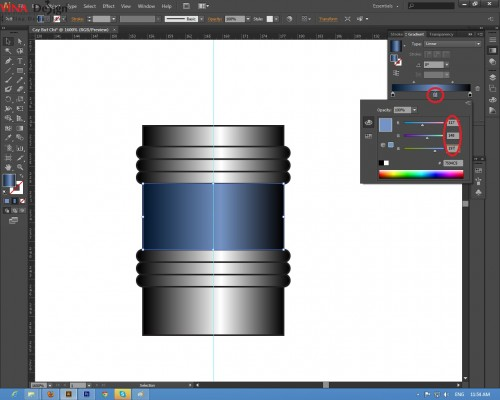
Tương tự chọn thùng màu ba. Trong bảng Color chọn màu ứng với thông số R: 3, G: 29, B: 59
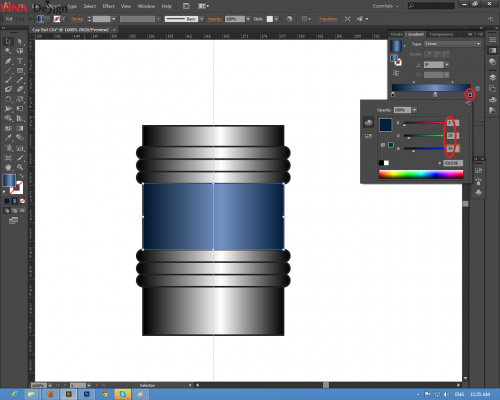
Tiếp theo, vẽ cục gôm trên vòng kim loại
Chọn công cụ Pen Tool ( hay nhấn phím P ), nhấp vào điểm anchor trên đường lưới trùng với cạnh trên vòng kim loại. Nhấn giữ Shift, nhấm điểm anchor gần với biên ngoài cùng của ống kẹp cục gôm. Nhấn giữ phím Shift, nhấp và di chuyển lên trên tạo vector
Nhấp điểm anchor bên trên, di chuyển sang phải. Nhấn giữ phím Ctrl, chọn điểm đầu vector handle bên trái, đồng thời nhấn giữ phím Shift, di chuyển sang trái kéo dài vector
Nhấn giữ phím Shift, nhấp điểm anchor ngay vị trí tâm đường gióng thước
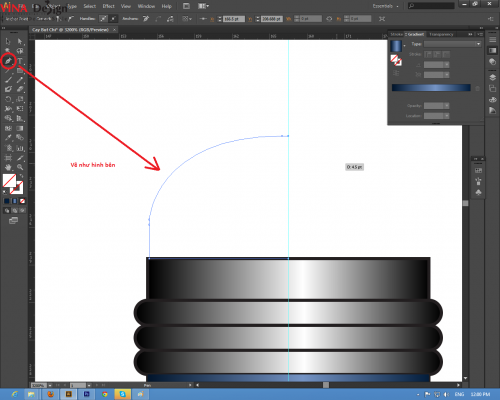
Trên thanh công cụ, chọ Reflect Tool ( hay nhấn phím O )
Lúc này trỏ chuột có dạng hình dấu cộng, nhấp điểm trên cùng . Nhấn tổ hợp phím Alt + Shift, nhấp điểm anchor ở dươi vừa sao chép, vừa lật đôi xứng.
Nhấn giữ phím Ctrl, bao chọn cặp điểm phía trên của cục gôm, Nhấn tổ hợp phím Ctrl + J. Hộp thoại Join xuất hiện, đánh dấu chọn vào Corner, nhấp OK nối hai nút. Tho tác tương tự cho hai nút bên dưới.
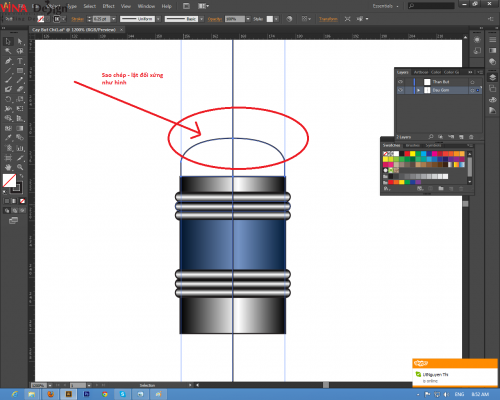
Nhấn giữ Ctrl, chọn vòng kim loại. Trên thanh công cụ, chọn Object -> Lock -> Selection khóa đối tượng.
Trên thanh công cụ, chọn Gradient ( hay nhấn phím > ) tô màu cho cục gôm. Trong bảng Gradiant tạo hai thùng màu, chọn kiểu tô Linear trong ô Type, hiệu chỉnh thông số Angle :90. Chọn thùng màu thứ nhất ( từ trái sang ), vào bảng Color chọn màu R: 203, G: 104, B: 105
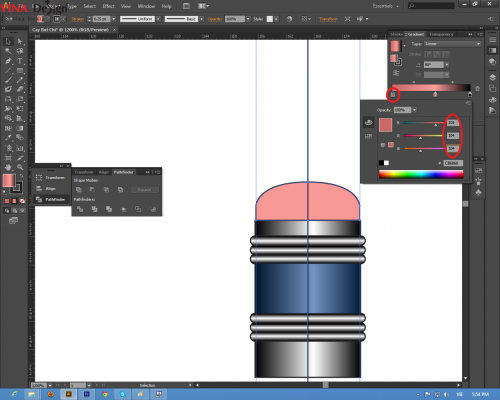
Tại bảng Gradient chọn thùng màu thứ hai, hiệu chỉnh thông số Location : 62.9. Trong bảng Color chọn màu ứng với thông số R: 251, G: 157, B: 154
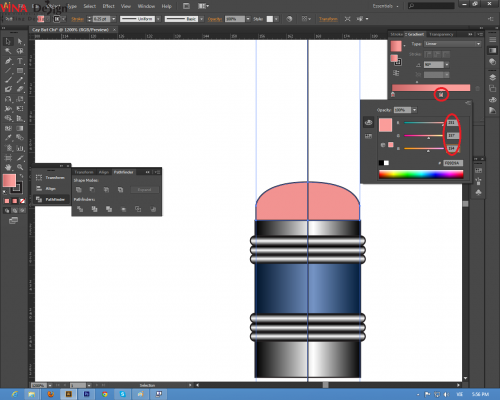
Chọn Ellipse Tool ( hay nhấn phím L ) nhấp vào trang vẽ. Hộp thoại Ellipse Tool xuất hiện, hiệu chỉnh thông số Width : 2 pt, Height: 2 pt định kích thước vòng trỏn, nhấp OK thực hiện
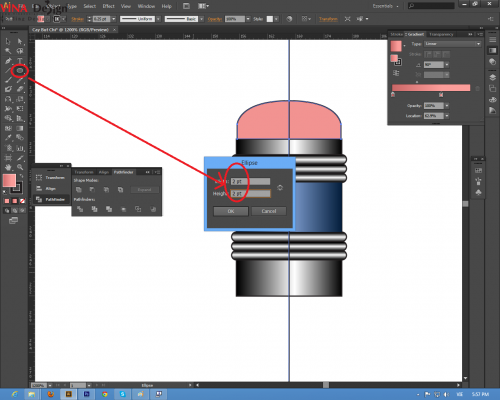
Trên thanh công cụ, chọn Color ( < ) mở khóa vùng tô màu. Trong bảng Color tô màu với thông số R: 160, G: 160, B: 160. Nhấn giữ Ctrl, nhấp vào Center ( tâm) của hình tròn, di chuyển đến giữa vòng kim loại.
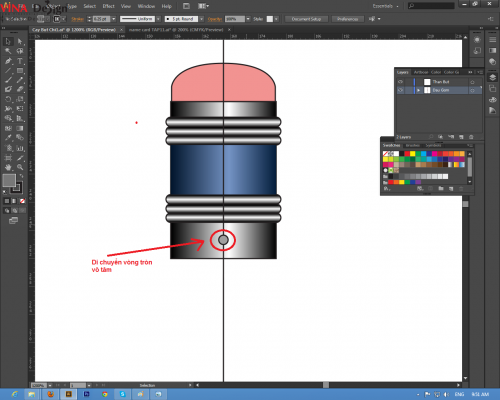
Nhấn giữ tổ hợp phím Ctrl + Alt + Shift, di chuyển hình tròn sang trái định vị đối tượng sao chép.
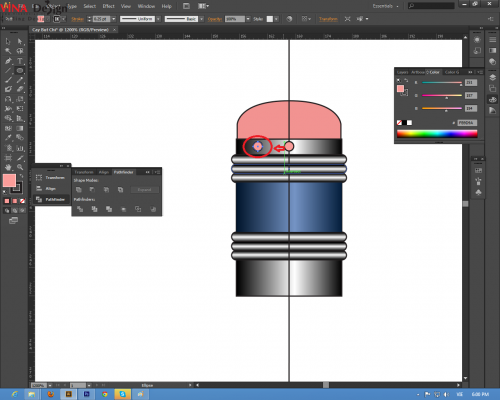
Tại bảng Color chọn màu ứng với thông số R: 120, G: 120, B: 120
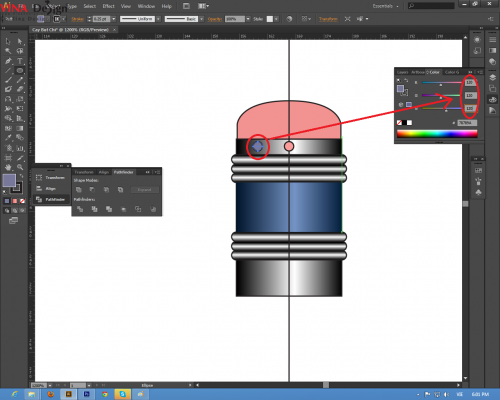
Tương tự, sao chép thêm một hình tròng bên phải, vào bảng Color nhập thông số màu R: 100, G: 100, B: 100
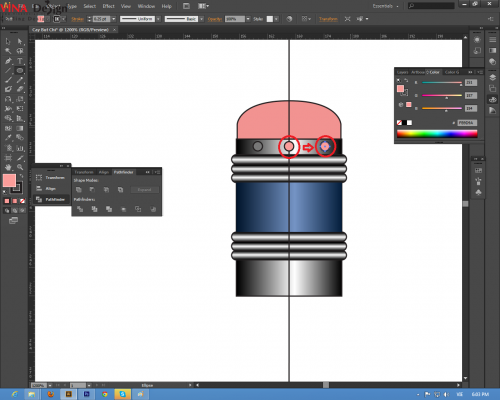
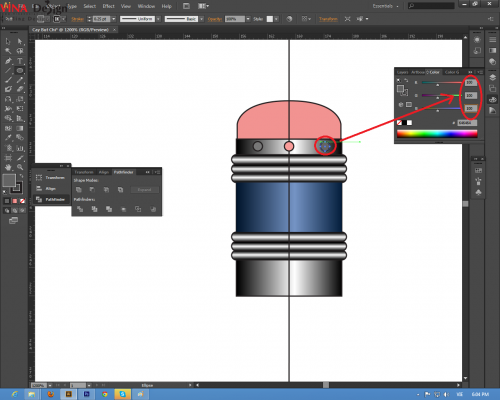
VẼ PHẦN THÂN BÚT CHÌ
Trên bảng Layer, nhấp vào Create New Layer tạo layer mới. Nhấp biểu tượng ổ khóa Toggles Lock ( editable when blank) khóa layer Dau Gom. Nhấp đúp lên Layer 2
Hộp thoại Layer Option xuất hiện, trong khung Name đặt tên Than But, khung Color chọn màu Light Blue, chọn xong nhấp OK
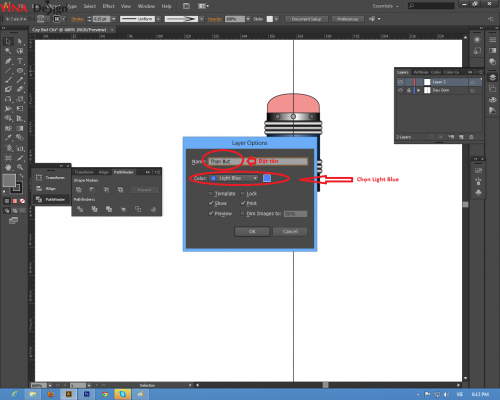
Chọn công cụ Rectangle Tool ( hay nhấn phím M ) nhấp lên trang vẽ. Hộp thoại Rectangle xuất hiện, hiệu chỉnh thông số Width: 12, Height: 142 định kích thước cho hình chữ nhật
Nhấn giữ Ctrl, di chuyển đối tượng đến đường gióng thước sát với cạnh dưới đầu gôm
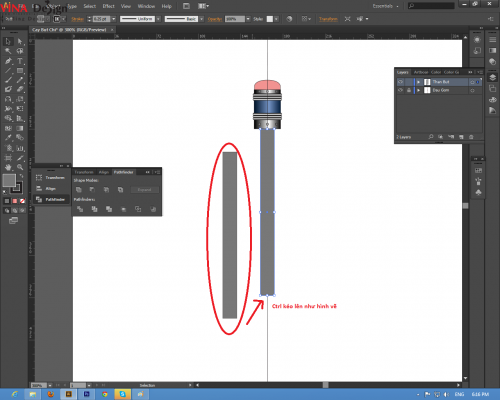
Trên thanh công cụ, chọn Gradient ( > ) tô màu chuyển sắc cho thân bút. Tại bảng Gradient tạo 2 thùng màu, chọn kiểu tô Linear, hiệu chỉnh thông số Angle :90
Chọn thùng màu đầ tiên bên trái, hiệu chỉnh thông số Location: 0, định màu R: 216, G: 141, B: 45
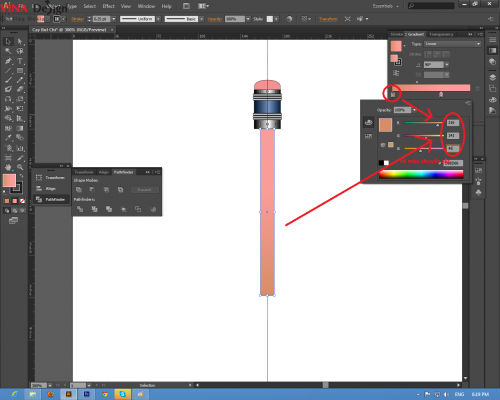
Trên bảng Gradient chọn thùng màu thứ hai, hiệu chỉnh thông số Location: 90 Vào bảng Color chọn màu ứng với thông số R: 253, G: 179, B: 88
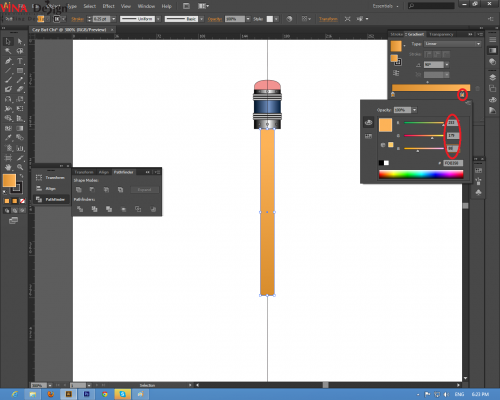
Nhấn giữ tổ hợp phím Ctrl + Alt + Shift, chọn cánh trái hình chữ nhật, di chuyển đối tượng sao chép sang phải
Nhấn giữ Ctrl, bao chọn cạnh phải của hình chữ nhật sao chép, nhấp điểm anchor ở góc trên, đồng thời nhấn giữ phím Shift, di chuyển sang trái sao cho thẳng hàng với cạnh phải của đầu gôm
Trên thanh công cụ, chọn Gradient ( > ) tô màu chuyển sắc cho thân bút
Tại bảng Gradient di chuyển hai thùng màu về hai đầu. Trong ô Type chọn kiểu tô Linear, hiệu chỉnh thông số Angle: - 180
Chọn màu cho nút trong bảng Color lần lượt ứng với thông số ( R: 190, G: 125, B: 40 ) - ( R: 220, G: 144, B: 43 )
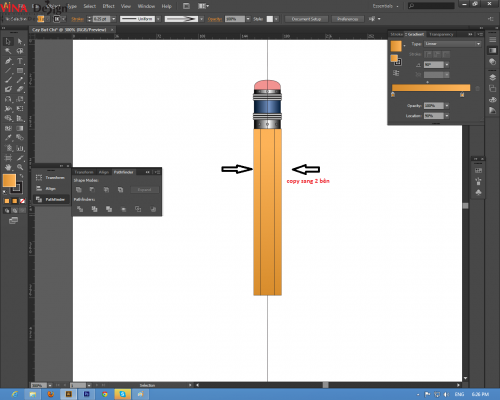
Chọn công cụ Type Tool (T) nhấp lên trang vẽ. Trên thanh trình đơn, chọn Window -> Type -> Character ( Ctrl + T ) hiển thị bảng Character
Trong bảng Character, hiệu chỉnh các thông số như hình dưới. Nhập chữ BH. Nhấn giữ Ctrl, nhấp chọn chữ BH và di chuyển lên thân bút chì
Công cụ Type Tool vẫn đang được chọn. Nhấp lên trang vẽ, thay đổi thông số trong bảng Character như hình bên.
Nhập chữ Pencil. Nhấn giữ phím Ctrl, chọn chữ Pencil và di chuyển và di chuyển vào thân bút chì. Dùng công cụ Selection Tool ( V) chọn chữ
Đặt chuột vào điểm giữa cạnh dưới sao cho xuất hiện mũi tên cong hai đầu. Nhâấn giữ phím Shift di chuyển lên xoay đối tượng môột góc 90 ngược chiều kim đồng hồ
Trên thanh trình đơn, chọn Type -> Creat Outline ( Ctrl + Shift + O ) chuyển chữ thành dạnh hình vẽ
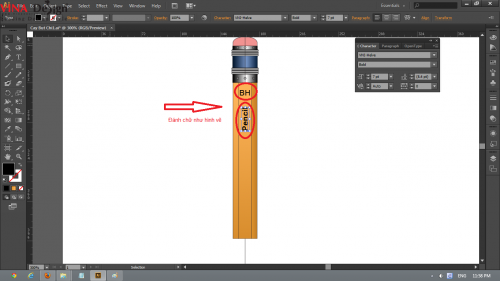
Trong bảng Color tô màu R: 255, G: 249, B: 63. Trên thanh công cụ, chọn Stroke ( X ) đảo vùng thể hiện đường nét lên trên. Chọn Color ( < ) tô viền. Lúc này độ dày của nét chữ được mặc định là 1 pt
Trên thanh trình đơn, chọn Windows --> Stroke -> ( Ctrl + F10) hiển thị bảng Stroke
Tại bảng Stroke, hiệu chỉnh thông số Weight: 0.4 pt, Miter Limit: 4
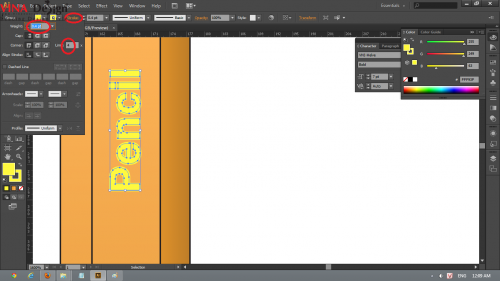
Tại bảng Color chọn màu đen tô màu cho đường viền
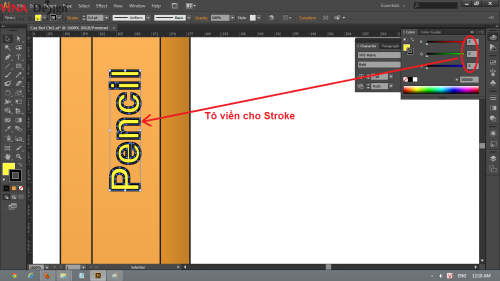
VẼ PHẦN ĐẦU BÚT CHÌ
Trên bảng Layer, nhấp Creat New Layer tạo layer mới với tên layer 3. Nhấp đúp lên layer 3
Hộp thoại Layer Option xuất hiện, trong khung Name đặt tên Dau But, nhấp OK
Nhấp vào biểu tượng ổ khóa Toggles Lock ( editable when blank ) khóa layer Than But
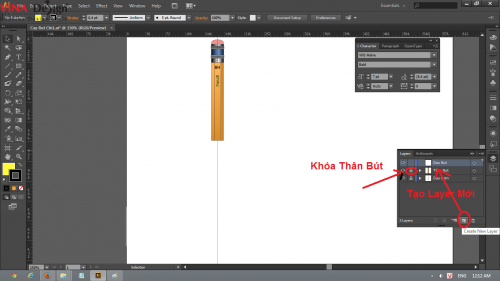
Trên thanh công cụ, chọn Pen Tool ( P ) vẽ
Nhấp điểm anchor ngay tâm của bút chì. Nhấn giữ phím Shift, nhấp điểm anchor kế tiếp bên trái.
Nhấp điểm anchor ngay góc dưới thân bút. Nhấp vào điểm anchor tiếp theo và di chuyển lên trên tạo vector
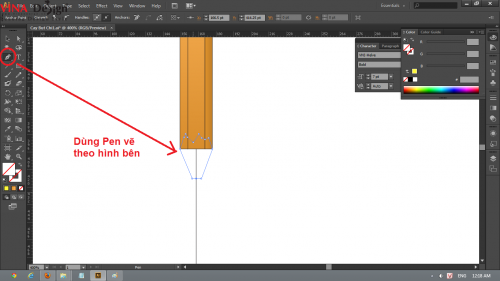
Trên thanh công cụ, chọn Gradient ( > ) tô màu chuyển sắc. Trong bảng Gradient nhấp tạo 3 thùng màu tại vị trí Location: 0, 50, 100. Trong ô Type chọn kiểu Linear, hiệu chỉnh thông số Angle: 0
Chọn màu lần lượt cho các thùng màu từ trái sang phải ( R: 211, G: 138, B: 44 ) - ( R: 254, G: 223, B: 179 ) - ( R:225, G: 160, B: 78 )
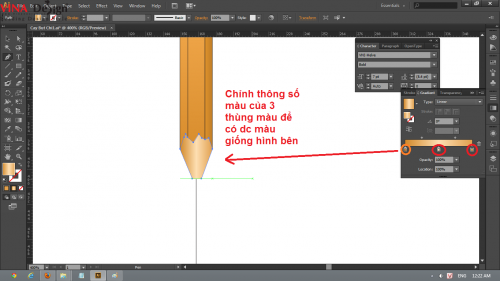
Chọn công cụ Pen Tool ( P ) vẽ đầu bút chì
Nhấp điểm anchor đầu tiên bên trái của đầu bút. Nhấp điểm anchor thứ hai tại góc trái dưới cùng, kéo xuống dưới dọc theo biên của đầu bút tạo vector. Nhấp điểm anchor kế tiếp gần đường lưới của bút chì, rê chuột xuống dưới tạo vector. Lần lượt nhấp các điểm neo tiếp theo để tạo đốu tượng khép kín
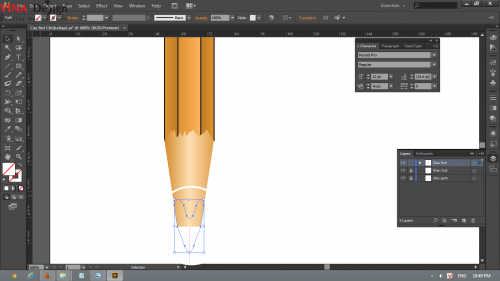
Trên thanh công cụ, chọn Gradient ( > ) tô màu chuyển sắc. Trong bảng Gradient nhấp tạo 3 thùng màu với các vị trí khác nhau. Trong ô Type chọn tô kiểu Linear, hiệu ứng thông số Angle: 0. Chọn thùng màu thứ nhất ( từ trái sang ) hiệu chỉnh thông số Location: 5.62. Tại bảng Color chọn màu với thông số R: 40, G: 40, B: 40
Trên bảng màu Gradient chọn thùng màu thứ 2, hiệu chỉnh thông số Location: 50, trong bảng Color chọn màu ứng với thông số R: 235, G: 235, B: 235
Trên bảng màu Gradient chọn thùng màu thứ 3, hiệu chỉnh thông số Location: 100, trong bảng Color chọn màu ứng với thông số R: 70, G: 70, B: 70
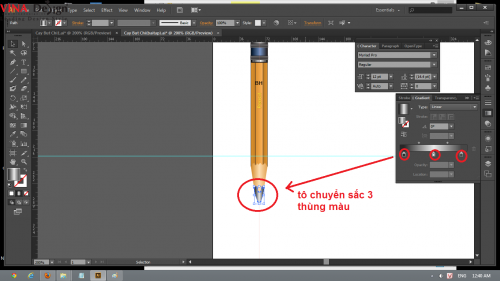
Và sau đây là 1 cây BÚT CHÌ hoàn chỉnh

Tin nổi bật Học thiết kế đồ hoạ



