Những công cụ tạo vùng chọn (phần 3)
3. Công cụ Magnetic Lasso Tool
Công cụ Magnetic Lasso Tool là công cụ cuối cùng trong nhóm công cụ Lasso. Khác với hai công cụ đầu tiên, công cụ này giúp tạo vùng chọn có biên “hít” vào biên của đối tượng cần chọn, công cụ này được áp dụng tốt nhất cho trường hợp đối tượng có đường biên phức tạp nằm tương phản với đối tượng đó.
Để hiểu rõ thêm về công cụ này, chúng ta sẽ thực hành bài tập thay đổi nền trời bằng cách sử dụng công cụ Magnetic Lasso Tool.
Đầu tiên, chọn File > Open hoặc nhấn tổ hợp phím Ctrl + O. Khi hộp thoại Open xuất hiện, chọn đường dẫn đến thư mục lưu file ảnh thực hành. Nhấn giữ phím Ctrl và chọn 2 file ảnh chi tiết và ảnh nền cần ghép.
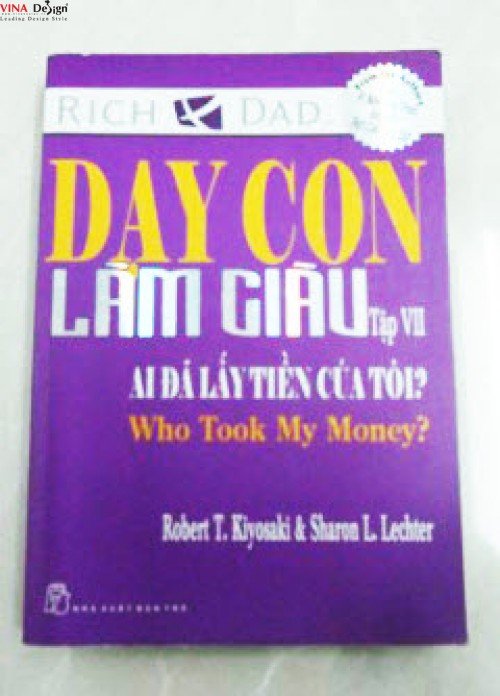
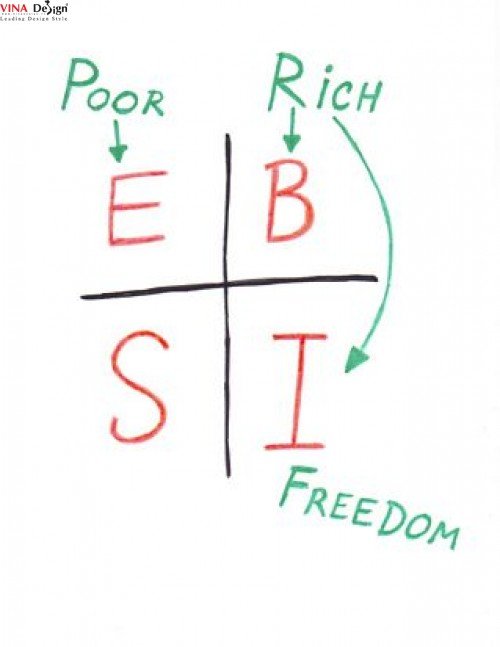
Trước khi thao tác chúng ta sẽ ìm hiểu sơ qua về công cụ Magnetic Lasso Tool. Trên thanh công cụ, nhấp phải chuột vào Lasso Tool và chọn công cụ Magnetic Lasso Tool.
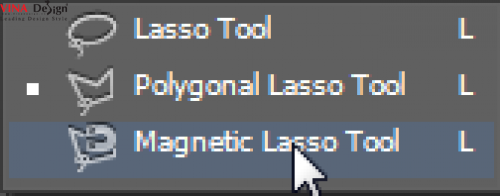
Trên thanh thuộc tính, nhấp phải vào biểu tượng hình tam giác nhỏ Click to open the Tool Preset picker chọn Reser Tool để tạo đường dẫn với những thiết lập mặc định.
![]()
Tính năng của công cụ Magnetic Lasso Tool cũng tương tự như hai công cụ ở phần 1 và 2 vì nó cùng chung một nhóm.Chức năng của từng công cụ như sau:
New Selection: tạo vùng chọn mới.
Add to Selection: thêm vùng chọn vào vùng chọn có sẵn.
Substract from Selection: Trừ bớt vùng hiện hành.
Intersect with selection: Lấy phần giao của vùng có sẵn với vùng chọn vừa tạo.
Trên thanh thuộc tính, thiết lập các thông số như sau: Feather = 0, chọn dấu kiểm vào ô Anti-aliased, width = 10Px, Edge contrast = 10%, Frequency = 57.
Nhấp chọn vào ảnh quyển sách, chọn một vị trí sát rìa của đối tượng để tạo điểm bắt đầu, rê theo chu vi của đối tượng. Các đường dẫn sẽ tự động hít vào đường biên, đồng thời xuất hiện các hình vuông nhỏ bao quanh biên của đối tượng đó, tiếp tục rê cho đến khi tiếp giáp điểm bắt đầu, nhấp chuột vào điểm bắt đầu để tạo thành vùng chọn.
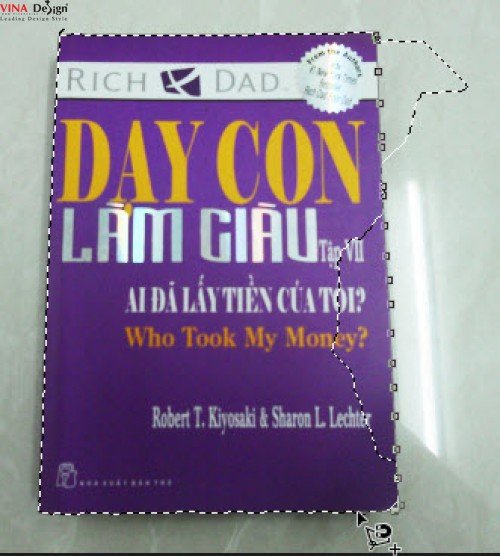
Nếu vùng chọn bị lệch ra ngoài đường biên của đối tượng, làm vùng chọn bị khuyết vào ảnh, nhấp chọn Add to Selection. Nhấp chuột tại vị trí sát rìa của đối tượng, rê con trỏ dọc theo đường biên để mở rộng vùng chọn.
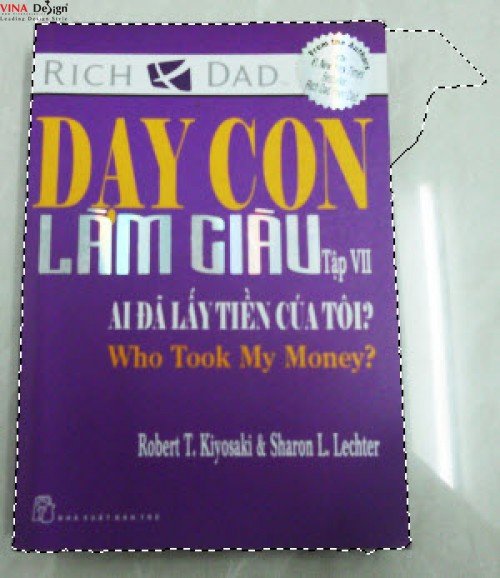
Tương tự, nếu vùng chọn bị dư, ta dùng công cụ Subtract from Selection để trừ bớt vùng chọn hiện hành.
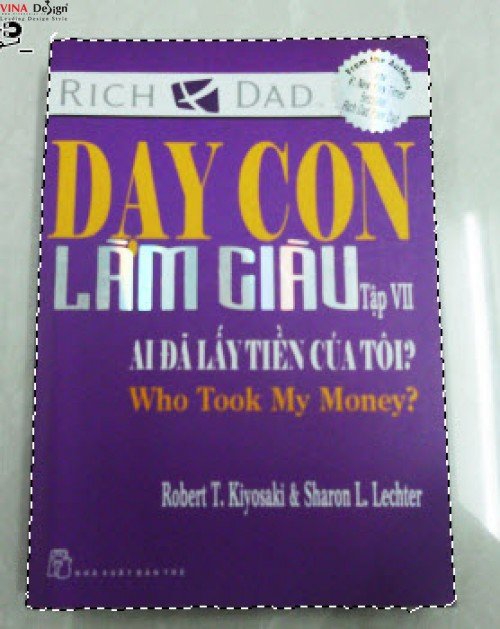
Nếu việc sử dụng công cụ vùng chọn này gây khó khăn cho bạn, ta có thể sử dụng tính năng Refine Edge để cho kết quả nhanh hơn. Thực hiện các thao tác sau:
Nhấp chọn Refine Edge trên thanh thuộc tính.
![]()
Trên hộp thoại, nhấp chọn biểu tượng tam giác ở mục View, chọn Overlay (V). Chế độ này sẽ hiển thị màu đỏ ở những vùng không được chọn.
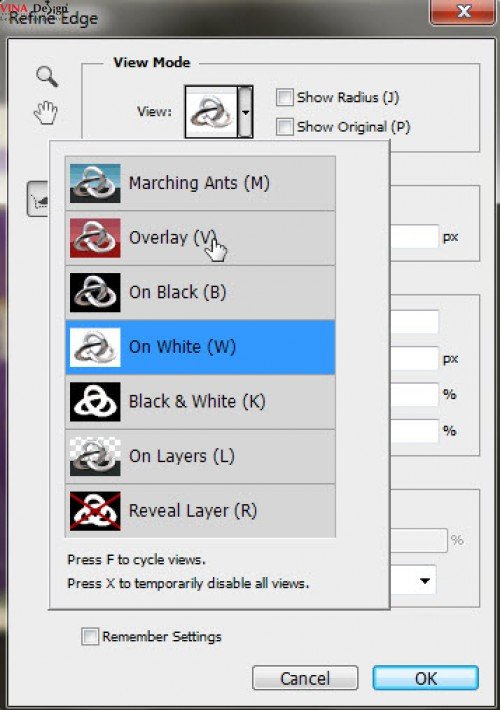
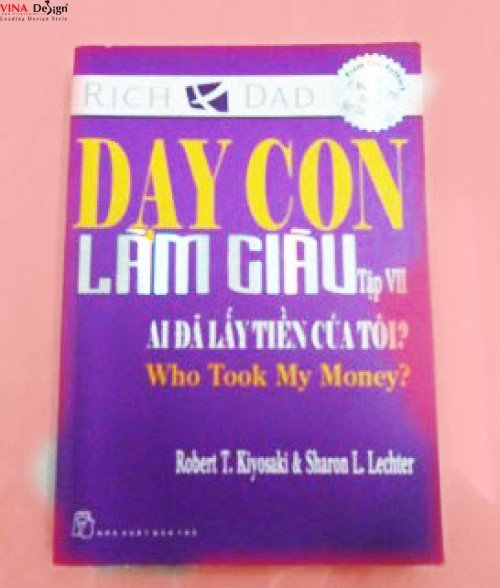
Trở lại file ảnh, dùng con trỏ tô lên những vùng chọn chưa hoàn chỉnh.
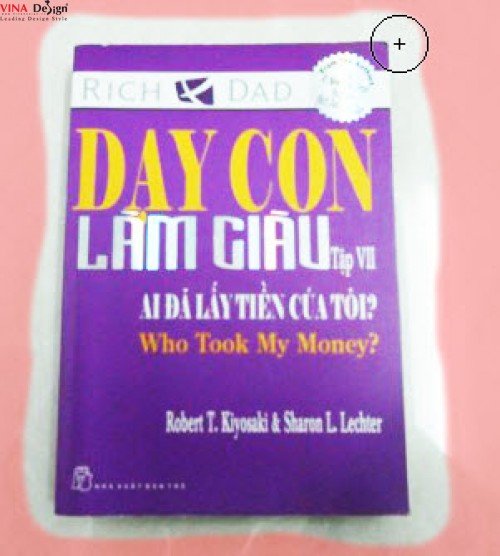
Sau khi hoàn tất nhấp Ok để thoái khỏi hộp thoại, ảnh sẽ hiển thị vùng chọn sau khi đã chỉnh sửa.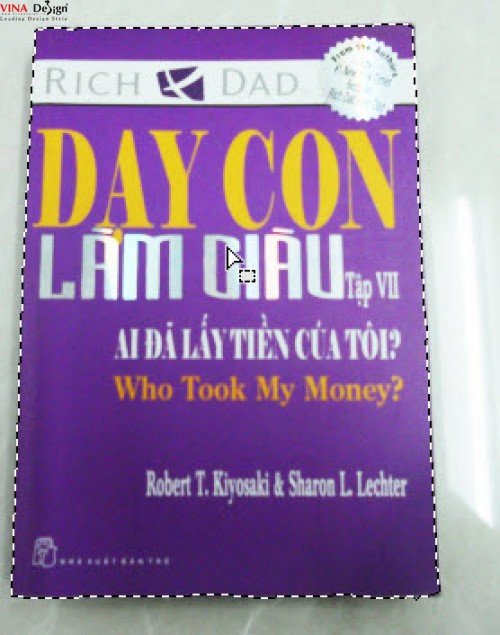
Trên thanh công cụ chọn Move Tool (V), di chuyển ảnh đến vị trí bạn ưng ý và điều chỉnh như ví dụ trong phần 1 và 2.
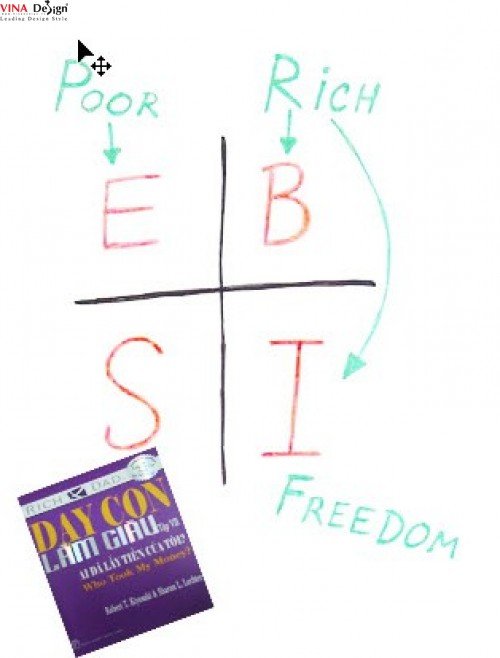
Hết
Xem thêm bài trước tại:
> Làm quen với Photoshop (phần 2)
> Công cụ tạo vùng chọn - Nhóm Rectangle Marquee Tool
> Công cụ tạo vùng chọn - Lasso Tool (phần 1)
> Công cụ tạo vùng chọn - Lasso Tool (phần 2)
Tin nổi bật Học thiết kế đồ hoạ



