Giao diện làm việc trong Photoshop CS6
1/ Bảng:
Khi vào giao diện CS6, đầu tiên nhấn File >> Open xuất hiện, trong khung Look in chọn đường dẫn đi tới thư mục chứa ảnh. Nhấn giữ Crl đồng thời chọn file nhấn Open, file ảnh sẽ hiển thị trên màn hình.
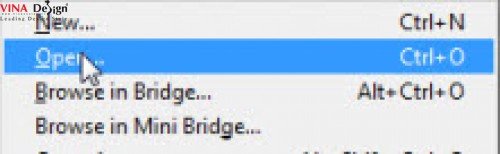
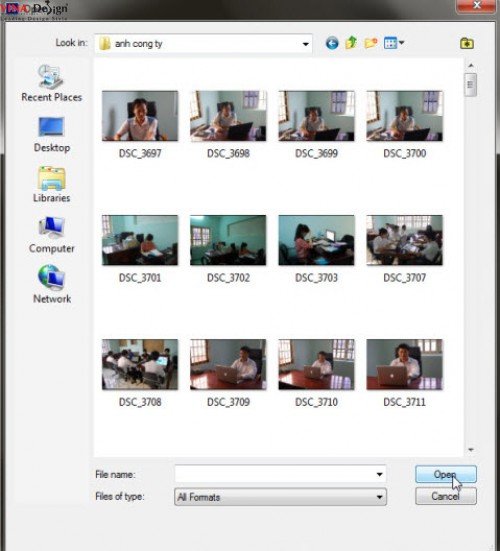
Trong PS6, bảng giúp kiểm soát và hiệu chỉnh hình ảnh
Giao diện mặc định mở sẵn các bảng như Create, Color, Swatches, Styles, Properties, Layers, Channels, Paths…được thu gọn, muốn hiển thị chức năng nào chỉ cần click trực tiếp vào biểu tượng hoặc tiêu đề.
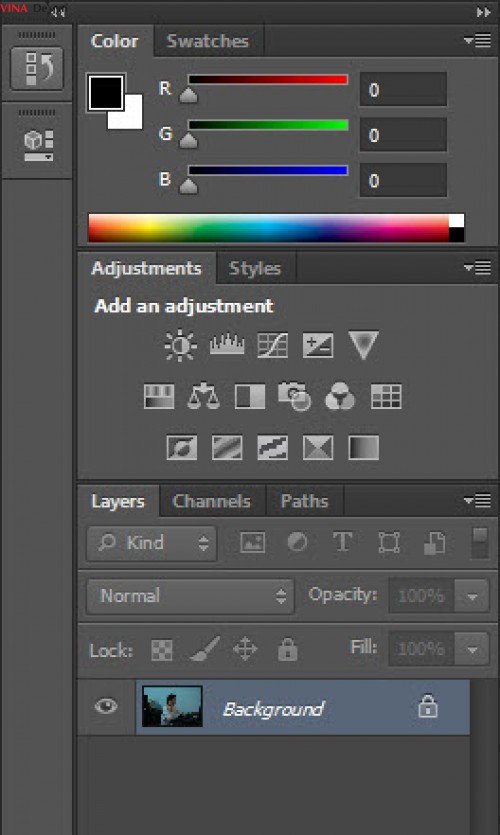
Để xem tất cả các bảng, có thể chọn tên bảng đó trong trình đơn Window. Muốn tắt bảng nào thì chỉ cần tháo bỏ tùy chọn bảng đó.
Để di chuyển toàn bộ bảng này sang bảng khác, nhấp chuột vào bảng cần di chuyển và thả vào 1 bảng khác.
Ví dụ: muốn di chuyển bảng Layers sang nhóm các bảng Channels, Paths. Nhấp vào tab Layers di chuyển sang vị trí cuối cùng của nhóm Channels, Paths.
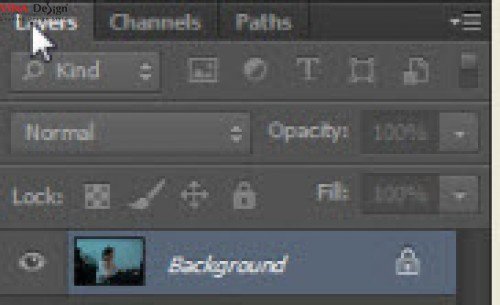
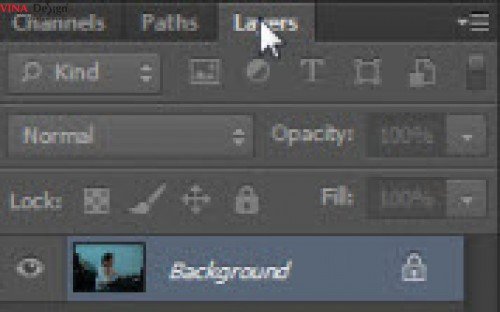
Để ản tất cả các bảng và thanh công cụ, nhấn phím Tab.Muốn hiển thị lại thì nhấn Tab lần nữa.
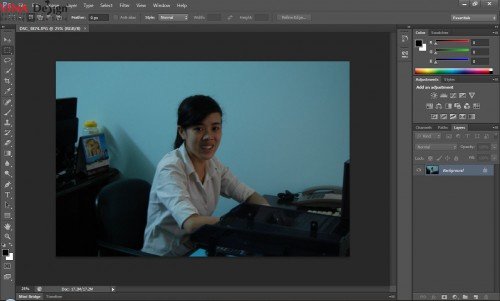
Hình 1: màn hình làm việc khi chưa nhấn Tab gồm: cửa sổ làm việc, thanh công cụ, thanh thuộc tính và các bảng.
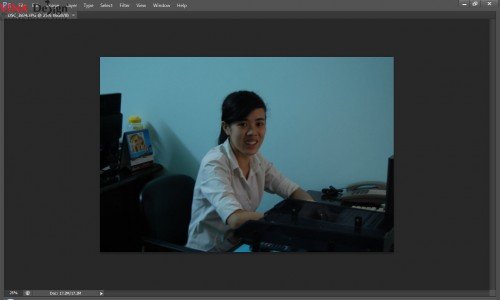
Hình 2: màn hình làm việc sau khi nhấn phím Tab, thanh công cụ và thuộc tính bị ẩn.
Nếu chỉ muốn ẩn các bảng thì nhấn tổ hợp phím Shift+Tab, nhấn lại một lần nữa nếu muốn hiển thị lại.
Để hiển thị danh sách các thuộc tính của bảng, nhấp vào biểu tượng tam giác đen góc bên phải của bảng đó.
Ví dụ: muốn hiển thị thuộc tính của bảng Layers, nhấp chuột vào hình tam giác nhỏ góc trên bên phải của bảng, các thuộc tính sẽ hiển thị.
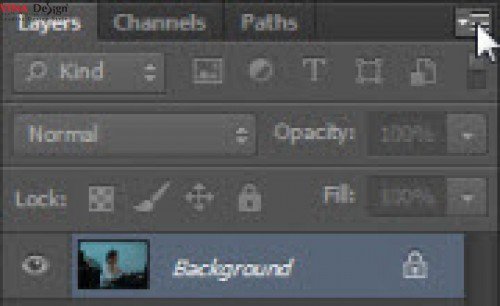
2/ Thanh ứng dụng
Mini Bridge: được thu gọn để truy cập nhanh nhiều tính năng của Bridge ngay trên giao diện.

Để mở thư mục ảnh, nhấp chọn tam giác nhỏ của khung bên trái bảng, chọn đường dẫn tới thư mục và double click vào ảnh nếu muốn đưa ảnh vào giao diện.
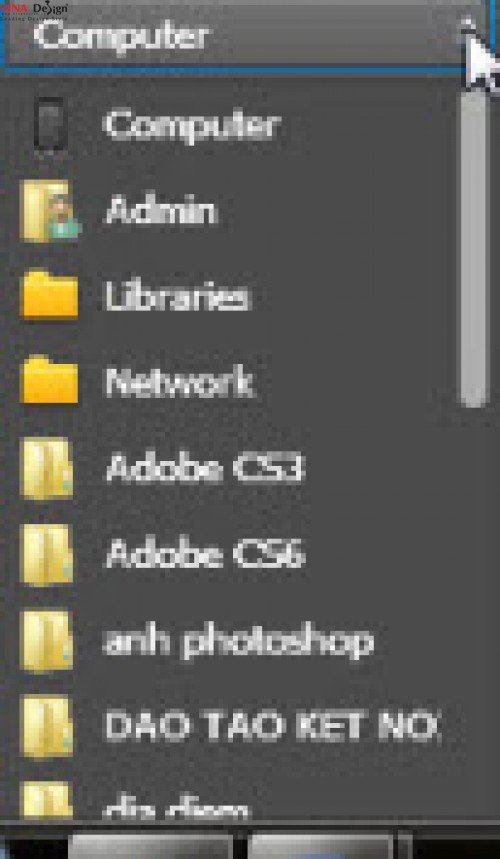
3/ Cuộn hình ảnh
a/ Phóng to kích thước ảnh:
Chọn View >>Zoom in: ảnh được phóng to theo tỉ lệ nhất định. Nếu ảnh đang lớn hơn hoặc bằng 100%, lệnh này sẽ phóng to ảnh lên 100% so với ảnh gốc, nếu ảnh nhỏ hơn 50% thì lệnh sẽ phóng to ảnh lên 66.7% và khi ảnh gốc hiển thị ở 66.7% thì lệnh sẽ phóng to thành 100%.
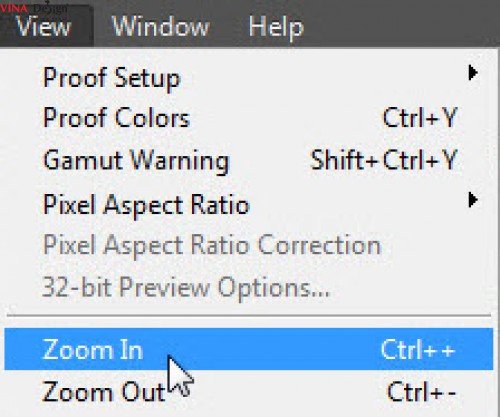
Ảnh gốc ở chế độ 100%

Zoom In ảnh ở chế độ 200%
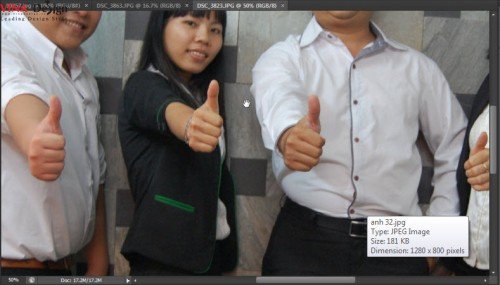
Nhấp biểu tượng Zoom Tool hoặc nhấn Z. Trên thanh Option nhấn biểu tượng Zoom in sau đó nhấp lên file ảnh cần phóng lớn.
![]()
![]()
Nếu muốn phóng lớn ảnh tại một vùng nào đó cần làm việc, nhấn giữ chuột và kéo tạo vùng chọn bao vùng cần phóng lớn.
Trường hợp này phóng lớn ảnh không theo chuẩn mực nhất định.
b/ Thu nhỏ ảnh:
View>>Zoom Out: ảnh được thu nhỏ xuống tỉ lệ nhất định, Nếu ảnh lớn hơn hoặc bằng 100%, lệnh này sẽ thu nhỏ ảnh xuống 100% so với ảnh gốc. Nếu ảnh ở chế độ 100%, lệnh sẽ thu nhỏ xuống 66.7% và khi ở 66.7% lệnh sẽ thu xuống còn 50%.
Zoom in ảnh ở chế độ 200%
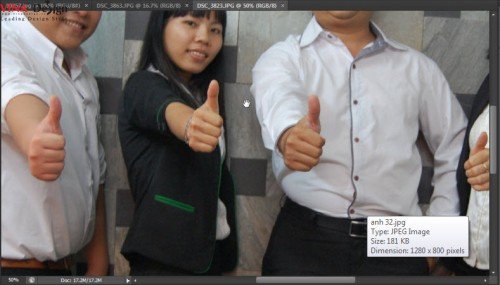
Ảnh gốc ở chế độ 100%

Nhấp biểu tượng Zoom Tool hay nhấn phím Z, Sau đó trên thanh Option chọn Zoom Out
Làm tương tự như các thao tác Zoom In
Cũng có thể chọn View>> Fit on Screen để ảnh có kích thước bằng cửa sổ làm việc.
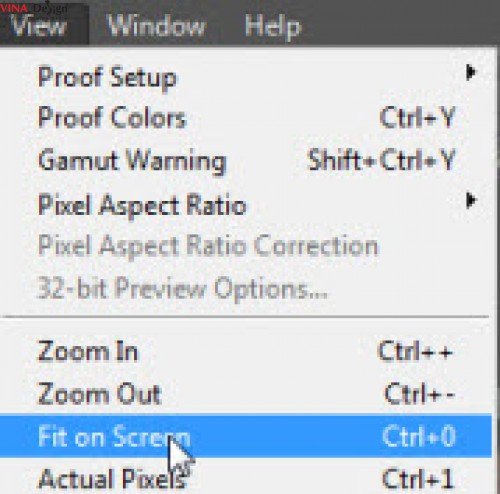
Chú ý: Crl +dấu cộng(+) để phóng lớn ảnh, Crl+dấu trừ(-) để thu nhỏ ảnh, Crl+0 để xem kích thước vừa với cửa sổ làm việc.
Nếu ảnh quá lớn không thể xem toàn bộ, sẽ xuất hiện 2 thanh cuộn dọc và ngang ở 2 bên ảnh.
Nếu cửa sổ không có 2 thanh cuộn, rê chuột đến một trong 4 góc của file, con trỏ chuột xuất hiện mũi tên đen, kéo huống vào trong để thu nhỏ. Lúc này trên file ảnh xuất hiện 2 thanh cuộn.
Khi hình bị cuốn, một phần ảnh bị che khuất, có thể xem phần còn lại bằng cách nhấp Hand Tool (hoặc phím H)
![]()
Di con trỏ vào ảnh muốn cuốn, lúc này con trỏ có dạng bàn tay, nếu muốn xem phần ảnh bên trái thì nhấn và rê sang phải và ngược lại.
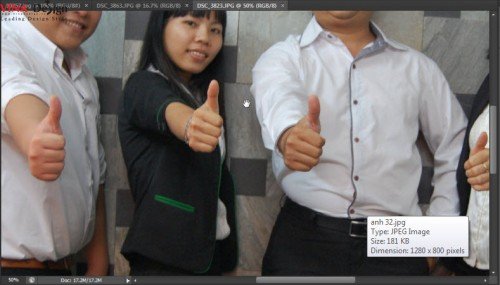
Giống như Zoom Tool, cũng có thể dùng phím để chọn Hand tool bằng cách nhấn giữ Space bar, rê chuột vào vùng ảnh, nhấp và rê sang trái nếu muốn xem phần ảnh bên trái và ngược lại.
Chú ý: nhấn giữ phím Space bar trong lúc nhấp và rê chuột, 2 hành động thực hiện đồng thời.
Ngoài cách cuộn ảnh trên, PS6 còn cho phép cuộn ảnh bằng Navigator, cách này có thể cuộn ảnh ở bất kì kích thước nào. Mở Window>> Navigator, bảng Navigator xuất hiện cùng vùng làm việc chính là vùng ô vuông màu đỏ.
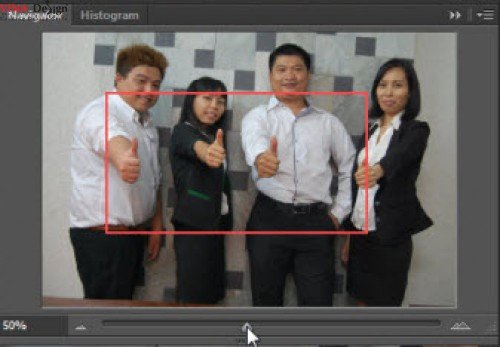
Kích thước ô đỏ càng nhỏ, đối tượng càng được phóng lớn và ngược lại. Điều chỉnh thanh trượt để tăng tốc độ phóng to thu nhỏ của ảnh.
Ví dụ: kéo con trượt sang phải khoảng 25%, quan sát kết quả như ảnh minh họa.
Rê chuột vào khung viền đỏ, hình bàn tay xuất hiện. Lúc này muốn xem ảnh ở vị trí nào , di chuyển hình chữ nhật đến vị trí đó.
Ví dụ: nhấp vào ô vuông màu đỏ và di chuyển sang góc phải, quan sát kết quả trong cửa sổ.
Hết phần 1 (còn tiếp)
Tin nổi bật Học thiết kế đồ hoạ



