Giao diện làm việc trong Photoshop CS6 (tiếp theo)
4/ Làm việc với Info Panel:
Info panel hiển thị thông tin file về một bức ảnh và còn cung cấp thông tin phản hồi về những giá trị màu khi bạn di chuyển con trỏ chuột lên trên hình.
Để hiển thị bảng Info Panel, chọn Window >Info (hoặc nhấn F8)
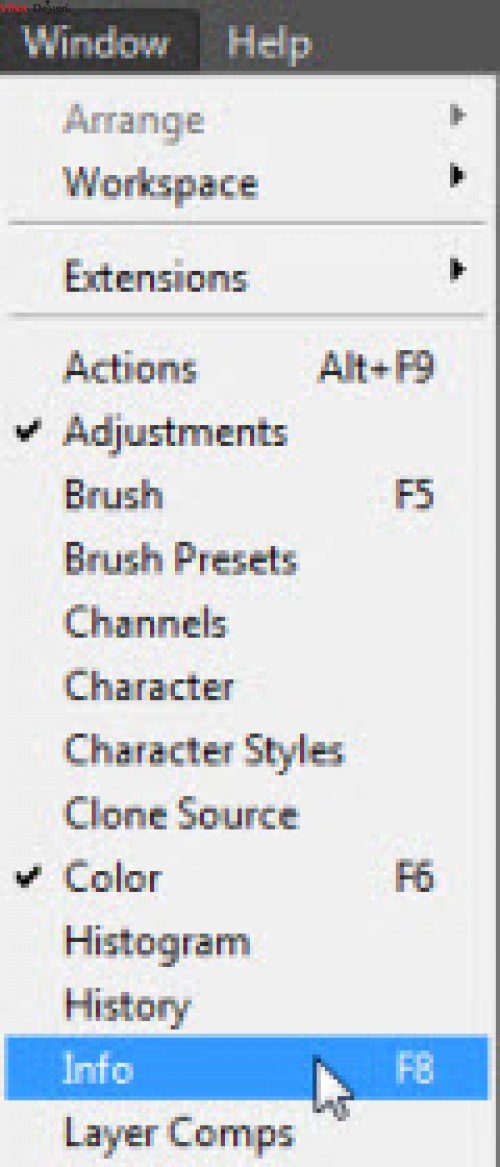
Info panel cho thấy những giá trị màu bên dưới con trỏ.
Tùy vào công cụ đang sử dụng, bảng Info sẽ cung cấp thêm thông tin khác, cho biết thông tin trạng thái tài liệu và có thể hiển thị những giá trị 8-bit, 16-bit, hoặc 32-bit.
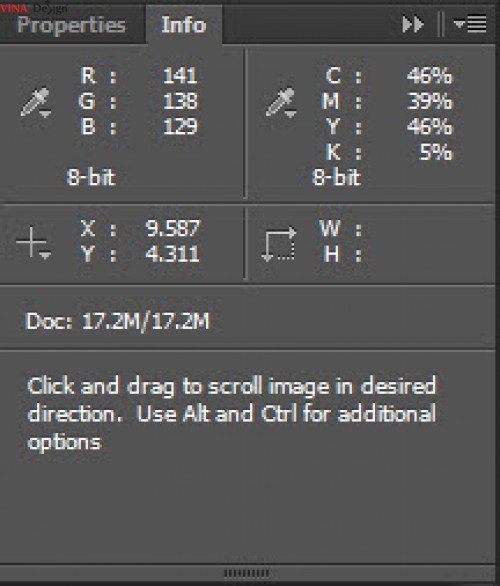
![]() Hiển thị những giá trị bằng số đối với màu bên dưới con trỏ.
Hiển thị những giá trị bằng số đối với màu bên dưới con trỏ.
![]() Hiển thị các tọa độ x và y của con trỏ.
Hiển thị các tọa độ x và y của con trỏ.
![]() Hiển thị chiều rộng (W) và chiều cao (H) của vùng marquee hoặc hình dạng khi bạn kéo rê, hoặc chiều rộng và chiều cao của một vùng chọn đang hoạt động.
Hiển thị chiều rộng (W) và chiều cao (H) của vùng marquee hoặc hình dạng khi bạn kéo rê, hoặc chiều rộng và chiều cao của một vùng chọn đang hoạt động.
Để thiết lập các tùy chọn cho thông tin bạn muốn hiển thị trong Info Panel, nhấp vào hình tam giác ở góc trên bên phải để mở trình đơn Info panel và chọn Panel Options.
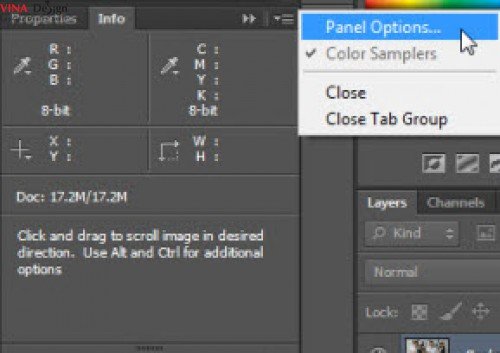
Trong hộp thoại Info Panel Options, đối với mục First Color Readout, hãy chọn mọt trong những tùy chọn hiển thị sau:
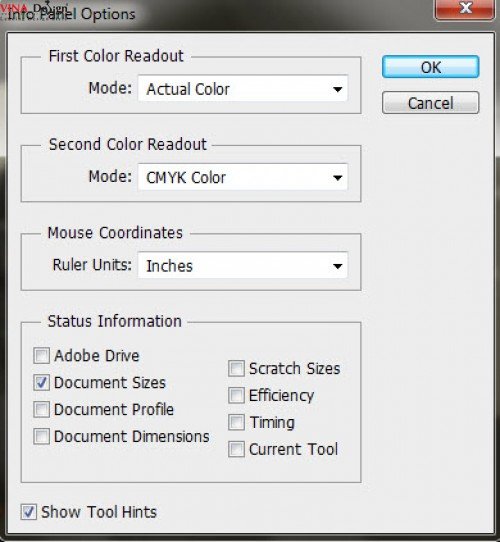
- Actual Color: hiển thị những giá trị trong chế độ màu hiện hành của ảnh.
- Proof Color: hiển thị những giá trị dành cho không gian màu đầu ra ( output color space) của ảnh.
- A color mode: hiển thị những giá trị màu trong chế độ màu đó.
- Total Ink: hiển thị tổng tỷ lệ phần trăm của tất cả các dấu mực CMYK tại vị trí con trỏ hiện hành, dựa trên những giá trị đã thiết lập trong hộp thoại CMYK Setup.
- Opacity: hiển thị độ mờ đục của layer hiện hành. Tùy chọn này không áp dụng cho hình nền.
Tương tự như First Color Readout, đối với Second Readout, bạn cũng có thể chọn các tùy chọn Readout từ trình đơn xổ xuống.
Ở mục Ruler Units, chọn một đơn vị đo đạc. Bên dưới Status Information, hãy chọn từ những tùy chọn sau để hiển thị thông tin file trong Info Panel.
- Document Sizes: hiển thị thông tin về số lượng dữ liệu trong ảnh. Con số bên trái tượng trưng cho kích cỡ in ấn của ảnh được lưu trong định dạng Adobe Photoshop. Con số bên phải biểu thị kích cỡ xấp xỉ của file, kể cả các layer và các kênh.
- Document Profile: hiển thị tên của mô tả sơ lược màu do ảnh sử dụng.
- Document Dimensions: hiển thị kích thước của ảnh.
- Scratch Sizes: hiển thị thông tin về số lượng RAM và đĩa tạm (Scratch disk) được dùng để xử lý ảnh. Con số bên trái tượng trưng cho số lượng bộ nhớ mà chương trình đang sử dụng để hiển thị tất cả các ảnh đang mở. Con số bên phải tượng trưng cho tổng số RAM có thể sử dụng cho việc xử lý ảnh.
- Efficiency: hiển thị tỷ lệ phần trăm thời gian để thực hiện một tác vụ thay vì đọc hoặc ghi vào đĩa tạm. Nếu thấp hơn 100%, Photoshop đang sử dụng đĩa tạm do đó hoạt động chậm hơn.
- Timing: hiển thị thời lượng mà nó cần để thực hiện tác vụ vừa rồi.
- Current Tool: hiển thị tên của công cụ đang hoạt động.
- Version Cue: hiển thị trạng thái Version Cue workgroup, tùy chọn này hợp lệ khi Version Cue hoạt động.
- Measurement Scale: hiển thị tỷ lệ của tài liệu.
Chọn Show Tool Hints để hiển thị lời gợi ý sử dụng một công cụ được chọn ở phần cuối Info Panel.
5/ Đóng tập tin và kết thúc chương trình
Đóng tập tin:
Khi muốn đóng tập tin hiện hành, chọn File >> Close (hay nhấn tổ hợp Crl+W trên bàn phím để chọn lệnh này). Hộp cảnh báo xuất hiện nhắc nhở bạn muốn lưu tập tin vừa đóng không.
Nếu muốn lưu sự thay đổi (hay quá trình thao tác của bạn) nhấn Yes. Ngược lại nhấn No. Nếu không muốn đóng tập tin nhấn Cancel.
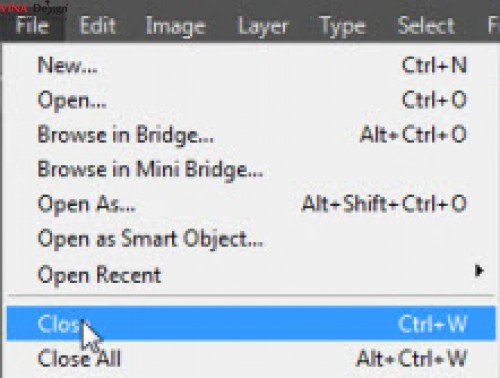

Ngoài ra ta có thể đóng chương trình bằng cách nhấp biểu tượng ![]() phía trên bên phải tập tin.
phía trên bên phải tập tin.
Thoát khỏi Photoshop:
Chọn File>>Exit (hay tổ hợp phím Crl+Q). Hộp cảnh báo xuất hiện nhắc nhở bạn muốn lưu tập tin hiện hành trong chương trình hay không.
Nếu muốn lưu sự thay đổi (hay quá trình thao tác), nhấn Yes. Ngược lại nhấn No. Không muốn thoát khỏi chương trình nữa nhấn Cancel.
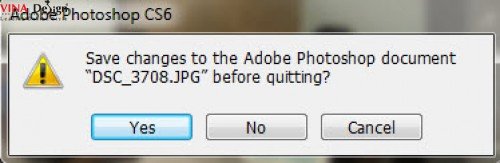
Có thể nhấp nút X ở góc trên bên phải cửa sổ để thoát khỏi chương trình làm việc của Photoshop.
Tin nổi bật Học thiết kế đồ hoạ



