Hướng dẫn thiết kế hashtag cầm tay công ty bằng Canva
Đầu tiên bạn hãy Truy cập vào canva.com và đăng nhập vào tài khoản Canva của bạn. Sau đó hãy bấm vào Tạo thiết kế, chọn cỡ tùy chỉnh, nhập kích thước 30 x 40 cm vào, và bấm Tạo thiết kế mới. Canva sẽ mở trình chỉnh sửa để bạn bắt đầu thiết kế.
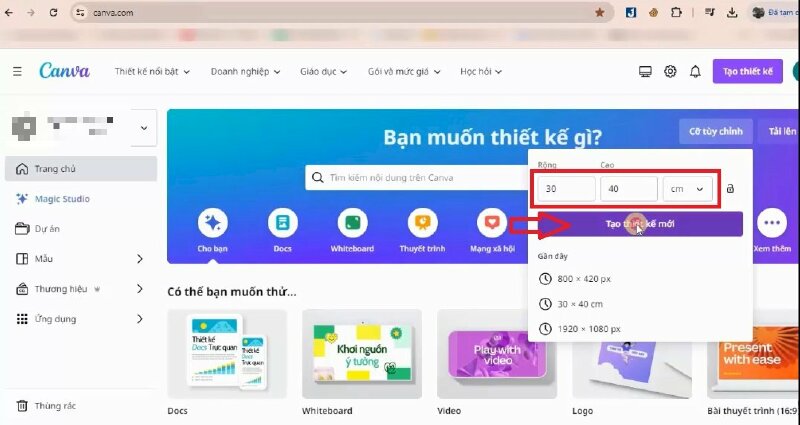
Mình sẽ hướng dẫn các bạn làm mẫu này.
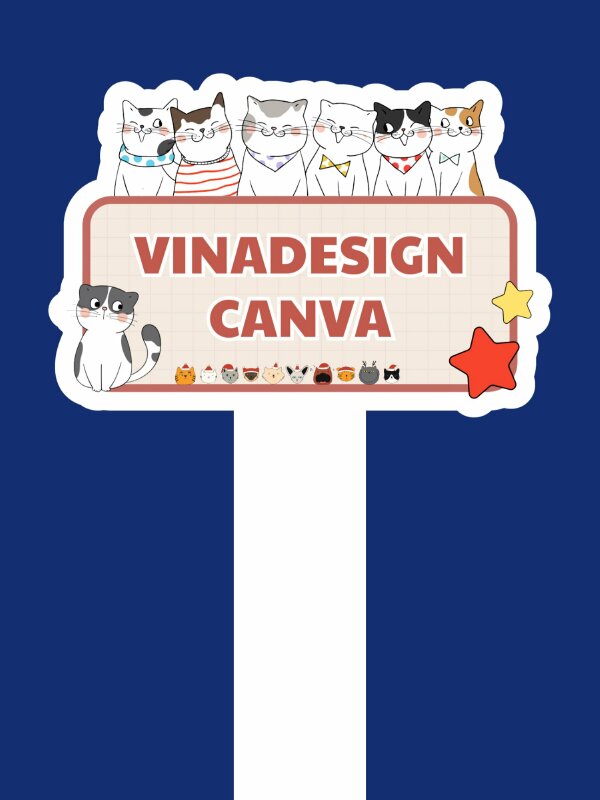
Trước hết bạn nhấn phím shift + R để bật thước kẻ lên. thước kẻ và đường căn sẽ giúp bạn căn chỉnh thiết kế chính xác hơn. Tiếp đến mình sẽ đặt chuột vào thước kẻ và kéo đường căn từ phía trên xuống nằm chính giữa, để chia làm 2 phần thiết kế. Phần bên dưới sẽ là phần tay cầm, còn bên trên sẽ là phần thiết kế chính.
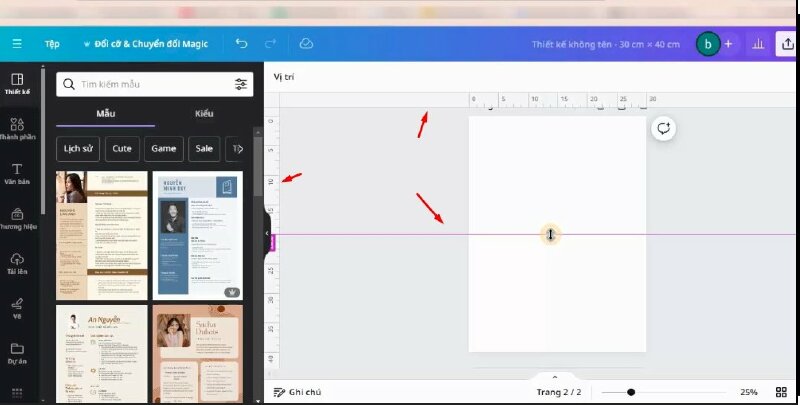
Bạn hãy vào mục Thành phần và tìm kiếm từ khóa "Note". Rồi bấm qua mục Đồ họa và chọn mẫu để thêm vào thiết kế. Và thực hiện điều chỉnh cho phù hợp.
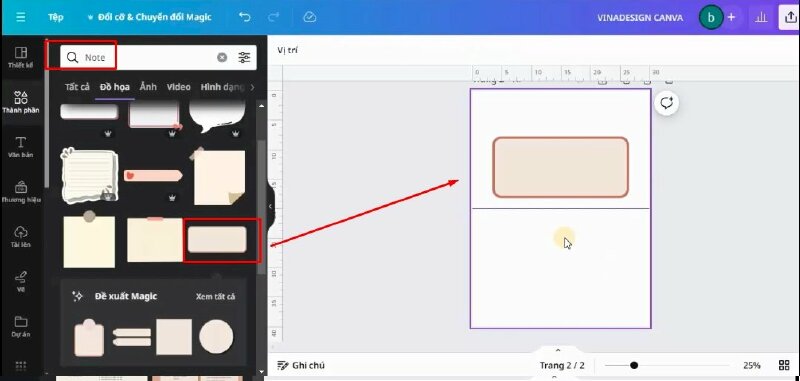
Tiếp đến hãy nhấn phím tắt là T để thêm văn bản vào thiết kế. Rồi thực hiện điều chỉnh như sau:
- VINADESIGN CANVA: Phông chữ Paytone one, cỡ chữ 80, code màu chữ #C2594E
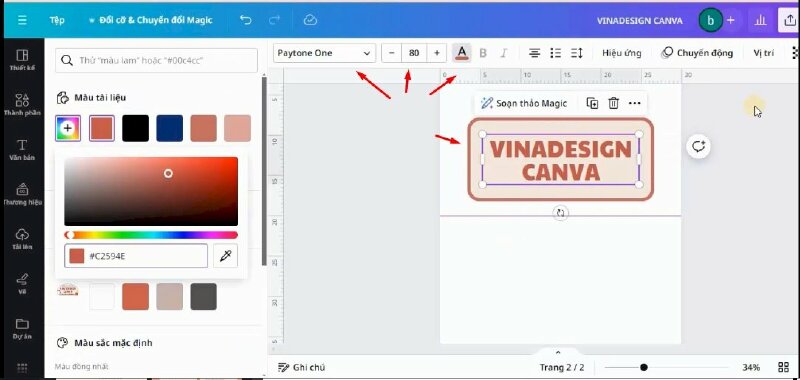
Sau đó hãy bấm vào hiệu ứng và chọn hiệu ứng viền chữ. Điều chỉnh độ dày mỏng của viền và đổi màu viền thành màu trắng.
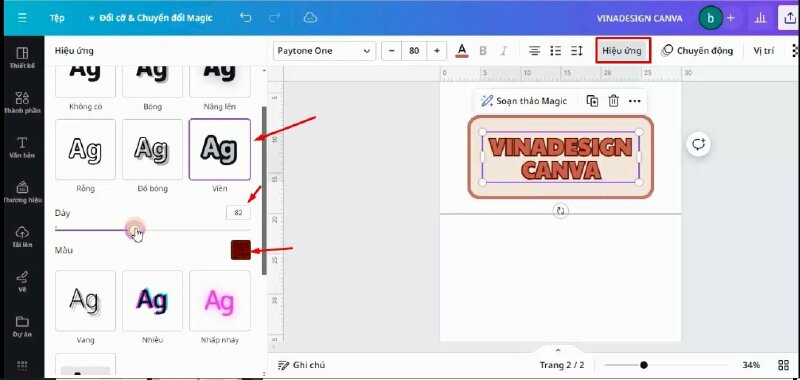
Tiếp theo hãy vào mục thành phần và gõ tìm các từ khóa để trang trí. Ví dụ: cute, cat, dog, heart, star, twinkle, ...
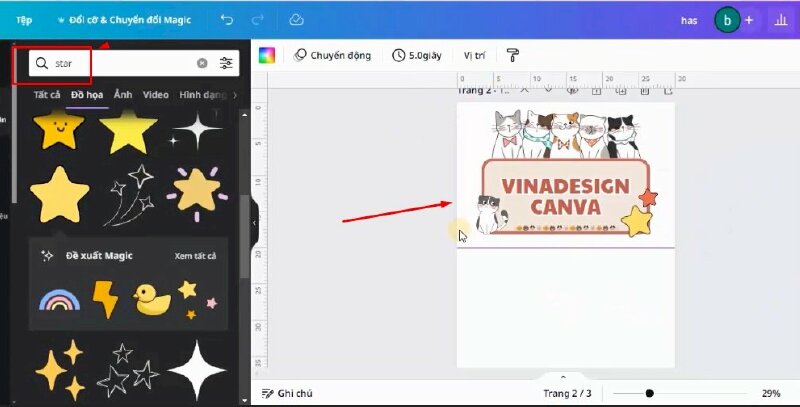
Sau khi trang trí xong hashtag, mình sẽ tải hình này về.
Bấm vào tạo thêm 1 trang mới. Đổi tạm thời màu nền thiết kế. Rồi bấm vào Tải lên tấm ảnh vừa tải xuống.
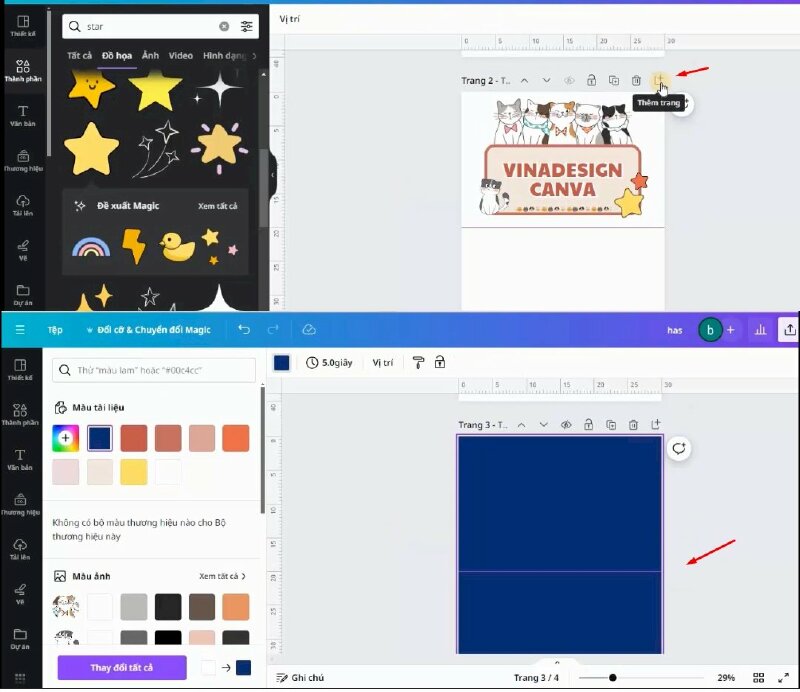
Bấm thêm ảnh vào thiết kế > Bấm sửa ảnh > Chọn xóa nền. Rồi kéo xuống, bấm vào hiệu ứng đổ bóng, chọn hiệu này.
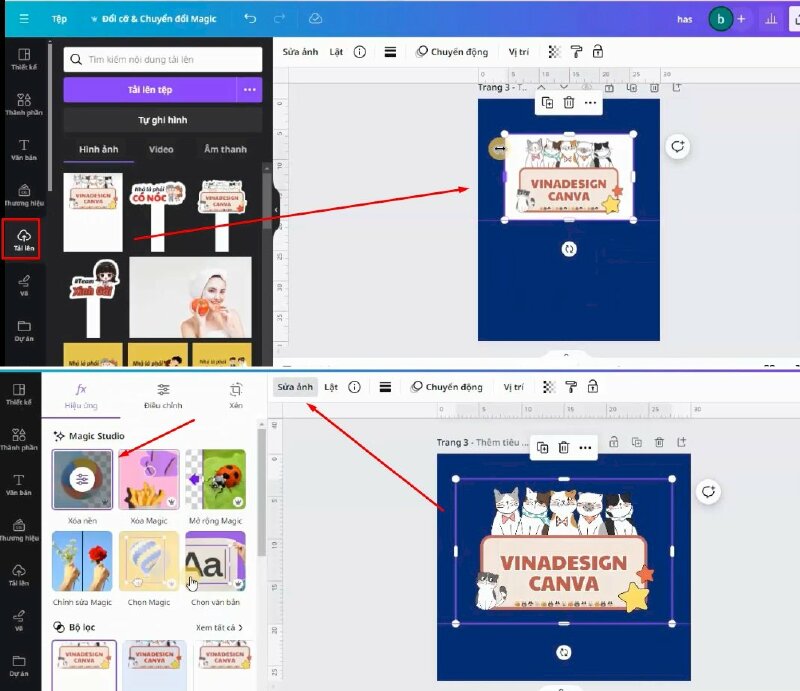
Điều chỉnh độ dày đường viền và đổi màu viền thành màu trắng.
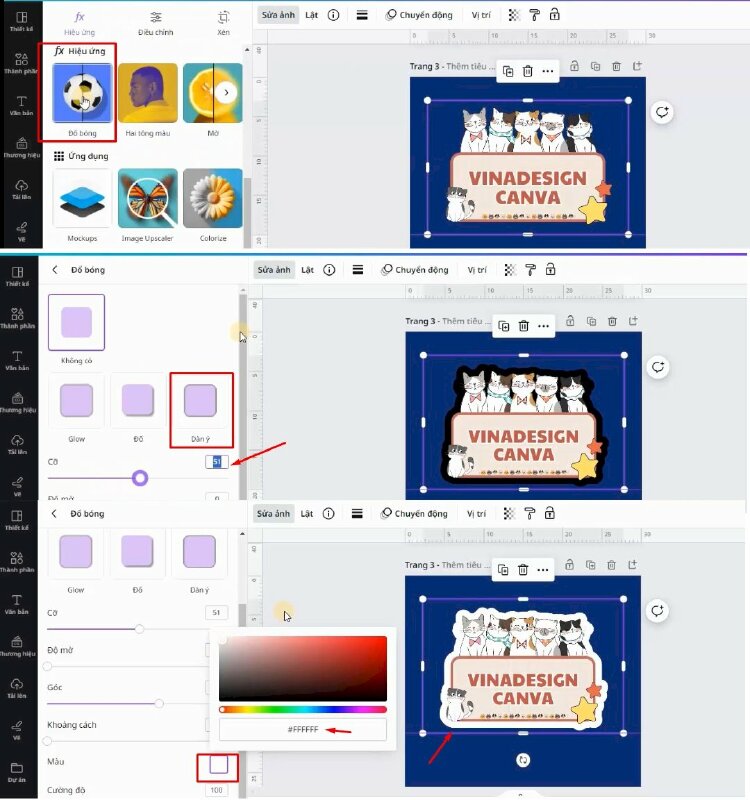
Tiếp đến mình sẽ nhấn phím tắt là R, để tạo nhanh 1 hình vuông, đổi màu thành màu trắng, rồi kéo cạnh này dài ra để tạo phần tay cầm cho hastag và thực hiện điều chỉnh kích thước lại cho phù hợp.
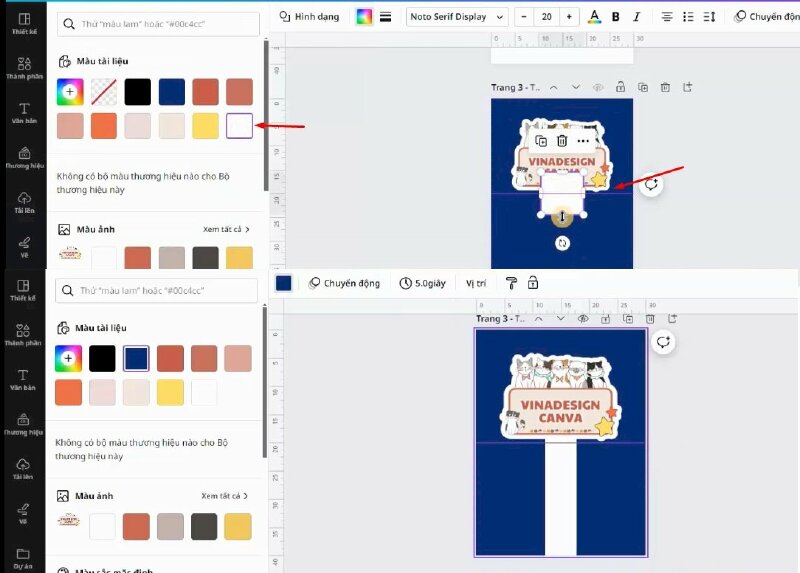
Sau khi xong thì mình sẽ tải thiết kế này về, và có thể đem ra tiệm in để in và cắt hastag theo cái viền này là được.
Hướng dẫn thiết kế hashtag cầm tay sự kiện bằng Canva
Mẫu thứ 2 mình sẽ hướng dẫn bạn làm là mẫu này, chỉ gồm phần chữ và phần hình.

Đầu tiên hãy nhấn phím tắt là T và ghi chữ vào, thực hiện đổi phong chữ, cỡ chữ, màu chữ.
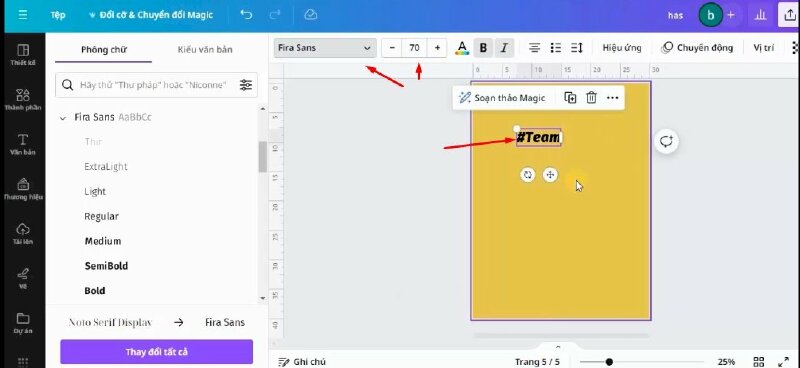
Rồi bạn hãy bấm nhân đôi nó lên, đổi nội dung, đổi màu chữ, tăng kích cỡ chữ lên. Bấm vào hiệu ứng, chọn hiệu ứng viền chữ, tăng độ dày viền chữ lên. Rồi kéo xuống đây, chọn uốn cong, và điều chỉnh góc uốn.
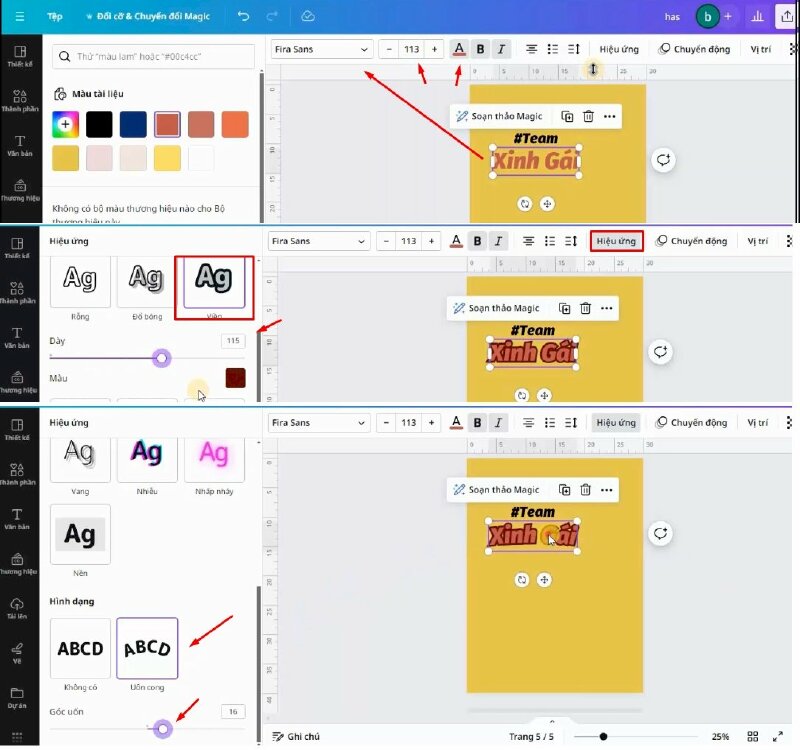
Tiếp đến hãy vào mục Thành phần và tìm kiếm từ khóa "girl cute". Rồi bấm qua mục Đồ họa và chọn hình mà bạn thích để thêm vào thiết kế, giả sử mình sẽ chọn hình này. Và kéo điều chỉnh như thế này.
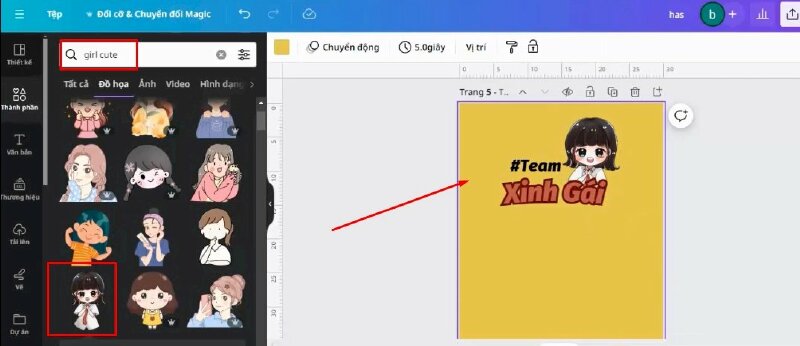
Để tạo viền cho hastag thì mình sẽ tải hình này về, rồi tải lên lại. Mình sẽ bấm thêm 1 trang mới và chọn hình này thêm vào. Nhấn vào sửa ảnh, chọn xóa nền.
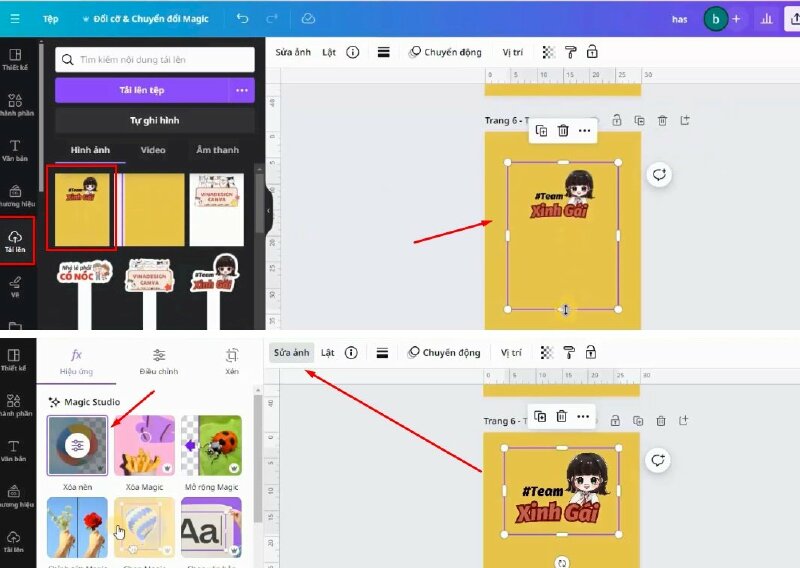
Rồi kéo xuống, bấm vào hiệu ứng đổ bóng, chọn hiệu ứng này và thực hiện điều chỉnh cho phù hợp.
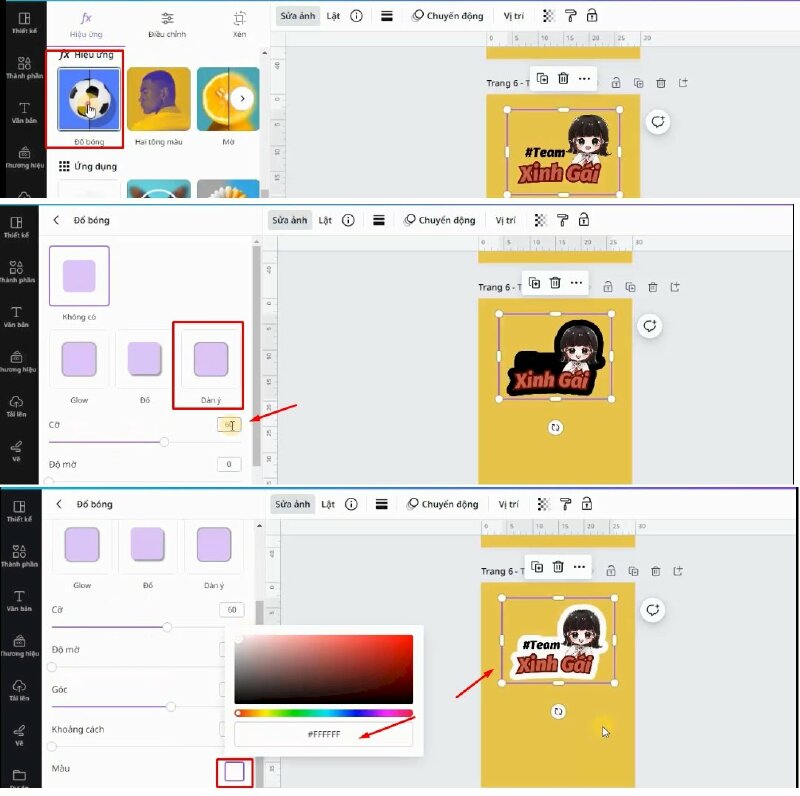
Tiếp đến mình sẽ nhấn phím tắt là R, để tạo nhanh 1 hình vuông, rồi đổi màu thành màu trắng, rồi thực hiện điều chỉnh kích thước lại cho phù hợp.
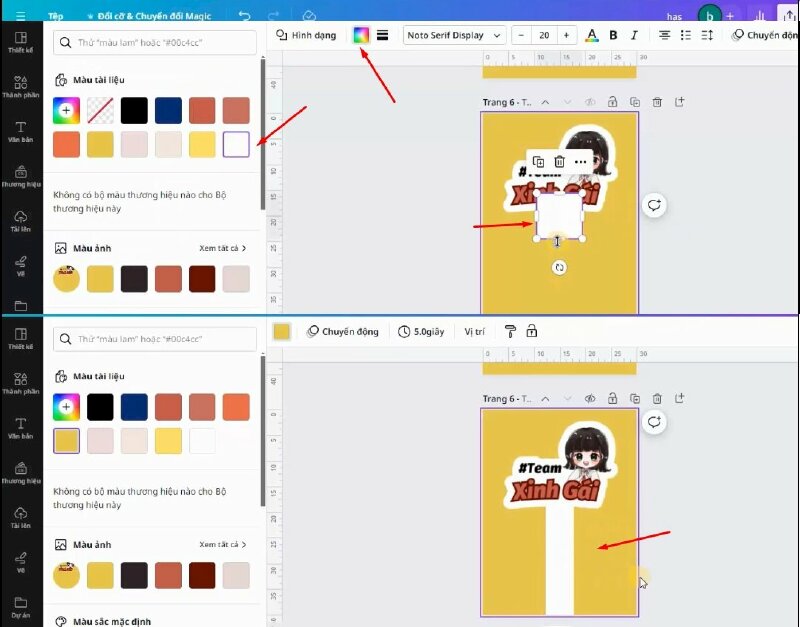
Như vậy là mình đã hướng dẫn xong cách thiết kế hashtag cầm tay bằng Canva. Hy vọng bạn có thể dễ dàng thực hiện được.
Mẫu Canva dùng ngay: Hashtag cầm tay công ty
Đang cập nhật
Mẫu Canva dùng ngay: Hashtag cầm tay sự kiện
Đang cập nhật
Mẫu Canva dùng ngay: Hashtag cầm tay đám cưới
Đang cập nhật

















