Cách tạo hiệu ứng động cho trang trên Canva
Phần chuyển động sẽ có 2 phần, một là hiệu ứng động cho trang, và một hiệu ứng động cho văn bản.
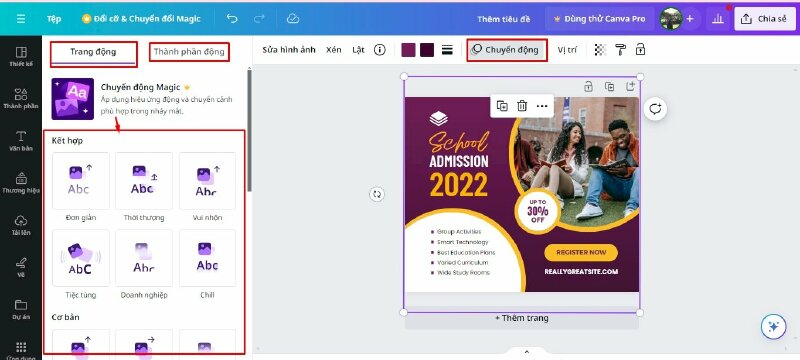
Nếu bạn chọn hiệu ứng trang động thì nó sẽ áp dụng cho toàn trang thiết kế của bạn. Ở đây có khá nhiều kiểu hiệu ứng động, các bạn có thể di chuột vào để xem qua.
Cách chỉnh thời gian hiệu ứng trên Canva
Để điều chỉnh bạn hãy bấm vào Sửa định thời gian, thực hiện kéo thanh trượt qua bên phải để tăng thời lượng, hoặc kéo qua trái để giảm thời gian trang. Và cũng có thể nhập trực tiếp vào đây để điều chỉnh.
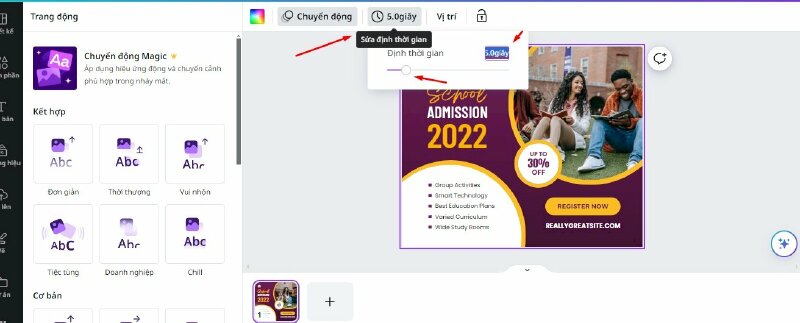
Cách tạo hiệu ứng chữ động, văn bản chuyển động
Ở phần Chuyển động bạn hãy bấm qua phần Văn bản động. Khi mình chọn hiệu ứng động nào thì nó sẽ áp dụng cho văn bản đã chọn.
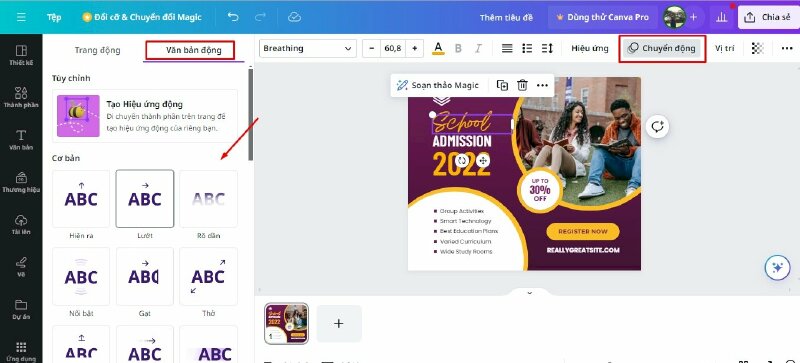
Ở đây có khá nhiều hiệu ứng văn bản động để bạn lựa chọn. Bạn có thể điều chỉnh tốc độ chuyển động, và tùy theo từng hiệu ứng chuyển động sẽ có thêm các điều chỉnh khác nhau.
Cách đổi tên file trên Canva
Để đổi tên file thiết kế, bạn hãy bấm vào đây sau đó viết tên file vào là được.
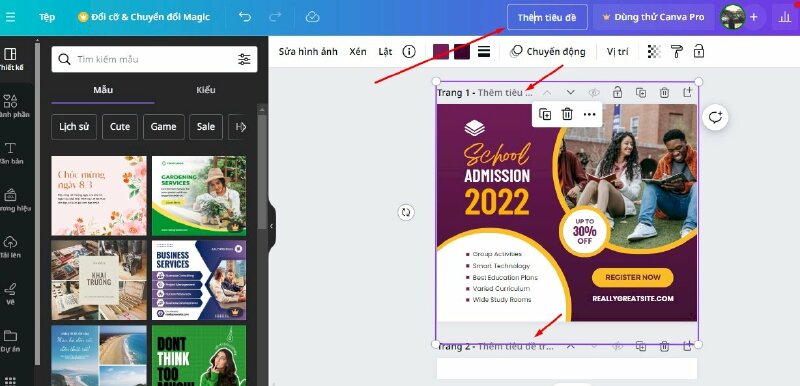
Cách thay đổi kích thước thiết kế trong Canva
Nếu như bạn dùng Canva Pro thì bạn có thể đổi kích cỡ của thiết kế, bằng cách bấm vào Đổi cỡ & Chuyển đổi Magic. Ở đây có một số kích cỡ gợi ý bạn có thể bấm vào để tham khảo.
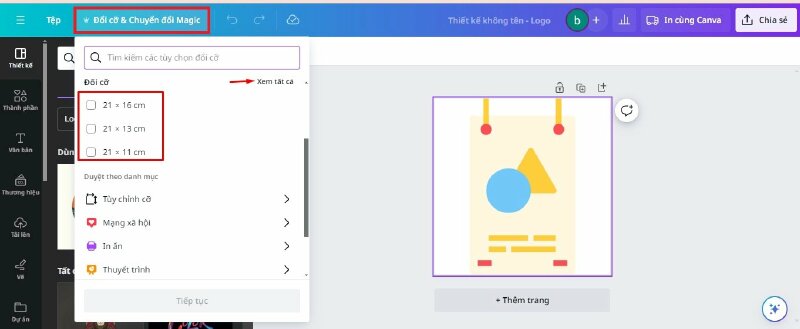
Hoặc bấm vào, Tùy chỉnh cỡ rồi hãy và nhập kích thước mới vào. Sau đó nhẫn vào Tiếp tục. Chọn sao chép và đổi cỡ > Chọn Mở thì nó sẽ tạo cho bạn 1 trang thiết kế khác. Còn nếu chọn Đổi cỡ thiết kế này, thì ngay tại trang thiết kế này này, sẽ được đổi kích thước mới.
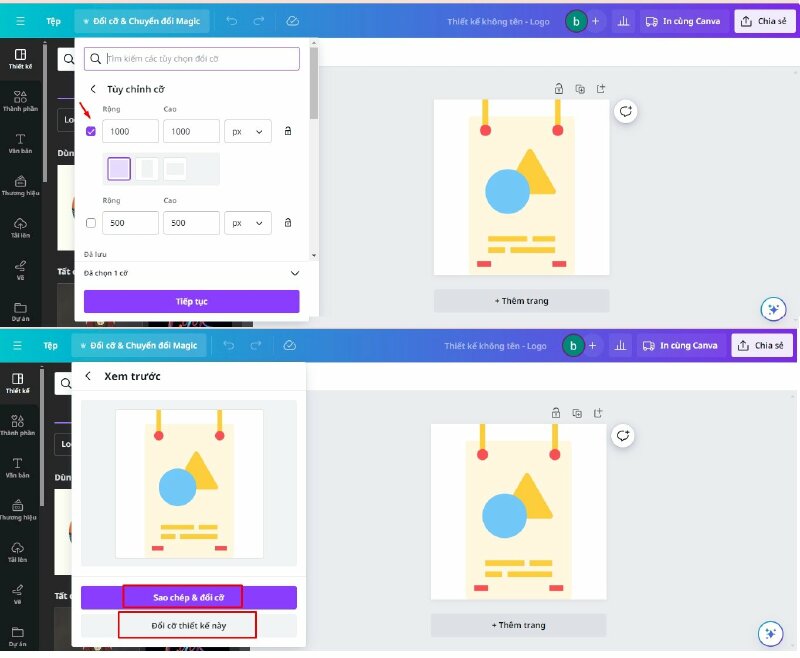
Tìm hiểu mục Tệp (File) trên Canva
Tiếp đến khi bấm vào mục Tệp, thì sẽ có các tùy chỉnh gồm:
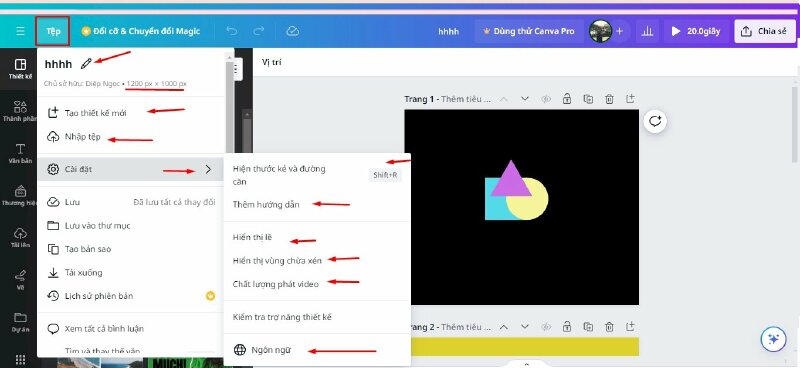
- Đổi tên file thiết kế trực tiếp bằng cách bấm vào tên file.
- Tại đây bạn sẽ xem được kích thước thiết kế.
- Tạo trang thiết kế mới.
- Nhập tệp, là bạn có thể tải lên ảnh, tài liệu, video, để có thể sử dụng trong thiết kế.
Bấm vào Cài đặt, thì sẽ có các tùy chọn như:
Hiện thước kẻ và đường căn: khi bạn bấm vào đây thì nó sẽ hiện thước kẻ. Để thực hiện thêm đường căn vào thiết kế, thì hãy đặt chuột vào thước, và kéo đường căn từ thước kẻ phía trên, hoặc bên trái vào thiết kế. Để tắt thước kẻ và đường căn, thì bạn chỉ cần bấm vào Hiện thước kẻ và đường căn là được.
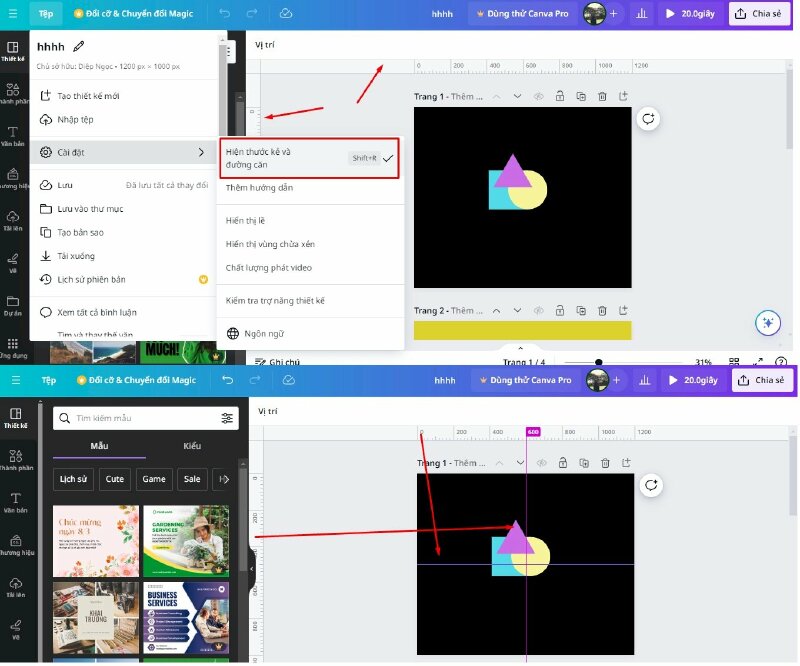
Khi có thước kẻ và đường căn, thì sẽ giúp căn chỉnh thiết kế của bạn chính xác hơn.
Bấm xóa đường căn để xóa toàn bộ trên thiết kế.
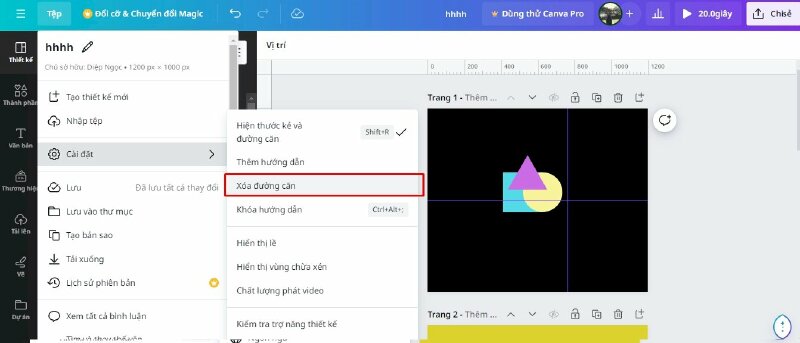
Khi bấm vào Thêm hướng dẫn, thì canva sẽ tự động thêm các đường căn vào. ở đây có các loại đường căn mặc định gồm : 12 cột, 3 cột, lưới 3x3. Hoặc bấm vào Tùy chỉnh, nếu như bạn cần một số lượng hàng và cột đường căn cụ thể.
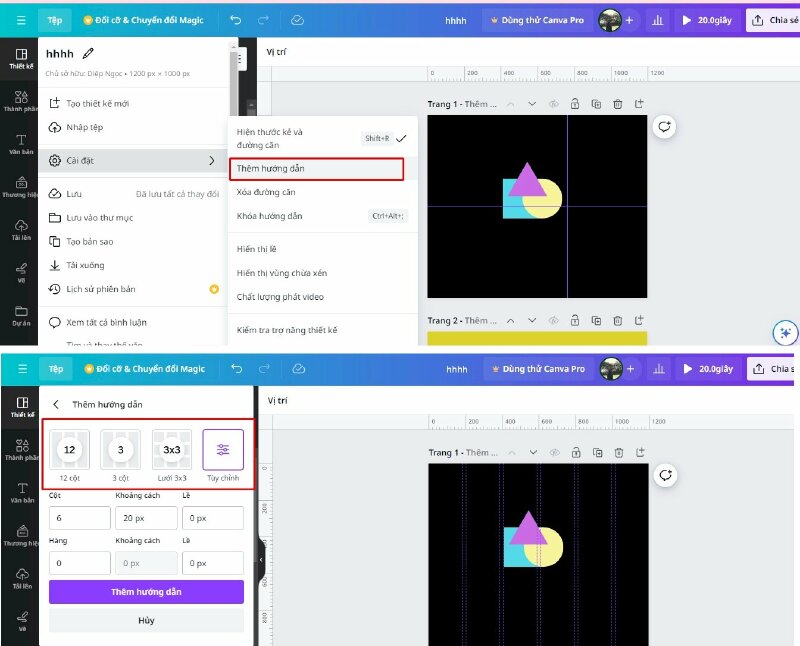
Khi bạn chọn Hiển thị lề thì đường viền dạng nét đứt sẽ xuất hiện trên trang thiết kế. Chỉnh sửa thiết kế của bạn và giữ các thành phần quan trọng bên trong lề để đảm bảo rằng các thành phần thiết kế quan trọng không bị cắt khi in. Và để tắt thì bạn chỉ cần bấm vào đây thêm 1 lần nữa là được.
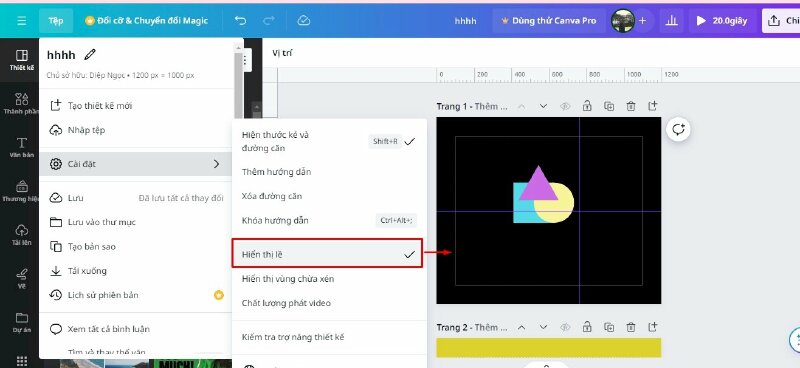
Khi chọn Hiển thị vùng chừa xén, thì đường viền gồm các đường nét đứt, sẽ xuất hiện sát các cạnh của thiết kế. Mức chênh lệch này được cố định dựa trên các tiêu chuẩn sản xuất in và không thể điều chỉnh. Và để tắt thì bạn chỉ cần bấm vào đây thêm 1 lần nữa là được.
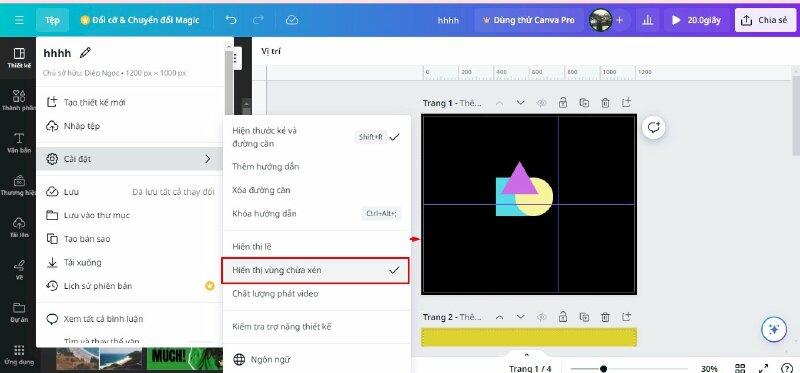
Nếu trong thiết kế của bạn có video bạn có thể điều chỉnh được chất lượng phát video, ở đây sẽ gồm có: Thấp, Trung bình, cao và tự động.
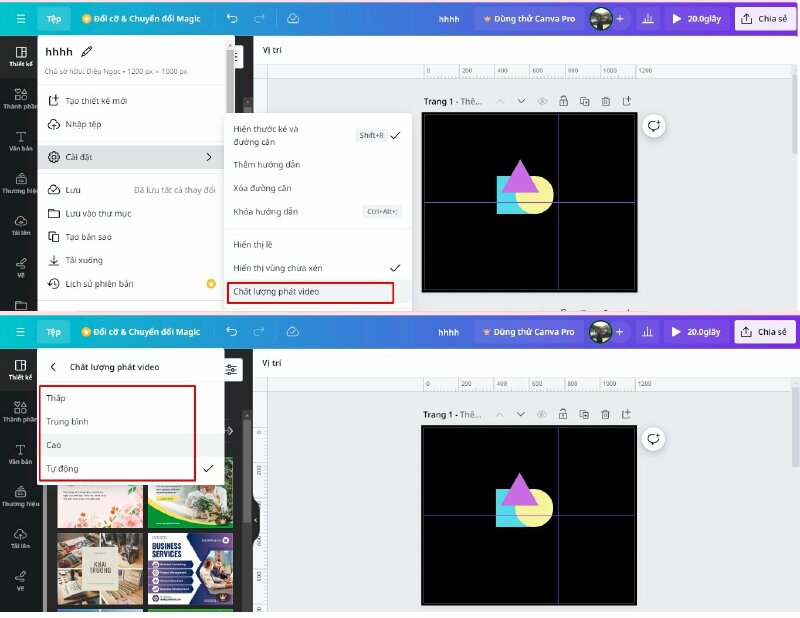
Đây là phần cài đặt Ngôn ngữ. Hãy nhấn vào nút thả xuống và chọn ngôn ngữ mà bạn muốn dùng.
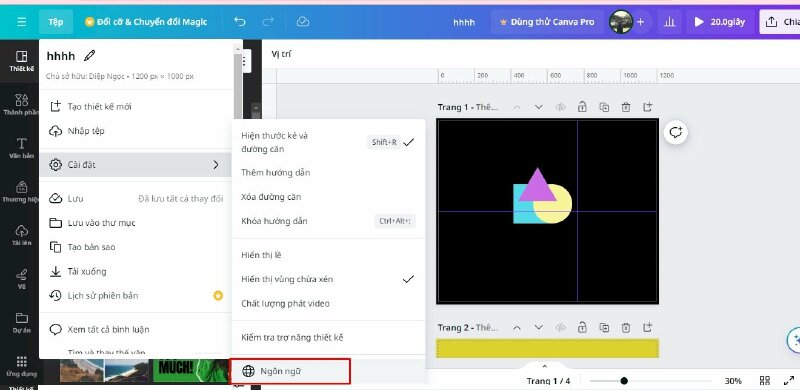
Cách sao chép kiểu và định dạng trên Canva
Sao chép kiểu, tính năng này cho phép bạn dễ dàng sao chép, áp dụng kiểu và định dạng của các thành phần cũng như văn bản trong thiết kế của bạn.
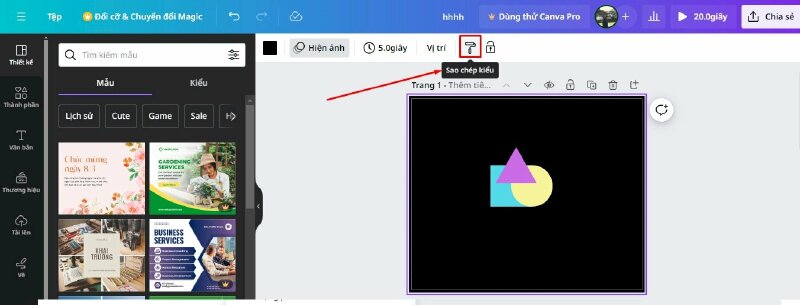
Để sao chép kiểu bạn hãy bấm vào thành phần hoặc văn bản muốn sao chép kiểu, sau đó chọn Sao chép kiểu sau đó dán vào nơi mà bạn sao chép kiểu.
Cách điều chỉnh độ trong suốt của thành phần
Đây là độ trong suốt, dùng để điều chỉnh độ trong suốt của các thành phần. Nhấp vào thành phần bạn muốn sửa và thực hiện kéo trượt sang trái hoặc phải để điều chỉnh. Cũng có thể nhập giá trị trực tiếp vào.
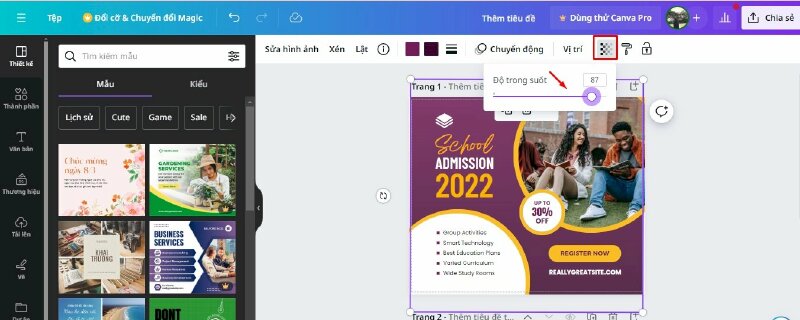
Cách chỉnh thứ tự xuất hiện trên Canva
Để chỉnh thứ tự xuất hiện trên Canva bạn hãy bấm vào mục vị trí. Giả sửa mình có một trang thiết kế như thế này, khi bấm vào Vị trí, bạn sẽ thấy phần lớp, ở đây sẽ hiển thị các lớp trên trang hiện tại. Ở đây bạn có thể điều chỉnh lớp bằng cách nhấp và giữ một lớp, rồi kéo lớp đó lên hoặc xuống.
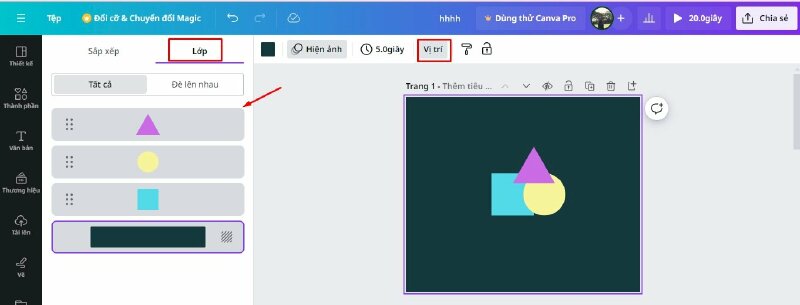
Hoặc bạn cũng có thể bấm chuột phải vào đây, chọn lớp và chọn Lùi một lớp hoặc lùi về sau tùy vào mục đích của bạn.
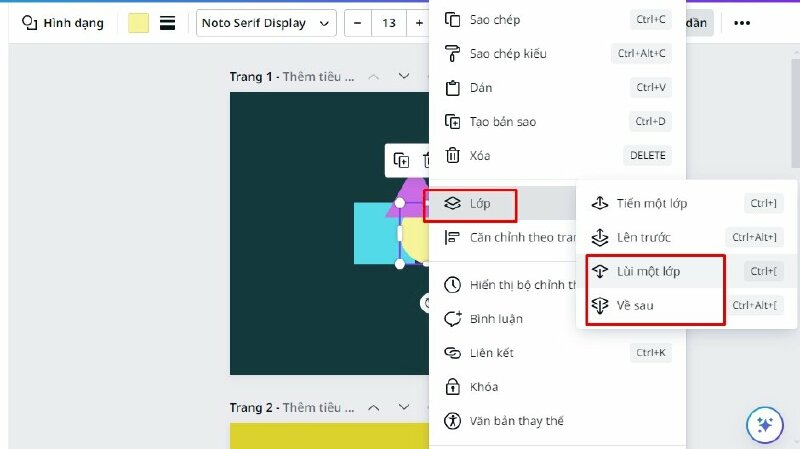
Bên này là phần sắp xếp. Bạn có thể sắp xếp căn chỉnh một thành phần thiết kế theo trang, hoặc theo thành phần.
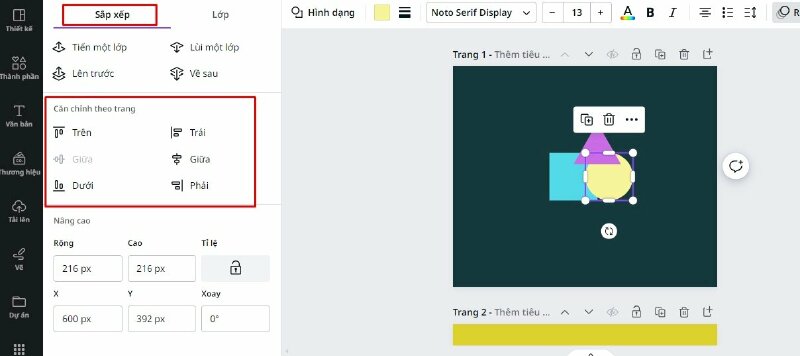
Cách khóa và mở khóa các thành phần trên Canva
Còn đây là khóa, dùng để Khóa các trang hoặc thành phần của thiết kế để tránh những thay đổi không chủ ý khi bạn chỉnh sửa các phần khác của thiết kế.
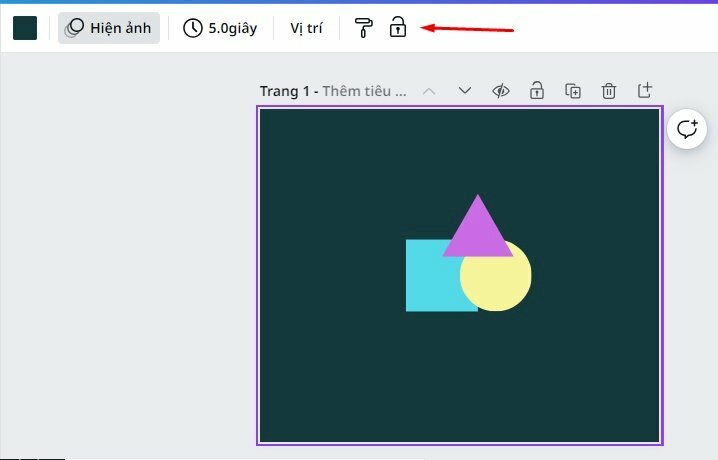
Để khóa các thành phần hãy nhấp vào thành phần bạn muốn khóa và nhấp vào biểu tượng này, như vậy đã khóa. Để mở khóa hãy nhấn vào biểu tượng này 2 lần.
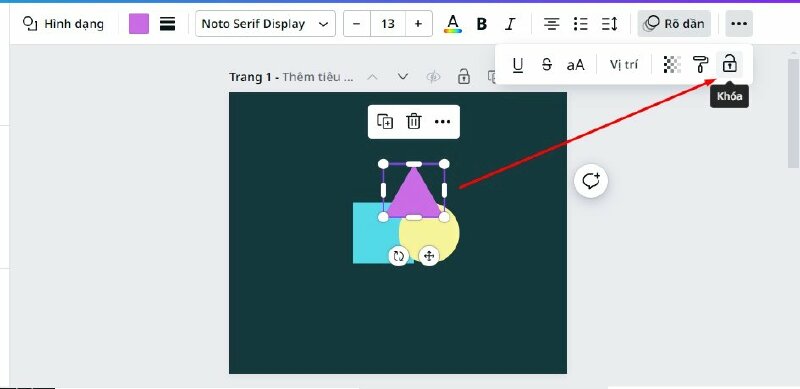
Để khóa toàn bộ trang thì bạn hãy nhấn vào đây, khi đã khóa thì bạn sẽ không thể di chuyển được vị trí các thành phần. Để mở khóa hãy nhấn vào biểu tượng này 2 lần.
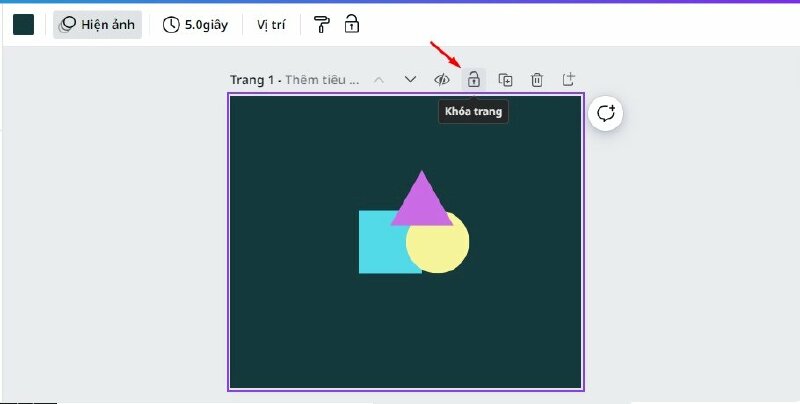
Cách sao chép, xóa, thêm trang trên Canva
Nếu bạn muốn tạo bản sao thiết kế giống y hệt vậy, thì hãy nhấn vào Tạo bản sao. Bấm vào biểu tượng thùng rác để xóa trang. Bấm vào Thêm trang để thêm 1 trang mới.
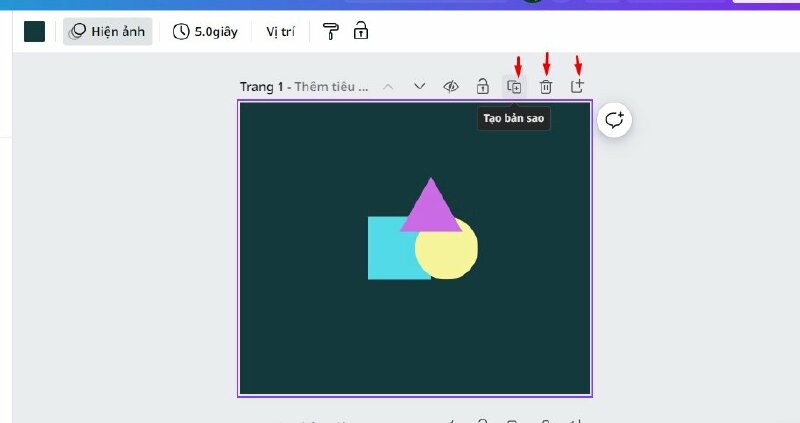
Cách tải ảnh, video, âm thanh lên Canva
Ở phần tải lên sẽ có phần Tự ghi hình để bạn có thể quay màn hình hoặc tự ghi âm, quay video bản thân, tuy nhiên nếu không dùng thì bạn đừng quan tâm đến phần này.
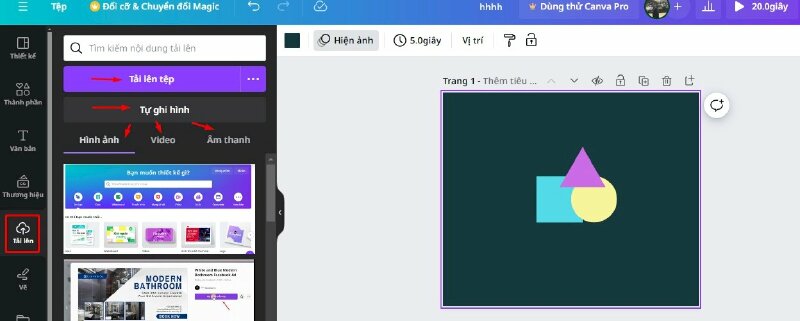
Mình sẽ nói đến phần Tải lên tệp này thôi, ở đây sẽ có phần Hình ảnh, Video, âm thanh. Để tải lên tệp thì bạn chỉ cần bấm vào Tải lên tệp rồi chọn tất cả những thứ liên quan đến ảnh, video, âm thanh trên máy bạn và nhấn Open thì nó sẽ tải lên.
Ví dụ nếu trên desktop bạn có 1 ảnh cần tải lên, thì bây giờ bạn chỉ cần kéo thả ảnh trực tiếp ảnh vào trong thiết kế là nó sẽ tải lên luôn như thế này. Như vậy thì nó sẽ nhanh hơn so với việc bạn nhấn vào phần Tải lên tệp rồi chọn ảnh để tải lên.
Cách vẽ trên Canva
Tiếp theo là phần Vẽ, ở đây sẽ có các loại 3 loại bút để bạn vẽ. Bạn có thể điều chỉnh màu vẽ, cài đặt độ đậm và độ trong suốt của nét vẽ. Bấm vào đây để di chuyển hình vẽ của bạn đến vị trí khác. Bấm vào bút xóa để xóa hình vẽ.
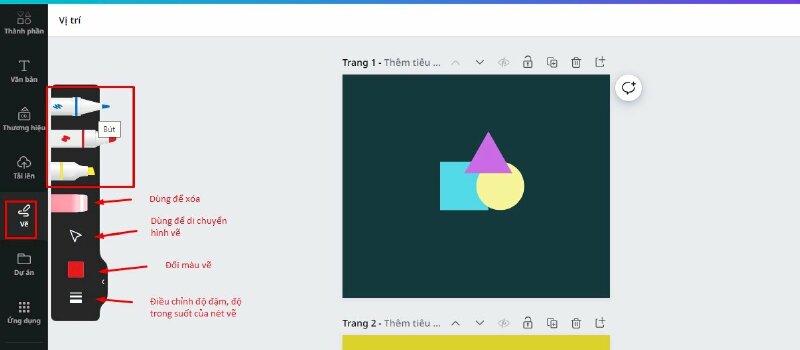
Tìm hiểu các tính năng khác trên Canva
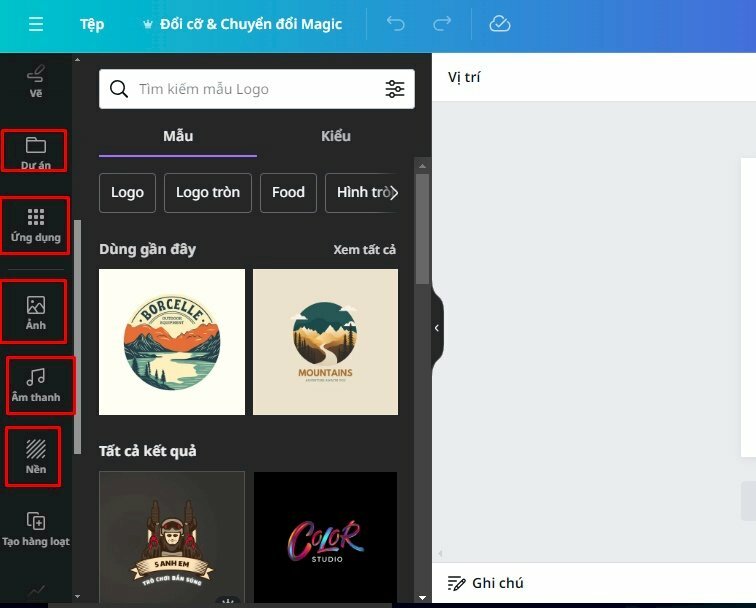
- Dự án sẽ là nơi lưu những dự án bạn đã thực hiện trước đó hoặc những dự án bạn được người dùng khác chia sẻ.
- Ứng dụng: Tại đây, bạn có thể thêm biểu đồ, ảnh, biểu đồ, tạo hàng loạt, âm thanh, video, hình nền,... hoặc khám phá, kết nối với một số ứng dụng khác.
- Mục ảnh: bạn có thể tìm kiếm hình ảnh để đưa vào thiết kế của mình.
- Mục âm thanh, bạn có thể tìm kiếm âm thanh để đưa vào thiết kế của mình.
- Phần Nền: thì sẽ có các màu sắc cơ bản như thế này, khi bạn chọn màu nền nào thì nền sẽ đổi sang màu đó. Bạn có thể bấm vào đây để chọn các màu sắc theo ý muốn. Hoặc bên dưới này cũng có các hình ảnh, khi bạn chọn hình nào thì nó sẽ thay đổi nền cho các bạn.
Bây giờ nếu như bạn chọn 1 thành phần bất kỳ trên thiết kế và bấm vào dấu ba chấm thì sẽ có các tùy chọn như thế này. Hoặc bạn cũng có thể nhấn chuột phải vào thì cũng sẽ hiển thị các tùy chọn như vậy.
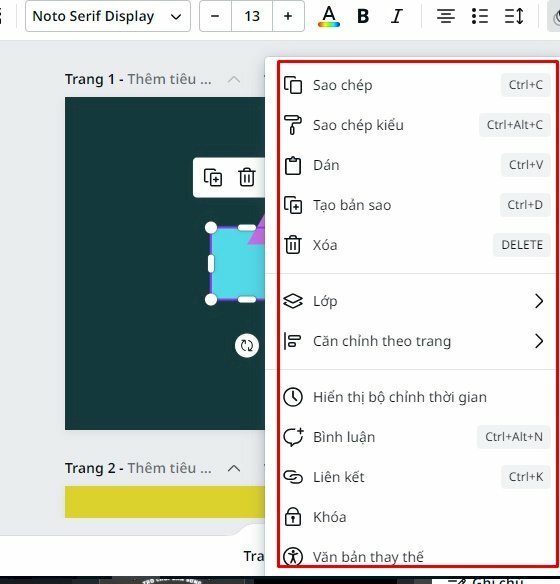
Như vậy là mình đã hướng dẫn xong cách sử dụng Canva cơ bản cho người mới bắt đầu. Hy vọng nó hữu ích với bạn.

















