Tìm mẫu thiết kế có sẵn tại trang chủ của Canva
Tại giao diện của Canva, khi mở lên thì các bạn sẽ thấy mục Cho bạn (For you) đầu tiên, đây là phần canva gợi ý cho mình các thiết kế như: Docs, Whiteboard, quảng cáo Facebook, video, Bài đăng Instagram,... bạn hãy bấm vào mũi tên này thì nó sẽ ra một số gợi ý khác nữa.
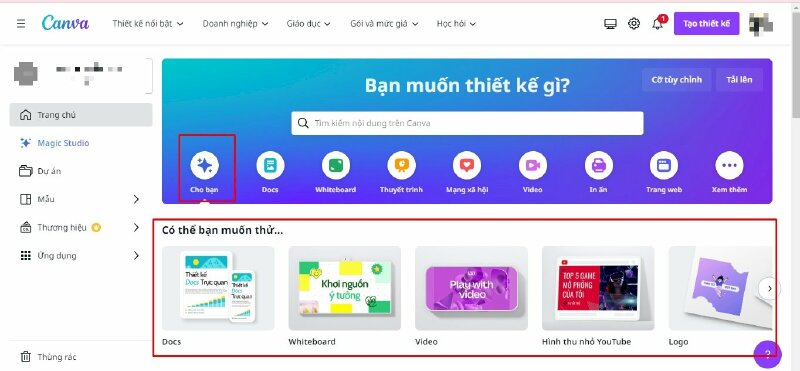
Hoặc các bạn cũng có thể bấm vào các mục phía trên, khi bấm vào mục thì sẽ ra thêm nhiều mục khác. Như mục Mạng xã hội (Social media) sẽ có: sửa ảnh, bài đăng Instagram (vuông), bài đăng Facebook (ngang), Tin Instagram,... khi bạn di chuột vào bạn sẽ xem được kích thước của các thiết kế.
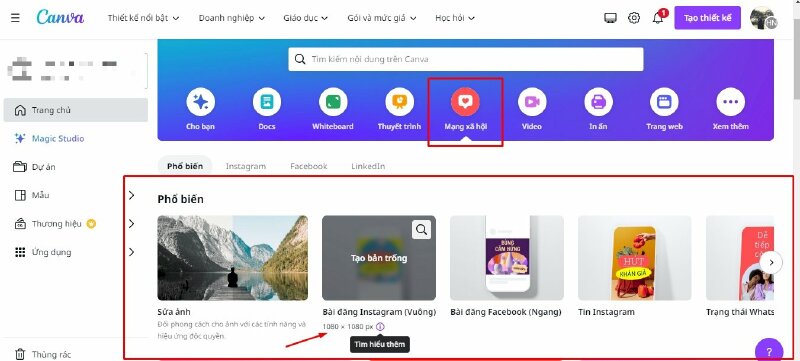
Như Hình thu nhỏ Youtube (Youtube Thumbnail)sẽ có kích thước là 1280 x 720, khi mình bấm vào Canva sẽ mở trình chỉnh sửa, tại đây có thể thực hiện thiết kế trên trang này, đến khi tải xuống thì nó sẽ đúng chuẩn với kích thước hình thu nhỏ của video YouTube.
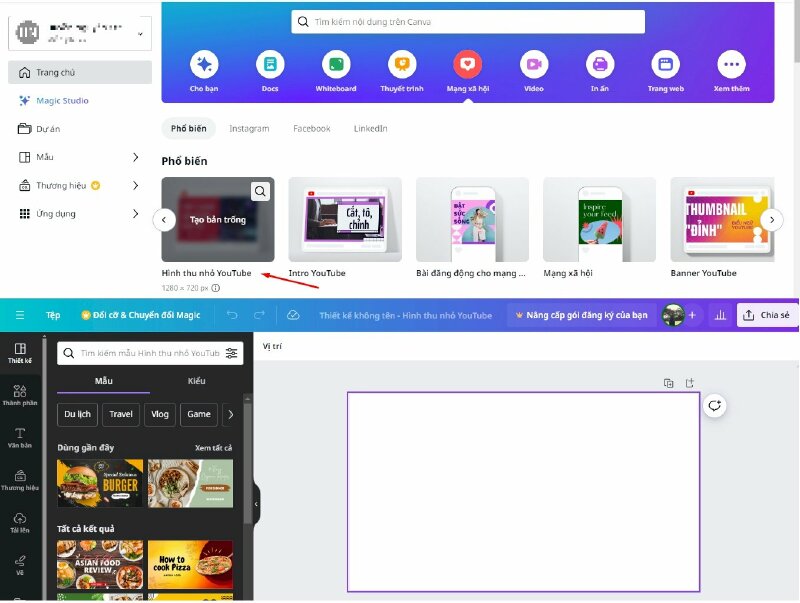
Tạo mẫu thiết kế với kích thước tùy chỉnh trên Canva
Nếu như bây giờ bạn muốn tạo thiết kế với kích thước riêng của mình, thì hãy nhấn vào Cỡ tùy chỉnh (Custom size), nhập kích thước chiều rộng và chiều cao. Sau đó hãy bấm vào Tạo thiết kế mới (Create new design). Thì sẽ ra một trang mới với kích thước mà bạn đã tạo.
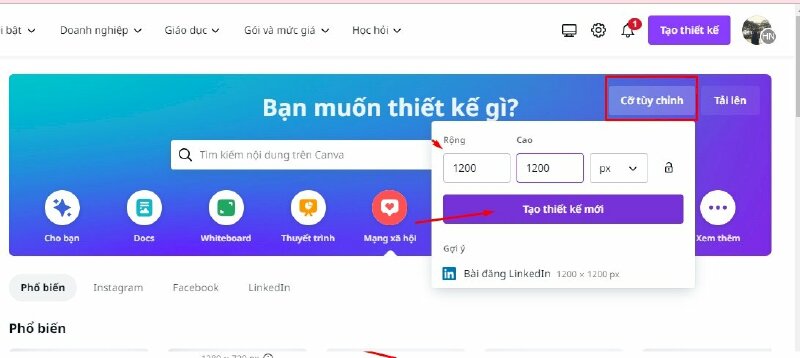
Cách tạo mẫu thiết kế mới
Bây giờ quay lại trang chủ, thì ở đây sẽ có phần Tạo thiết kế, khi bấm vào sẽ có một số gợi ý ở đây, bên cạnh sẽ có phần kích thước. Ở đây cũng có Cỡ tùy chỉnh sẽ giống y hệt với Cỡ tùy chỉnh như phía trên.
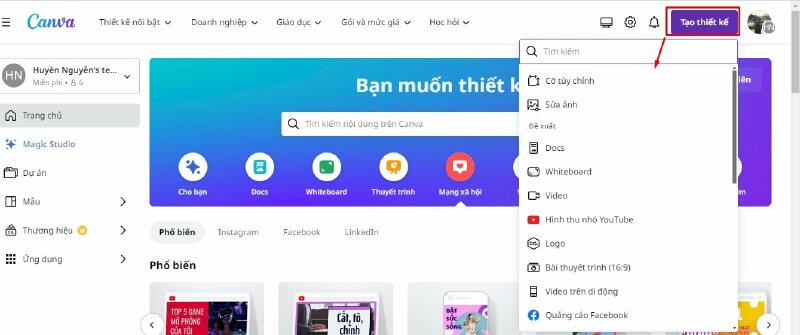
Tìm hiểu về giao diện làm việc của Canva
Tiếp theo mình sẽ giới thiệu một số tính năng cơ bản của Canva.
Mục thiết kế (Design)
Đầu tiên là mục Thiết kế (Design), ở đây sẽ gợi ý cho bạn các mẫu thiết kế dựa trên kích thước mà bạn tạo. Bạn hãy nhập từ khóa tìm kiếm để tìm mẫu thiết kế.
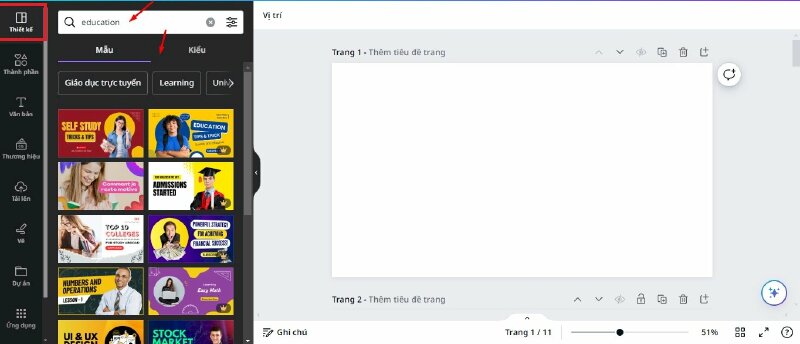
Mình sẽ hướng dẫn cho bạn một mẹo tìm mẫu thiết kế rất là hay. Các bạn hãy bấm vào dấu bộ lọc sẽ có các ô màu, nếu bạn muốn tìm mẫu thiết kế liên quan đến màu gì thì hãy bấm chọn màu đó. Giả sử ở đây mình bấm chọn màu xanh này, thì ở đây sẽ ra các mẫu thiết kế liên quan đến màu xanh mà mình đã chọn.
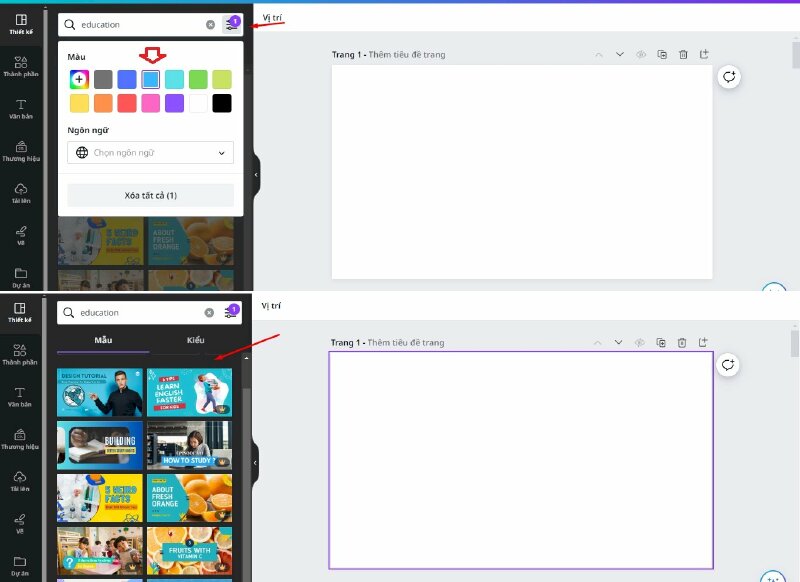
Nếu như bạn không thích các màu cơ bản có sẵn ở đây thì có thể bấm vào ô dấu cộng và chọn màu mà bạn thích hoặc nhập code màu vào thì sẽ ra các mẫu thiết kế với màu mà bạn chọn.
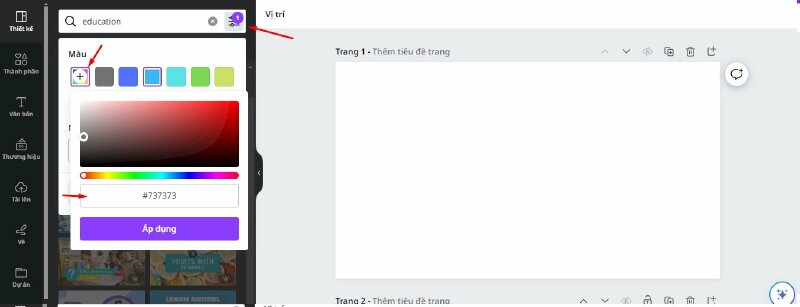
Ở phần ngôn ngữ này, nếu như bạn chọn ngôn ngữ nào thì sẽ ra các mẫu có ngôn ngữ đó.
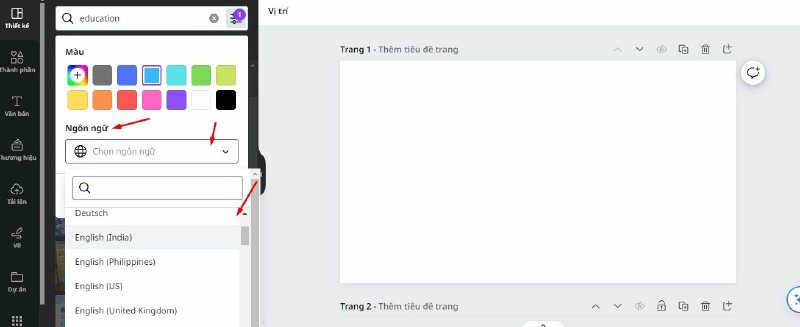
Mục thành phần (Elements)
Tiếp theo mình sẽ đi qua mục Thành phần (Elements) này, ở mục này chứa rất nhiều thứ để bạn thiết kế lên mẫu thiết kế của bạn. Trong mục thành phần sẽ gồm có các mục như: Hình dạng, đồ họa, sticker, ảnh, video, âm thanh, biểu đồ, bảng, khung, lưới,...
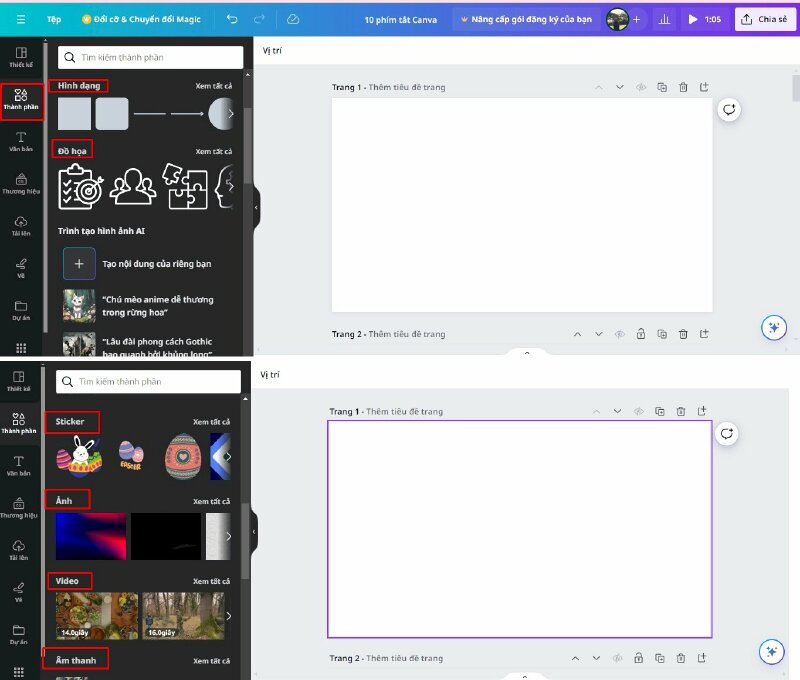
Ở đây bạn có thể nhập từ khóa tìm kiếm vào đây, hoặc dưới này có nhiều từ khóa gợi ý để bạn tìm kiếm, thì canva sẽ có rất nhiều mẫu để bạn lựa chọn. Bạn có thể bấm vào từng mục ở đây để xem. Nếu bạn thích mẫu nào thì chỉ cần bấm chọn để thêm vào thiết kế.
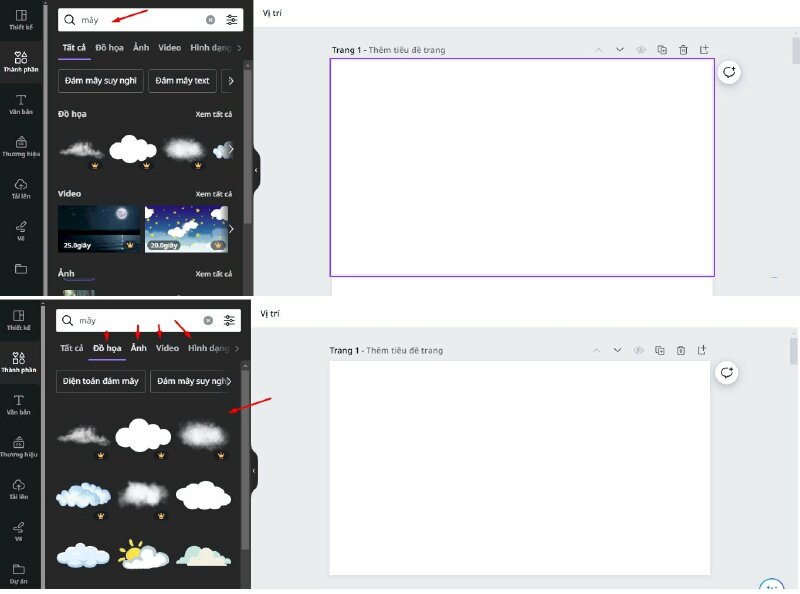
Ngoài ra bên dưới này là một số từ khóa gợi ý liên quan đến từ khóa mà bạn đã tìm kiếm.
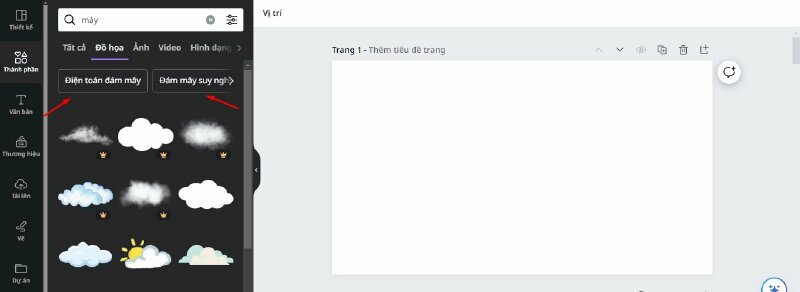
Mục văn bản (Text)
Tiếp theo sẽ là mục Văn Bản, ở đây sẽ có 3 kiểu văn bản mặc định chính gồm có:
- Thêm tiêu đề (Add heading): đây sẽ là phần chữ to nhất trong thiết kế, thường là chữ in đậm.
- Thêm tiêu đề phụ (Add a subheading) sẽ là văn bản có kích thước nhỏ hơn.
- Thêm nội dung văn bản (Add a little bit of body text): thường là các văn bản nhỏ trong thiết kế.
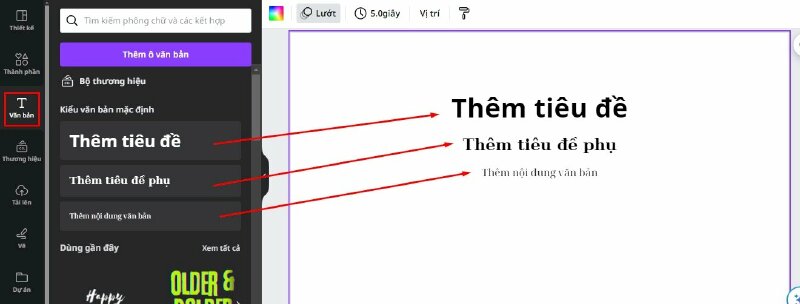
Với các kiểu văn bản này thì các bạn có thể đổi phông chữ bằng cách bấm vào đây là lựa chọn phông phù hợp.
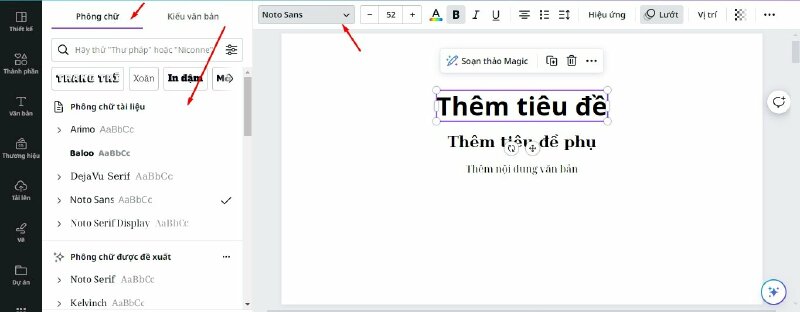
Bấm vào đây để thay đổi kích thước, có thể chọn các kích thước có sẵn hoặc nhập kích thước vào đây.
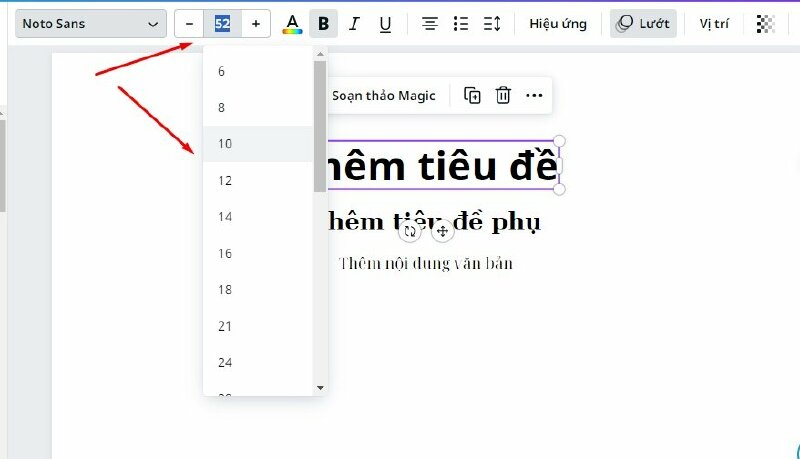
Bấm vào Màu chữ để thay đổi màu chữ, có thể chọn các màu cơ bản ở đây hoặc bấm vào ô dấu cộng để chọn màu chữ mà bạn muốn hoặc cũng có thể dán code màu chữ vào đây.
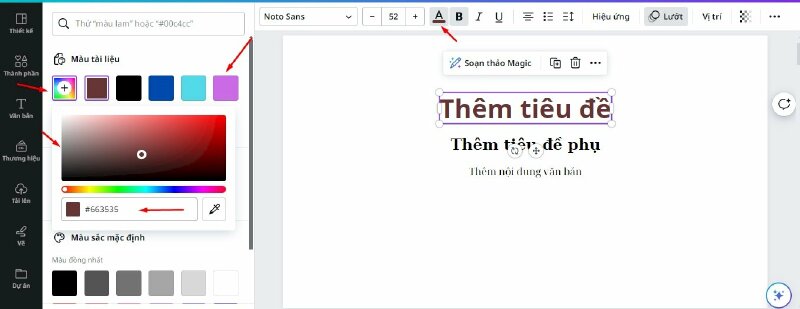
- Bấm vào chữ B ở đây để đổi thành chữ In đậm hoặc bỏ in đậm.
- Bấm vào chữ I để đổi sang chữ in nghiêng.
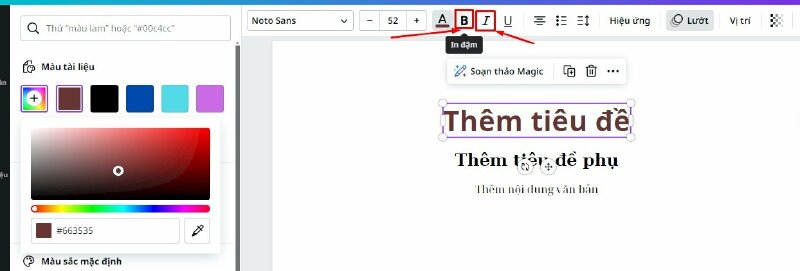
Còn ở đây sẽ là căn chỉnh văn bản trong khung, mặc định sẽ là căn giữa, bấm vào sẽ là căn trái, tiếp theo là căn đều 2 bên, cuối cùng sẽ là căn phải.
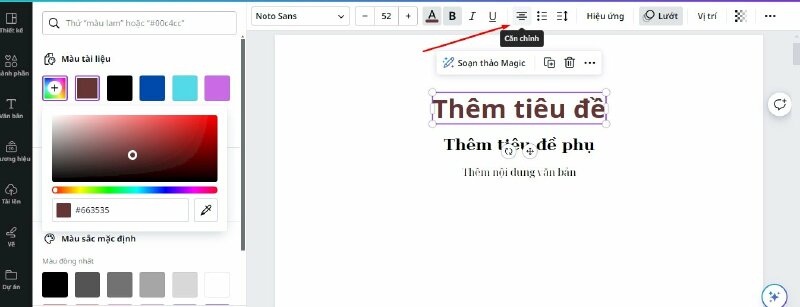
Tiếp đến ở đây sẽ là điểm đánh dấu đầu đoạn, đánh số chỉ mục.
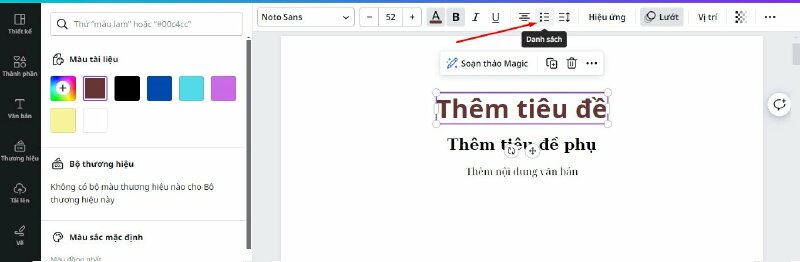
Phần này là phần giãn cách, gồm có giãn cách chữ và giãn cách dòng.
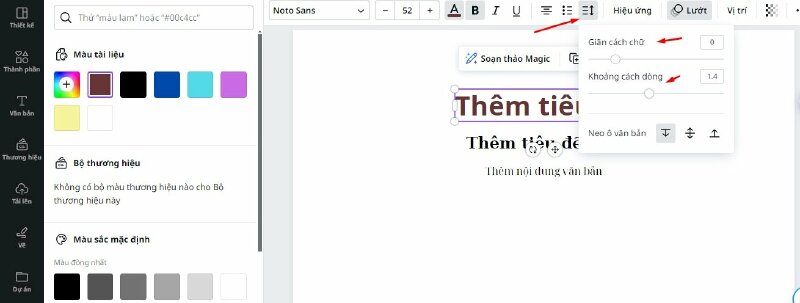
Phần hiệu ứng (Effects). Ở đây sẽ có các hiệu ứng với phong cách như gồm: Bóng (shadow), nâng lên (lift), rỗng (hollow), đổ bóng (splice), viền (outline), vang (echo), nhiễu (glitch), nhấp nháy (neon), nền (background).
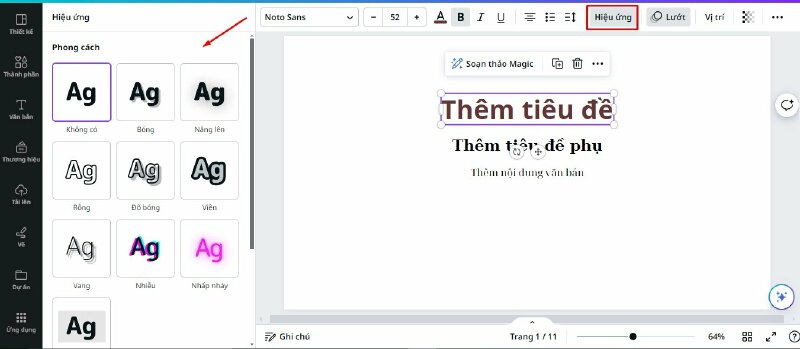
Tại mỗi hiệu ứng bạn có thể thực hiện các điều chỉnh khác nhau để các bạn có thể lựa chọn đưa vào thiết kế cho phù hợp.
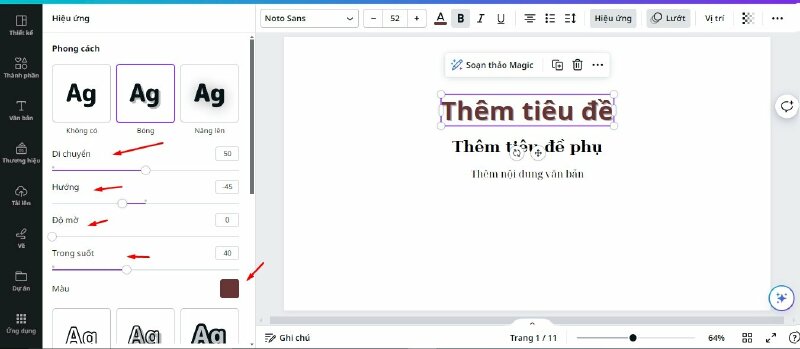
Để thực hiện uốn công văn bản bạn hãy chọn phần uốn cong (curve) ở mục hình dạng (shape)
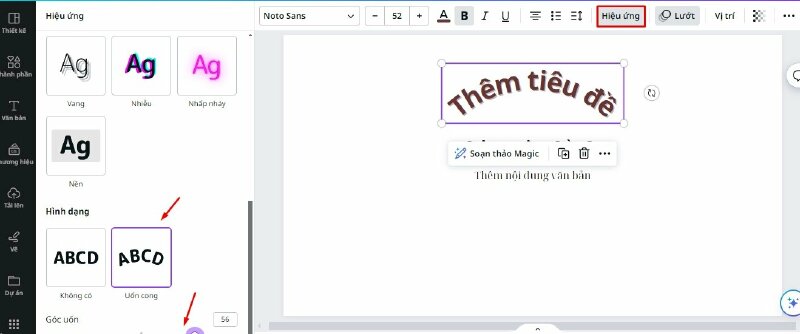
Tiếp theo sẽ là mục chuyển động thì sẽ đến phần 3 mình sẽ giới thiệu rõ hơn và mình trong phần 3 mình sẽ giới thiệu thêm một số thứ khác trên Canva. Các bạn hãy cùng theo dõi nhé.

















