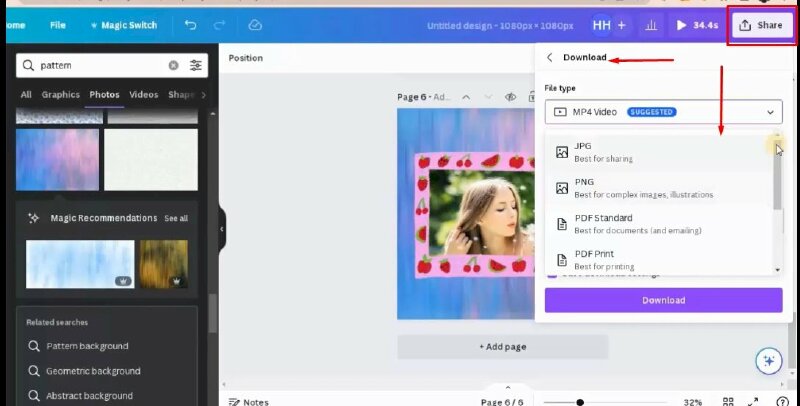Cách cắt ảnh thành hình tròn trên Canva
Bước 1: Để tạo cắt ảnh thành hình tròn trên Canva đầu tiên hãy truy cập vào Canva và đăng nhập vào tài khoản Canva của bạn.
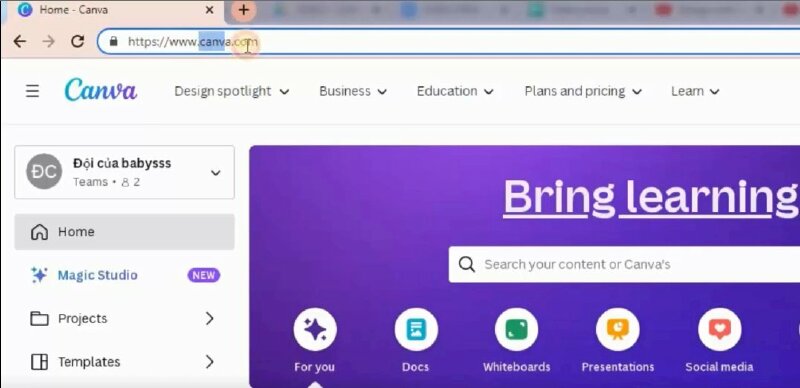
Bước 2: Và thực hiện tải lên tấm ảnh cần thực hiện cắt thành hình tròn bằng cách nhấn vào nút Upload ở bên phải màn hình > Bấm vào Choose files > Chọn ảnh từ máy tính của bạn. Sau khi tải lên xong Canva sẽ mở cửa sổ ảnh mà bạn vừa tải lên > Hãy bấm vào Use in a new design > Canva sẽ mở danh sách với nhiều tùy chọn tài liệu bạn có thể tạo ở đây.
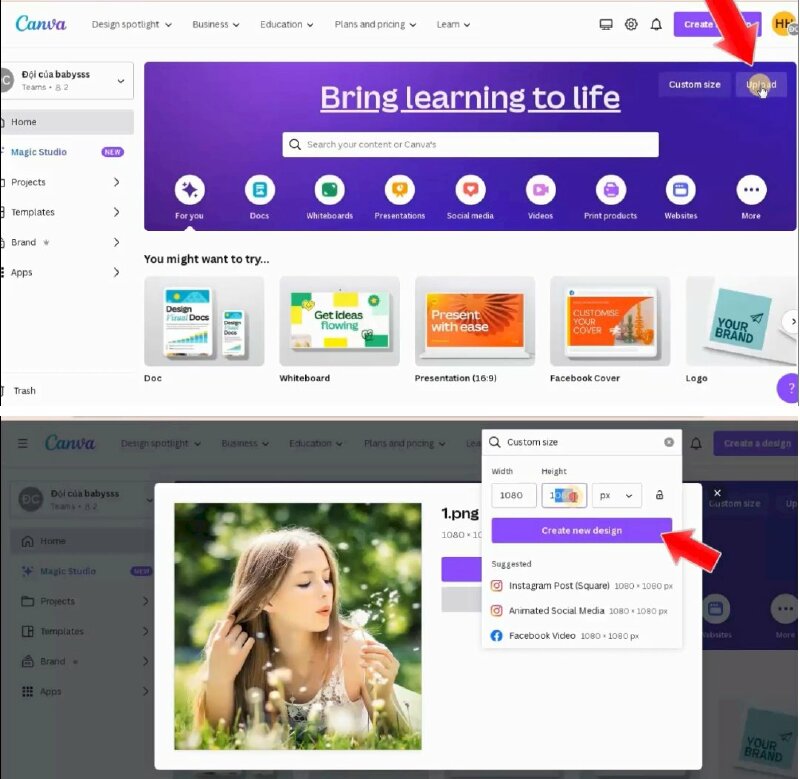
Ở đây chúng ta sẽ tạo một thiết kế có kích thước tùy chỉnh với kích thước 1080 x 1080 px > Bấm vào Create new design. Sau khi chọn xong Canva sẽ mở trình chỉnh sửa.
Bước 3: Để thực hiện cắt ảnh bạn hãy bấm vào Elements > Cuộn xuống mục khung (Frames) hãy bấm vào khung tròn để đưa khung vào thiết kế > Bạn có thể dễ dàng điều chỉnh tăng giảm kích thước khung tròn bằng cách di chuột vào một trong bốn góc của khung rồi kéo vào để làm nhỏ và kéo ra để phóng lớn hơn.
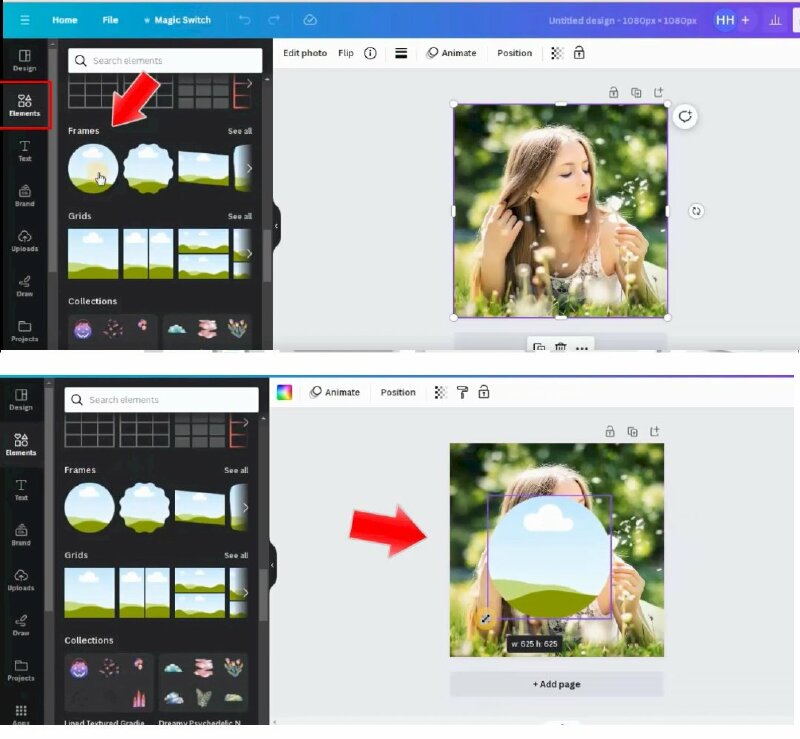
Tiếp đến chúng ta sẽ đặt hình ảnh vào trong khung bằng cách nhấp vào ảnh và kéo ảnh vào khung tròn, như vậy ảnh đã được cắt thành hình tròn.
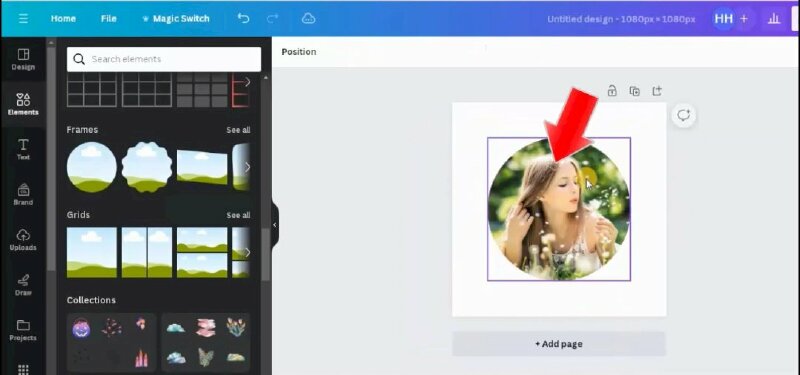
Bạn có thể dễ dàng thực hiện thay thế ảnh khác của bạn vào khung tròn bằng cách bấm vào Uploads và thực hiện kéo ảnh vào khung tròn.
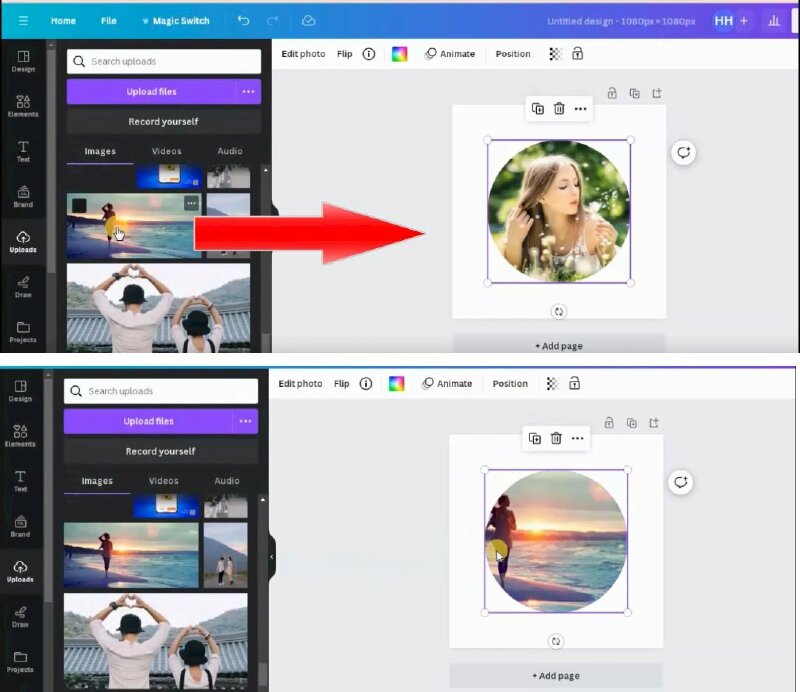
Bên cạnh đó bạn cũng điều chỉnh được vị trí ảnh xuất hiện trong khung tròn bằng cách nhấp 2 lần vào khung ảnh và thực hiện kéo ảnh điều chỉnh đến vị trí mà bạn muốn. Và cũng có thể thu phóng ảnh nếu muốn. Xong hãy nhấn vào done để hoàn thành.
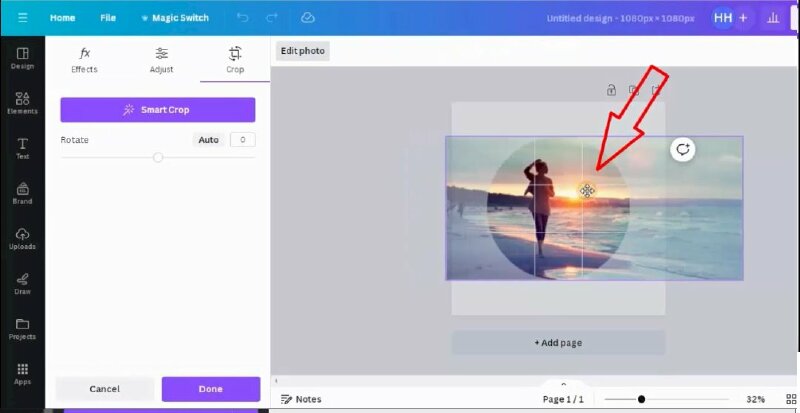
Bạn cũng có thể cắt video thành hình tròn bằng cách kéo chọn video vào khung hình tròn.
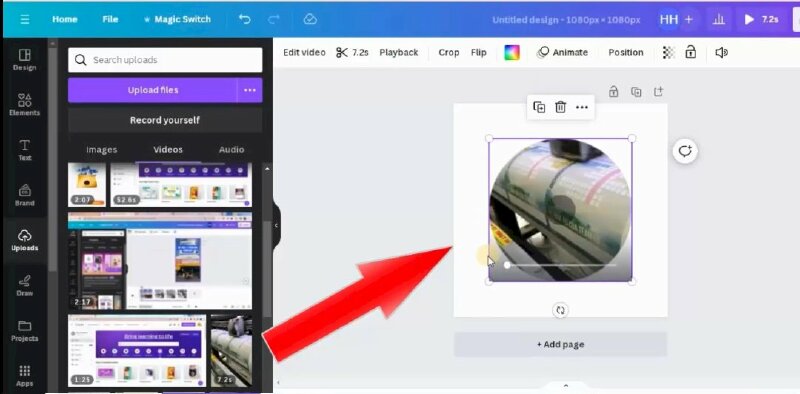
Cách chèn ảnh, video vào khung ảnh máy tính, điện thoại
Bước 1: Để thực hiện bạn hãy bấm vào Elements > Cuộn xuống mục khung (Frames) hãy bấm vào See All để xem tất cả các hình dạng khung trong mục này.
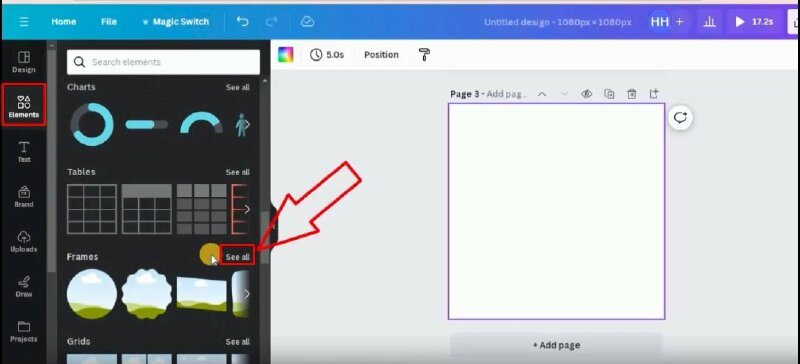
Bước 2: Để tìm kiếm nhanh khung hình điện thoại bạn hãy nhập từ "phone" vào thanh tìm kiếm, kết quả sẽ cho ra nhiều mẫu khung điện thoại khác nhau để bạn lựa chọn.
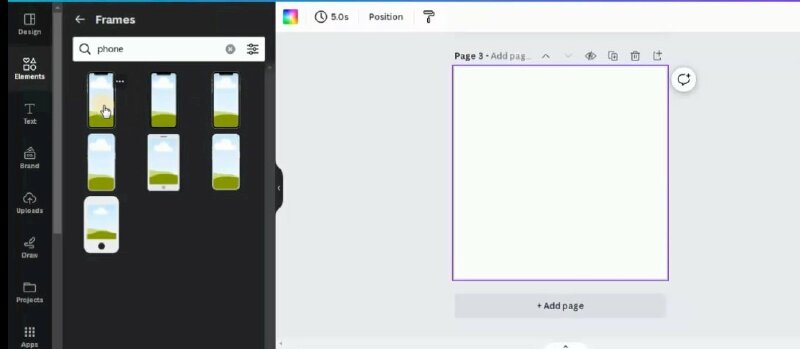
Bước 3: Tiếp theo chúng ta sẽ nhập từ "laptop" vào thanh tìm kiếm, kết quả sẽ cho ra nhiều mẫu khung laptop khác nhau để bạn lựa chọn.
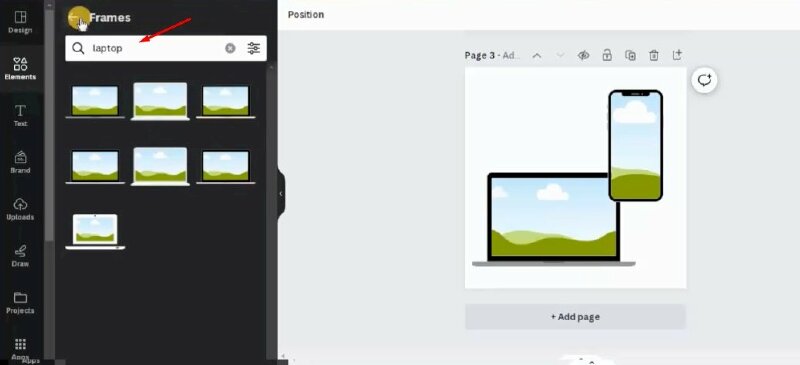
Bước 4: Thực hiện điều chỉnh vị trí và kích thước của 2 khung này, xong sẽ thực hiện kéo thả ảnh vào khung máy tính, điện thoại. Bạn có thể nhấp đúp vào ảnh để điều chỉnh lại vị trí hoặc thay đổi kích thước.
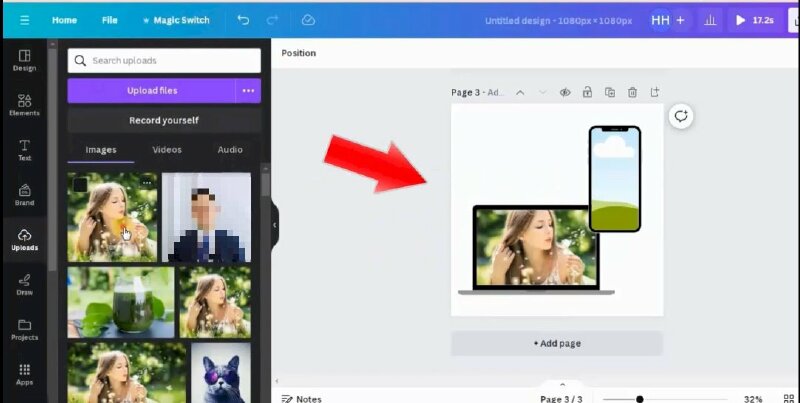
Để thêm video vào bạn cũng thực hiện tương tự bằng cách kéo video và thả vào khung máy tính, điện thoại.
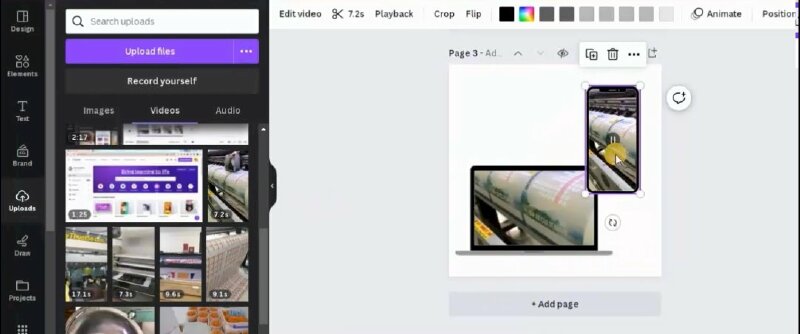
Cách tìm khung hoa để chèn ảnh, video trên Canva
Tiếp theo chúng tôi sẽ hướng dẫn bạn cách tìm khung hoa để chèn ảnh, video trên Canva.
Bước 1: Hãy bấm vào Elements > Cuộn xuống mục khung (Frames) hãy bấm vào See All. Tại thanh tìm kiếm bạn hãy gõ tìm Flower > và nhấn Enter để tìm khung hoa.
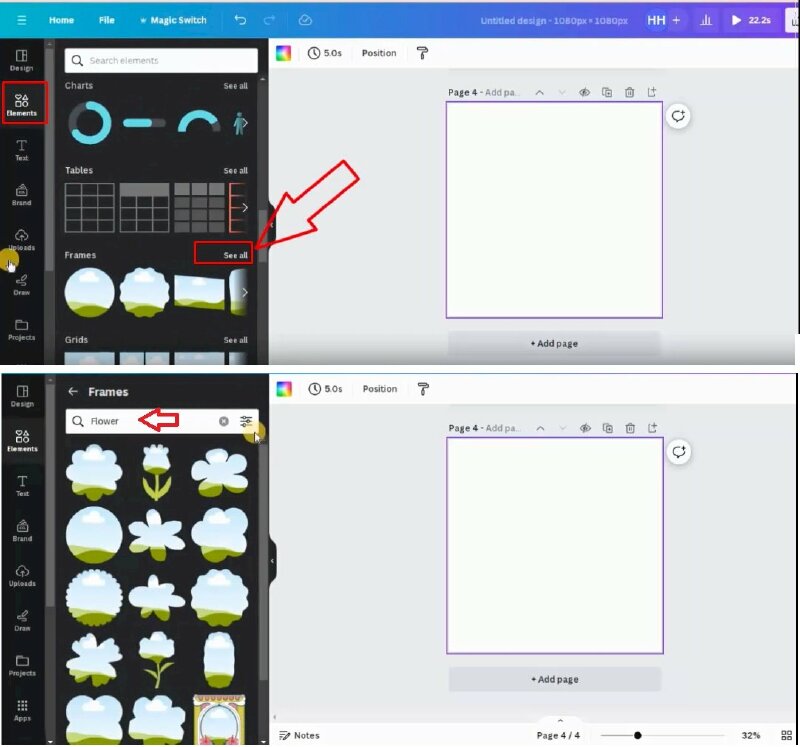
Bước 2: Lựa chọn khung hoa yêu thích, sau đó thực hiện kéo ảnh vào khung hoa
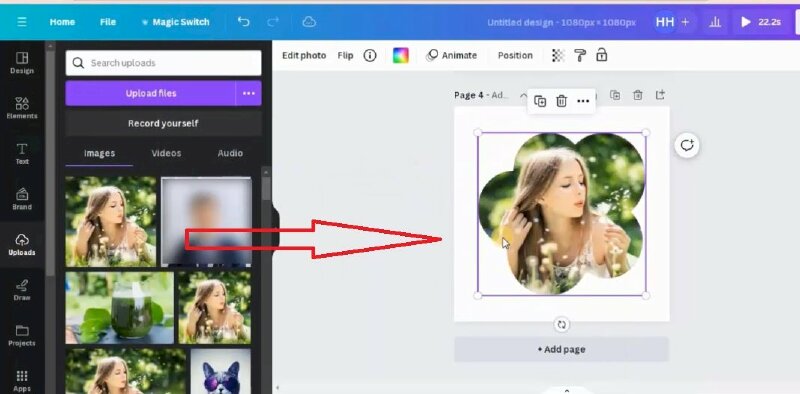
Bước 3: Thực hiện thay đổi nền bằng cách nhấn vào Elements > Sau đó nhấp vào chuột vào thanh tìm kiếm và nhập từ "pattern" > chọn tab photos > Chọn mẫu nền phù hợp và bấm chọn > Thực hiện nhấp chuột phải vào hình ảnh > Chọn Set image as background.
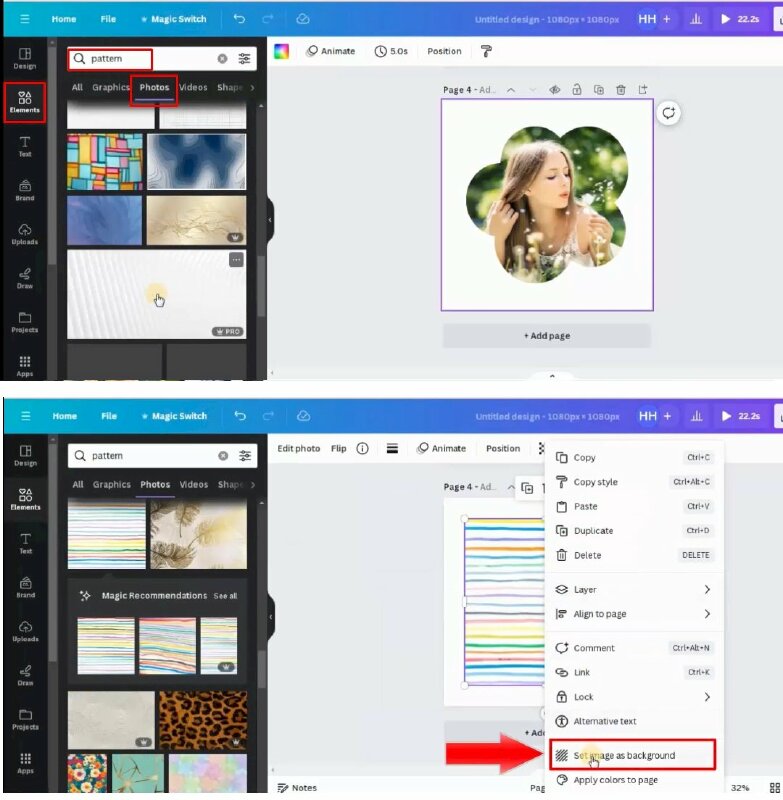
Cách tìm khung giấy xé để chèn ảnh, video trên Canva
Bước 1: Để thực hiện bạn hãy bấm vào Elements > Cuộn xuống mục khung (Frames) hãy bấm vào See All. Tại thanh tìm kiếm bạn hãy gõ tìm ripped paper > và nhấn enter để tìm khung giấy xé > Chọn khung và điều chỉnh cho nó lớn hơn, và thực hiện kéo video vào khung.
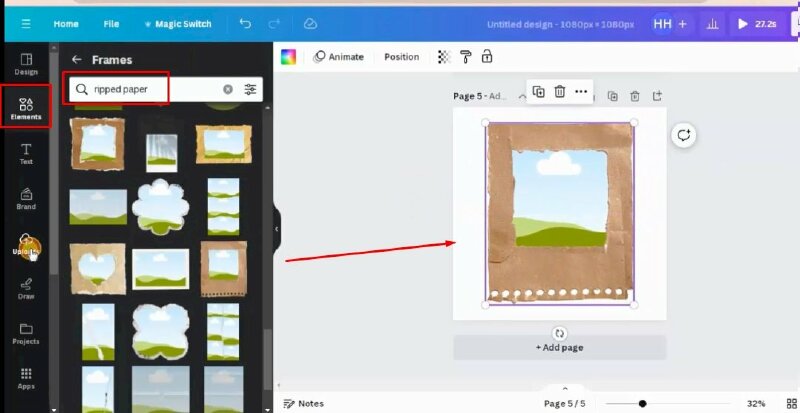
Bước 2: Tiếp theo chúng ta sẽ thực hiện thay đổi nền bằng cách nhấn vào Elements > Tại đây chúng ta đang ở phần khung do đó tôi sẽ bấm vào mũi tên quay lại để rời khỏi phần này > Sau đó nhấp vào chuột vào thanh tìm kiếm và nhập từ pattern > Chọn tab photos > Chọn mẫu nền phù hợp và bấm chọn > Thực hiện nhấp chuột phải vào hình ảnh > Chọn Set image as background.
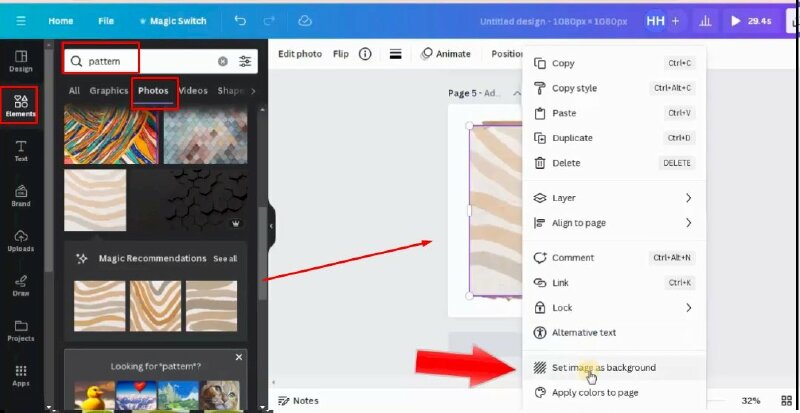
Cách tìm các khung hình dễ thương để chèn ảnh, video trên Canva
Bước 1: Để thực hiện bạn hãy bấm vào Elements > Cuộn xuống mục khung (Frames) hãy bấm vào See All. Tại thanh tìm kiếm bạn hãy gõ tìm crayon > và nhấn enter để tìm > Chọn khung và điều chỉnh cho nó lớn hơn, và thực hiện kéo ảnh, video vào khung.
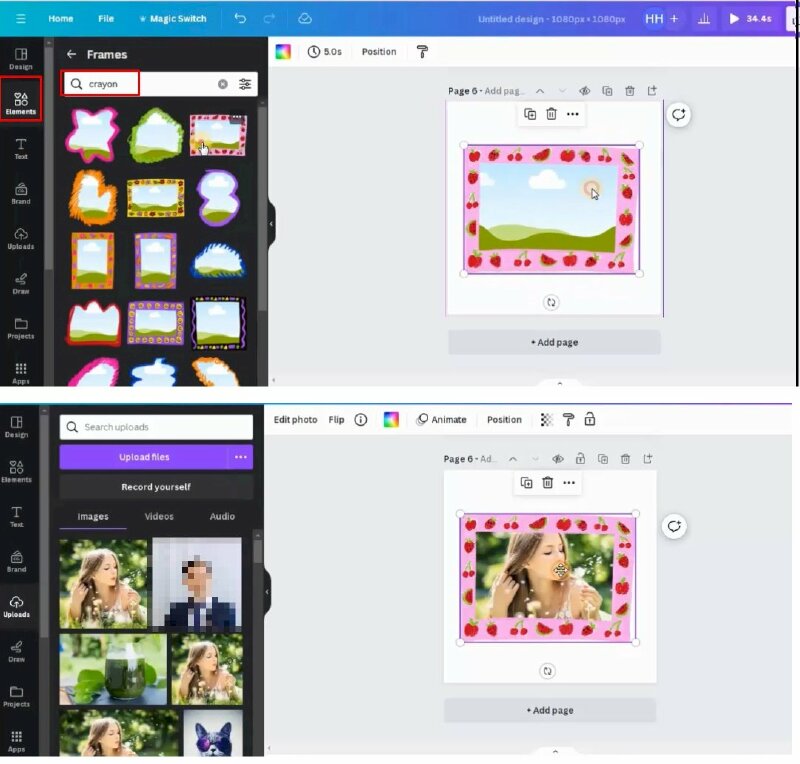
Bước 2: Sau khi thực hiện xong bạn có thể tải xuống ảnh, video của mình bằng cách bấm vào Share > Download > Tại đây bạn chọn định dạng tải xuống là ảnh JPG, PNG hoặc MP4, Gif đối với video.