Hướng dẫn nhanh
Truy cập vào Chat GPT > Yêu cầu Chat GPT viết 10 câu nói truyền cảm hứng > Yêu cầu Chat GPT kẻ bảng sắp xếp thành 3 cột > Truy cập vào Canva > Bấm chọn tạo video trên di động > Bấm tìm các video liên quan đến thiên nhiên, phong cảnh trên Canva để thêm vào làm video nền.
Copy nội dung câu nói bên Chat GPT vào Canva > thực hiện điều chỉnh kích thước chữ, font chữ, hoặc thêm hiệu ứng cho phù hợp > Bấm thêm tên tác giả, tên kênh vào video > Thêm âm thanh vào video.
Vào phần Ứng dụng trong Canva > Chọn Tạo hàng > Chọn Nhập dữ liệu theo cách thủ công > Sao chép bảng nội dung bên Chat GPT và dán vào Canva.
Quay lại video nhấn chuột phải vào phần tên tác giả > Bấm Kết nối dữ liệu > Chọn Tên tác giả > Tiếp đến nhấn chuột phải vào phần nội dung câu nói > Bấm Kết nối dữ liệu > Chọn Nội dung câu nói > Cuối cùng nhấn chuột phải vào phần tên kênh > Bấm Kết nối dữ liệu > Chọn Tên kênh.
Để trích xuất được các nội dung đã thêm hãy bấm vào Tiếp tục > Bấm vào phần tạo 10 trang > Thì Canva sẽ tạo ra cho bạn 10 video với đầy đủ các thông tin, nội dung.
Hướng dẫn chi tiết
Bước 1: Để thực hiện, đầu tiên bạn hãy truy cập vào Chat GPT để có thể lấy được những câu nói hay, câu nói triết lý, câu nói truyền cảm hứng,..
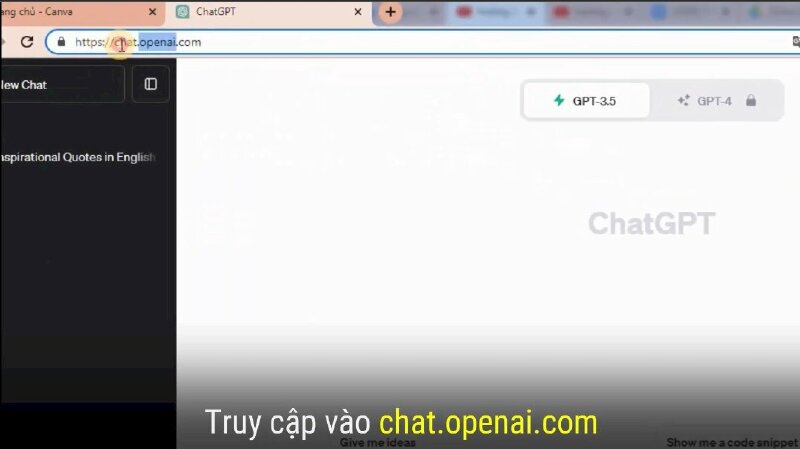
Bước 2: Yêu cầu Chat GPT: Hãy viết cho tôi 10 câu nói truyền cảm hứng nổi tiếng trên thế giới kèm theo tên tác giả bằng tiếng Anh. Bạn cũng có thể yêu cầu Chat GPT viết 100 câu, 1000 câu nói cũng được.
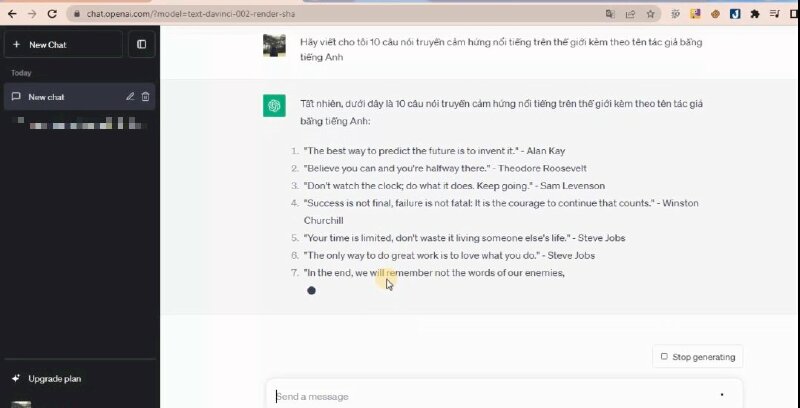
Trong vòng chưa đến 1 phút Chat GPT sẽ cho tôi 1 danh sách những câu nói truyền cảm hứng nổi tiếng trên thế giới.
Bước 3: Yêu cầu Chat GPT kẻ bảng sắp xếp thành 3 cột gồm: nội dung câu nói, cột 2 tên tác giả và cột 3 là Tên kênh có nội dung là @huongdannhanh
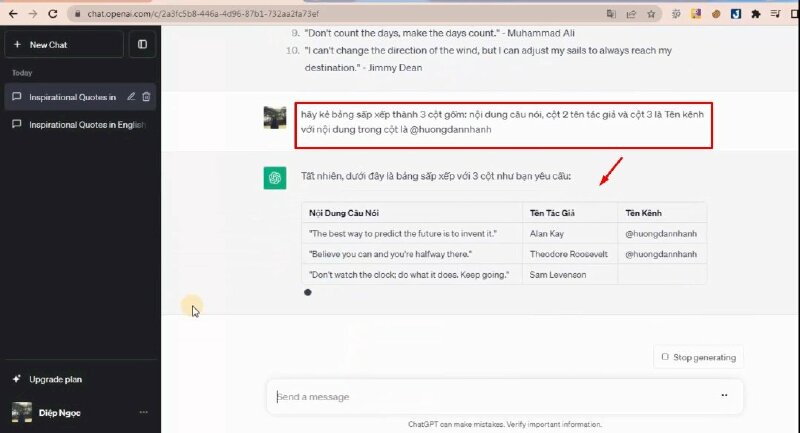
Bước 4: Truy cập vào Canva và đăng nhập vào tài khoản Canva của bạn. Tại trang chủ Canva bạn hãy nhấn vào Video > Bấm chọn video trên di động > Ngay sau đó Canva sẽ mở trình chỉnh sửa.
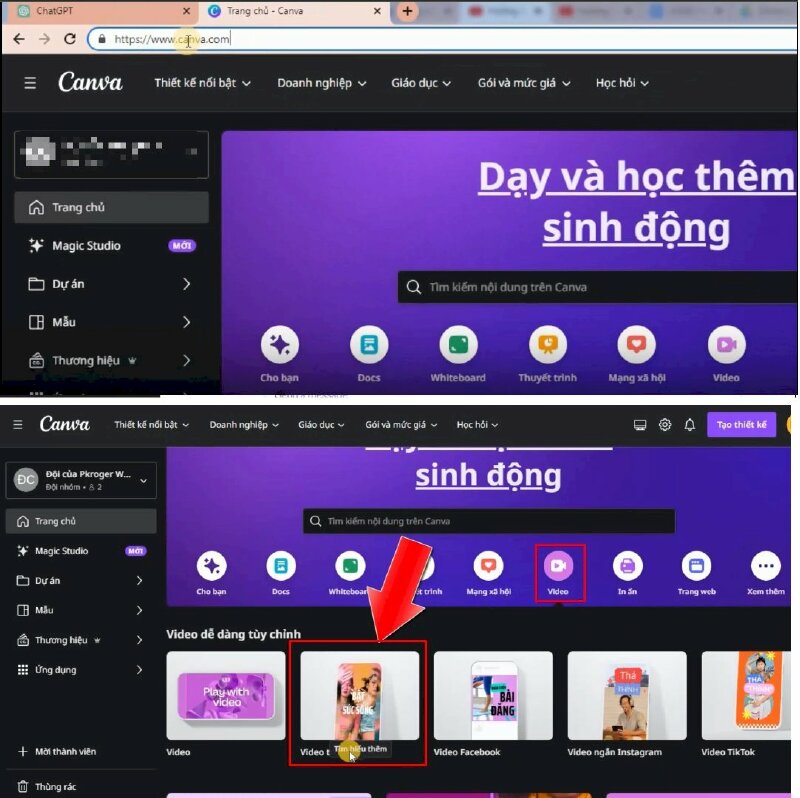
Bước 5: Bạn hãy vào mục Thành phần, tại phần tìm kiếm bạn hãy gõ tìm nội dung liên quan đến thiên nhiên, phong cảnh > Tiếp theo bấm qua mục video.
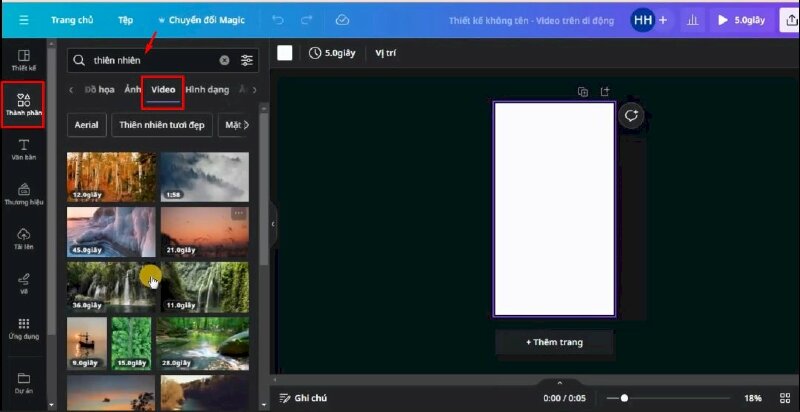
Bước 6: Ở đây sẽ có những video về thiên nhiên tuy nhiên nó đang ở cột nằm ngang, do đó sẽ vào đổi cỡ video sang nằm dọc để phù hợp với màn hình điện thoại > Lựa chọn và sử dụng những video phù hợp để làm video nền.
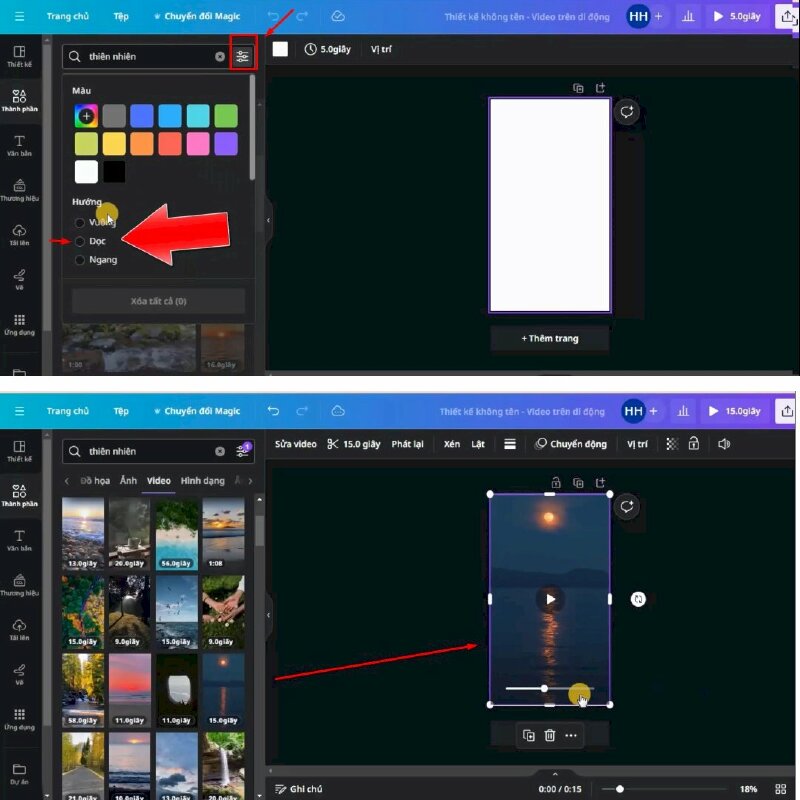
Bước 7: Tiếp đến chúng ta sẽ copy nội dung câu nói bên Chat GPT vào Canva và thực hiện điều chỉnh kích thước chữ, font chữ, hoặc thêm hiệu ứng chữ vào sao cho cho phù hợp với video.
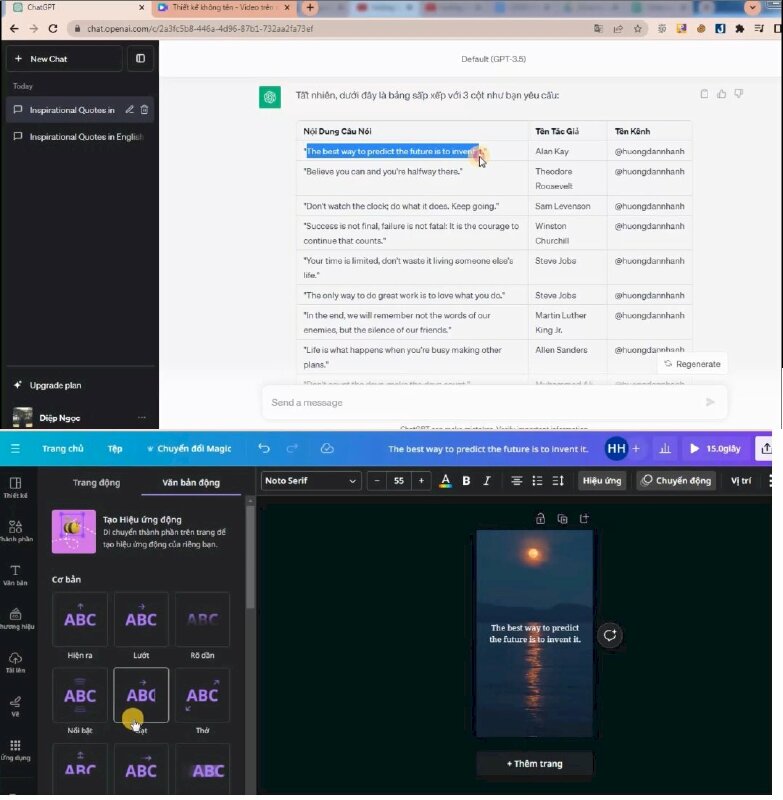
Bạn có thể thêm hiệu ứng chuyển động cho văn bản bằng cách bấm vào chuyển động và lựa chọn hiệu ứng.
Sau đó sẽ bấm vào mục văn bản bấm vào thêm tiêu đề phụ để thêm tên tác giả vào video và thực hiện chỉnh sửa thêm hiệu ứng cho chữ.
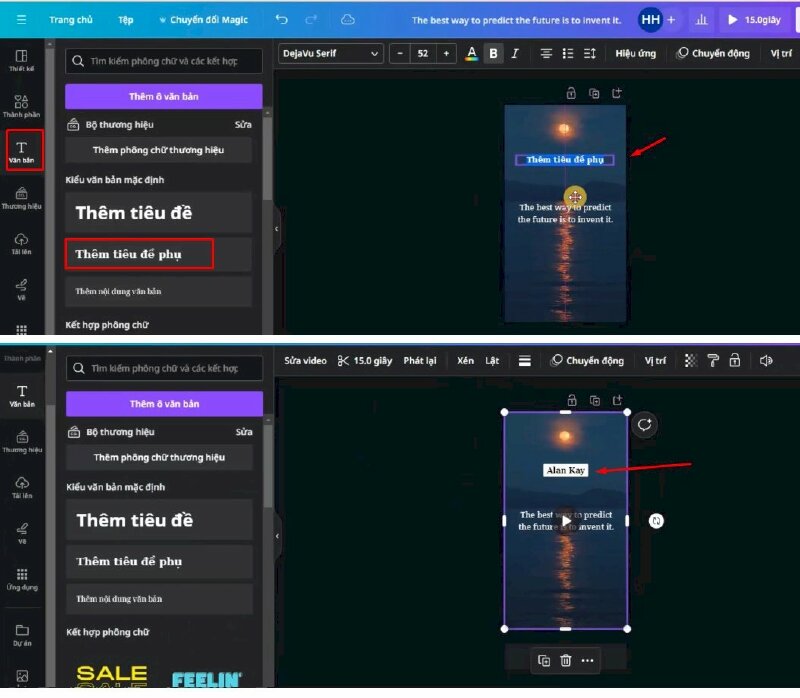
Xong hãy bấm thêm tên kênh vào và điều chỉnh cho phù hợp.
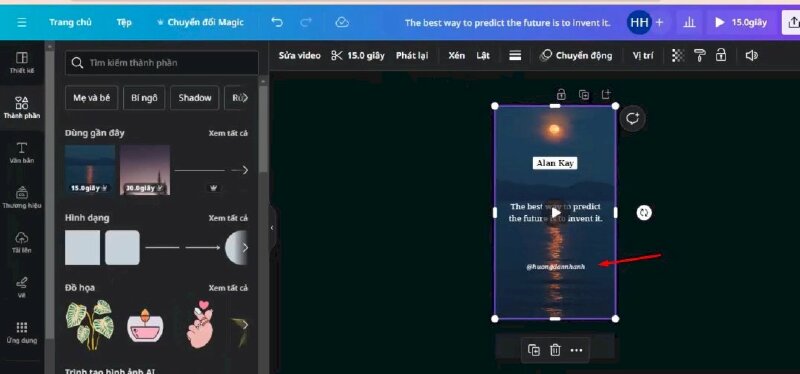
Bước 8: Sau khi chỉnh xong phần nội dung chúng ta sẽ thực hiện thêm âm thanh cho video, ở đây mình sẽ chọn âm thanh có sẵn trên Canva và bấm thêm vào video, và thực hiện điều chỉnh hiệu ứng âm thanh.
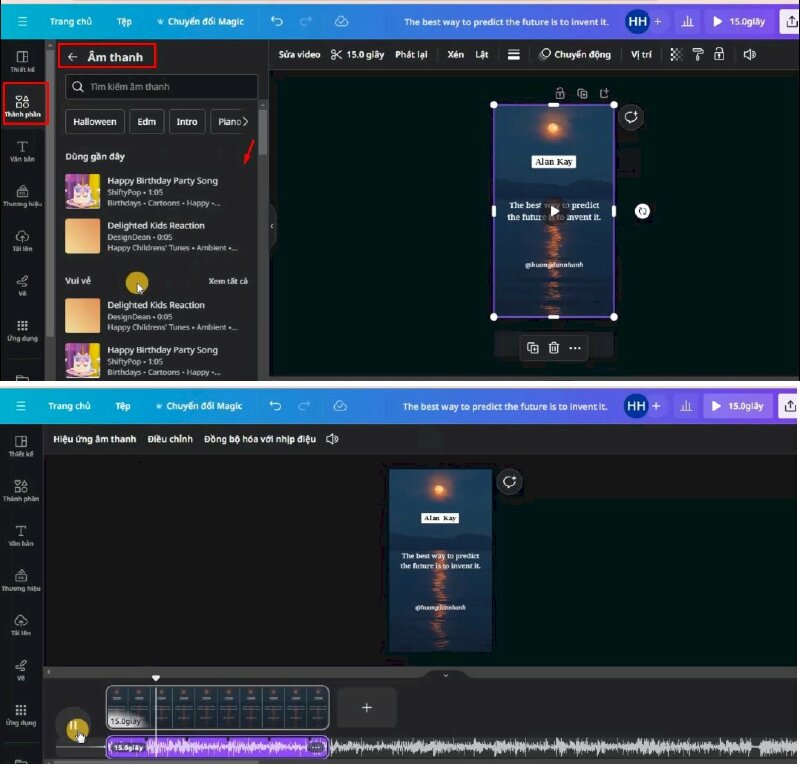
Nếu bạn tạo video để úp lên youtube thì hãy lên kho dữ liệu nhạc trên Youtube để chọn âm thanh không vi phạm bản quyền. Và sau đó tải nhạc lên đây để chèn vào video.
Bước 9: Cuối cùng chúng ta sẽ thực hiện tạo video hàng loạt dựa vào bảng dữ liệu từ Chat GPT bằng cách vào phần Ứng dụng trong Canva > Kéo đến phần Tạo hàng, ở đây bạn có thể tải tệp lên hoặc nhập dữ liệu theo cách thủ công, thì chúng ta sẽ chọn nhập dữ liệu theo cách thủ công.
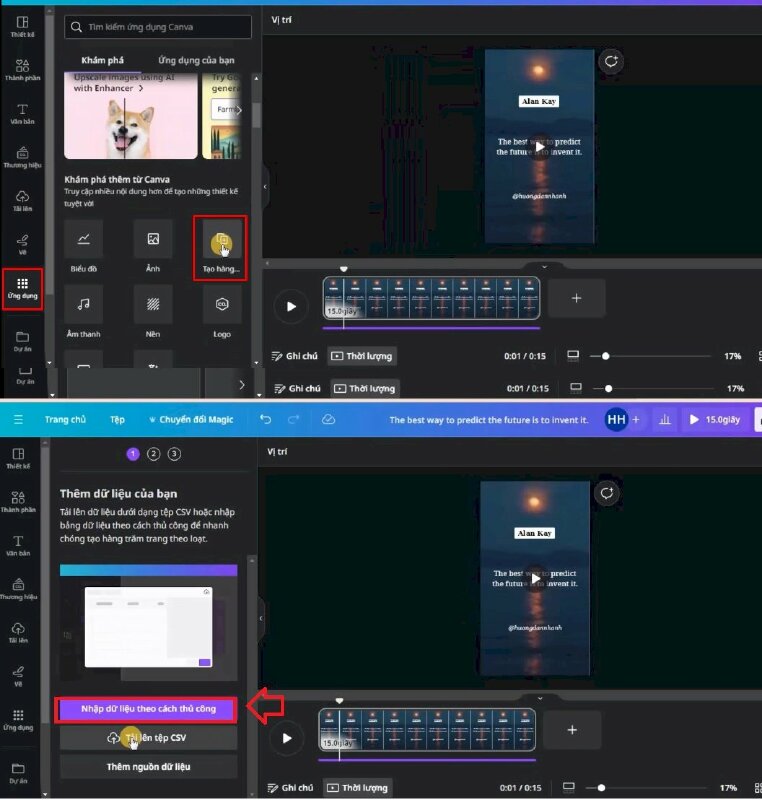
Ở đây sẽ có sẵn 2 cột, hãy bấm xóa nội dung hàng cũ đi.
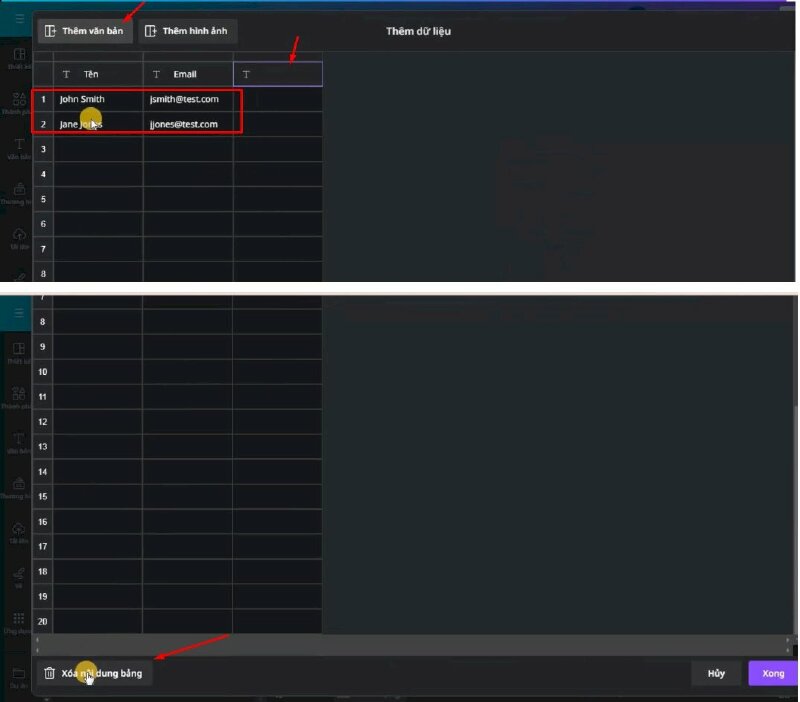
Bước 10: Tiếp đến hãy quay lại Chat GPT sao chép bảng nội dung và dán vào Canva. Tiếp đến hãy nhấn vào Xong.
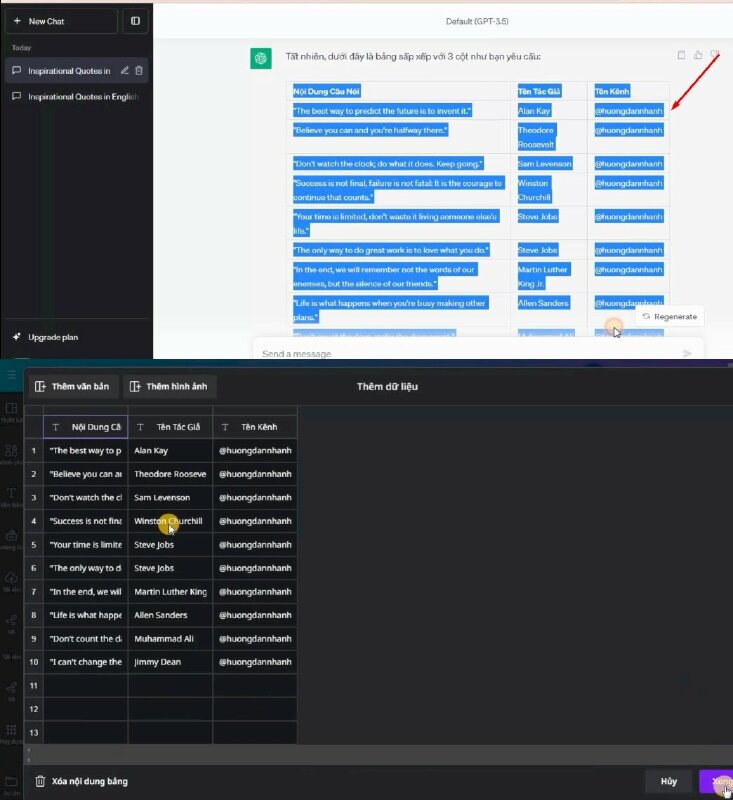
Như vậy 3 trường giữ liệu này này đã được lưu
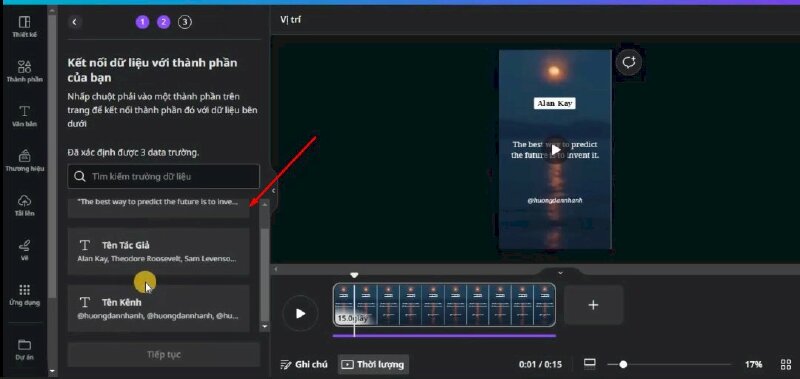
Bước 11: Tiếp đến hãy quay trở lại video và bấm chuột vào phần nội dung mà bạn muốn thay đổi khi tạo video hàng loạt.
Đầu tiên sẽ nhấn chuột phải vào phần tên tác giả > Bấm Kết nối dữ liệu > Chọn Tên tác giả.
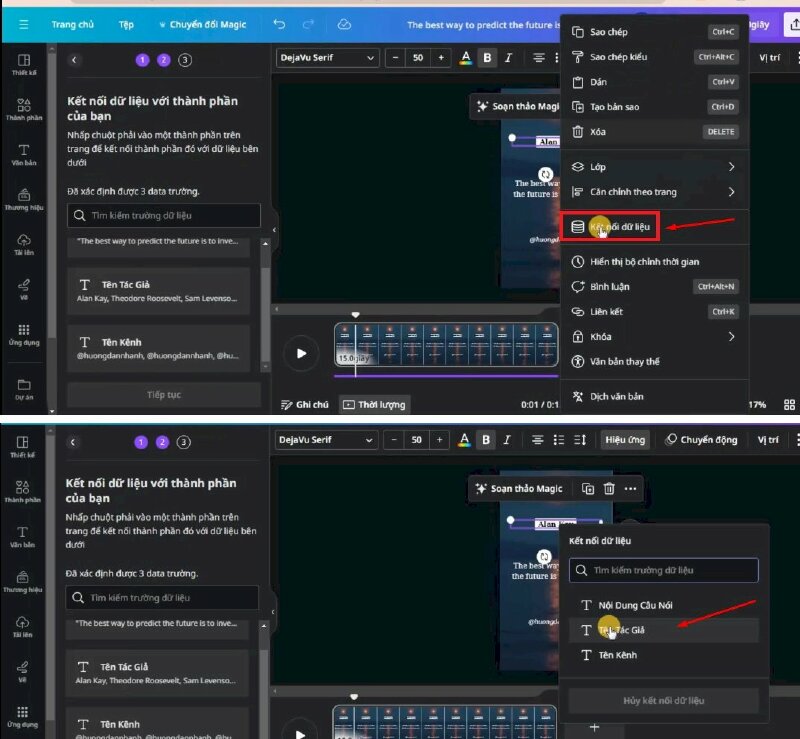
Tiếp đến nhấn chuột phải vào phần nội dung câu nói > Bấm Kết nối dữ liệu > Chọn Nội dung câu nói.
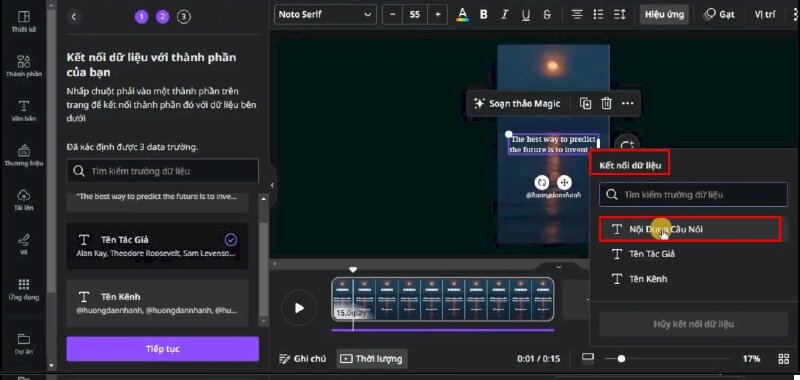
Cuối cùng nhấn chuột phải vào phần tên kênh > Bấm Kết nối dữ liệu > Chọn Tên kênh.
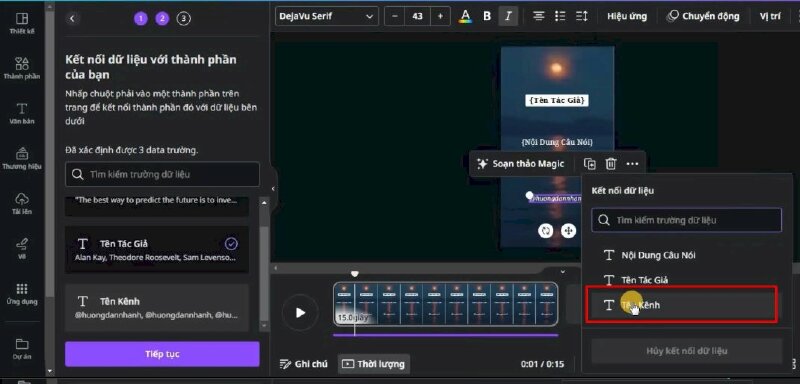
Bước 12: Để trích xuất được các nội dung vào video hãy bấm vào Tiếp tục > Tại đây nó sẽ xổ ra các dữ liệu đã kết nối, bao gồm 10 câu nói > Bấm vào phần tạo 10 trang
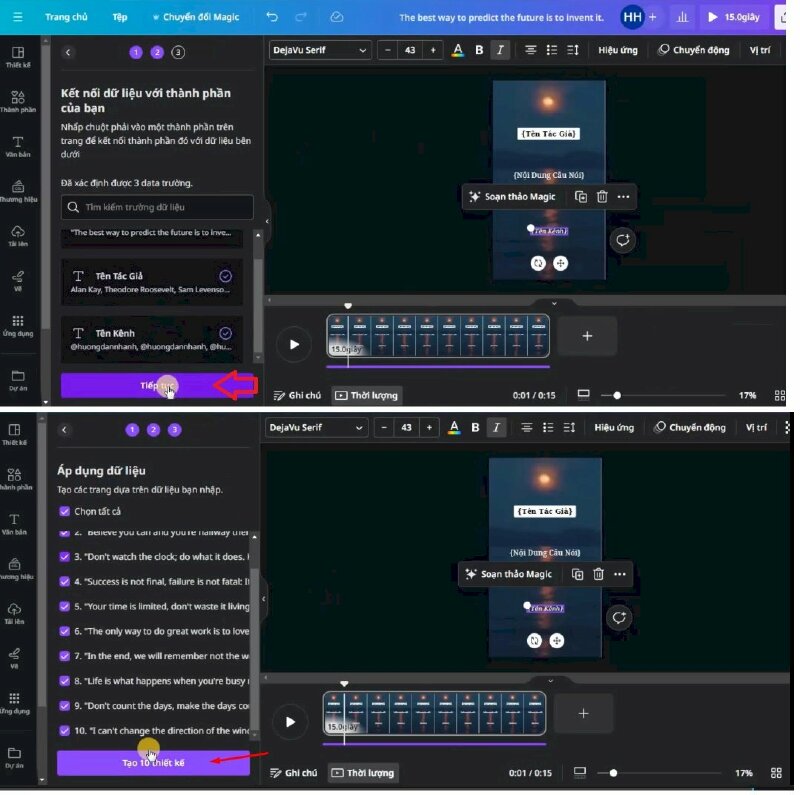
Như vậy Canva sẽ tạo ra cho bạn 10 video với đầy đủ các thông tin, nội dung. Tại đây bạn có thể thực hiện thay đổi video nền hoặc âm thanh cho từng video sao cho phù hợp.
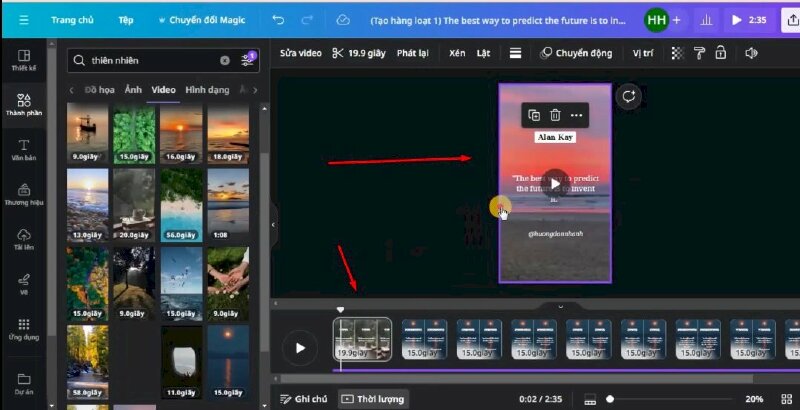
Bước 13: Cuối cùng hãy bấm tải xuống từng video riêng biệt bằng cách bấm vào Chia sẻ > Tải xuống > Ở chọn trang hãy bấm tích vào Tải các trang xuống dưới dạng tệp riêng biệt để tải xuống 10 video.
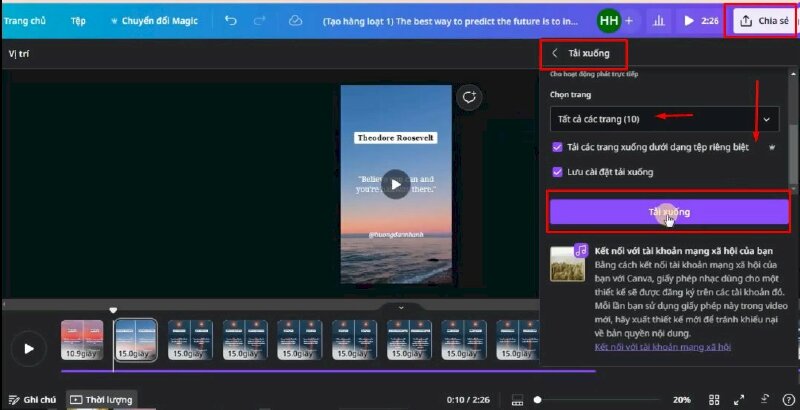
Như vậy là chúng tôi đã hướng dẫn xong cách tạo hàng loạt các video cực nhanh với Chat GPT và Canva. Hy vọng bạn có thể dễ dàng thực hiện được.

















