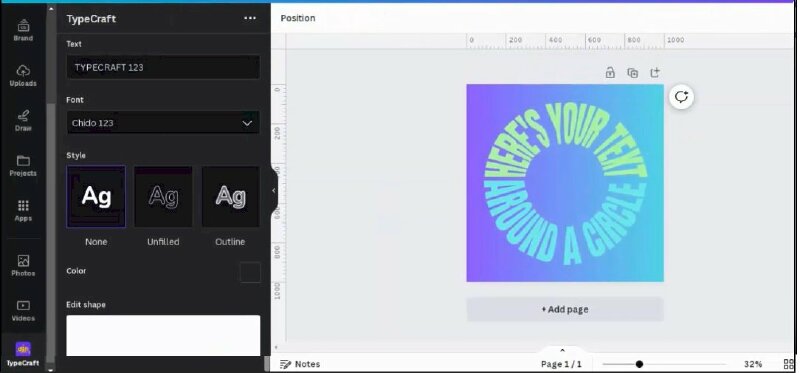Cách tạo hiệu ứng chữ uốn lượn trong Canva đơn giản
Sau đây là hướng dẫn cách tạo hiệu ứng văn bản uốn cong trên Canva, đơn giản mà ai cũng có thể làm được
Bước 1: Truy cập Canva và đăng nhập vào tài khoản Canva của bạn.
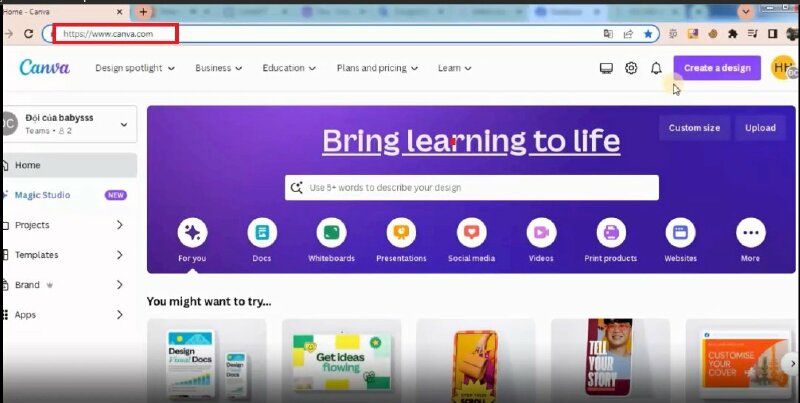
Bước 2: Tại trang chủ Canva hãy bấm vào Apps > Tìm kiếm TypeCraft tại ô search apps > Xong hãy nhấn Enter.
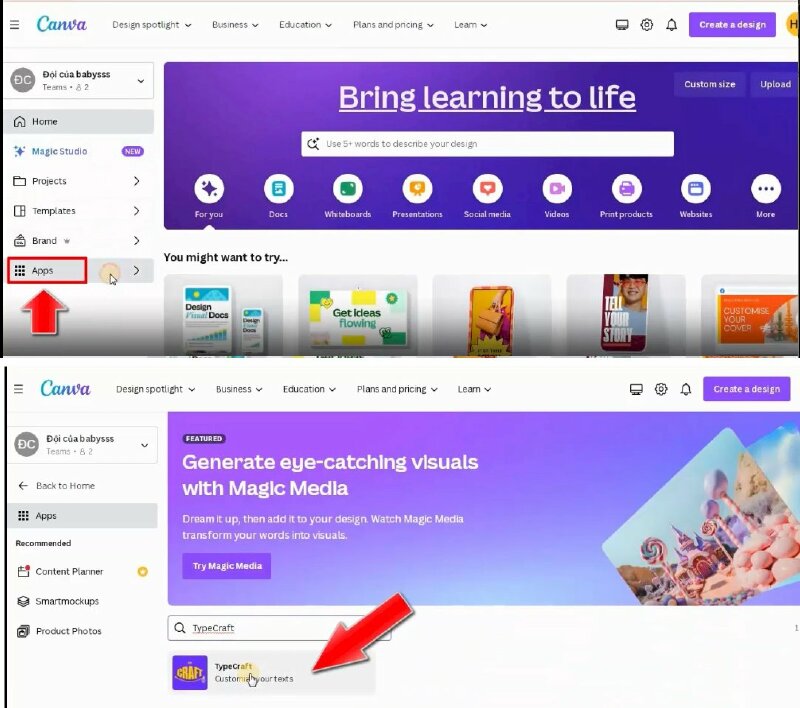
Bước 3: Bấm vào TypeCraft > Khi cửa sổ TypeCraft hiện lên bạn có thể tùy chọn sử dụng ứng dụng trong một thiết kế hiện tại hoặc trong thiết kế mới. Ở đây chúng tôi sẽ chọn một thiết kế mới bằng cách bấm vào Use in new design > Bấm Custom size > Nhập chiều rộng và chiều dài của thiết kế > Bấm vào Create new design.
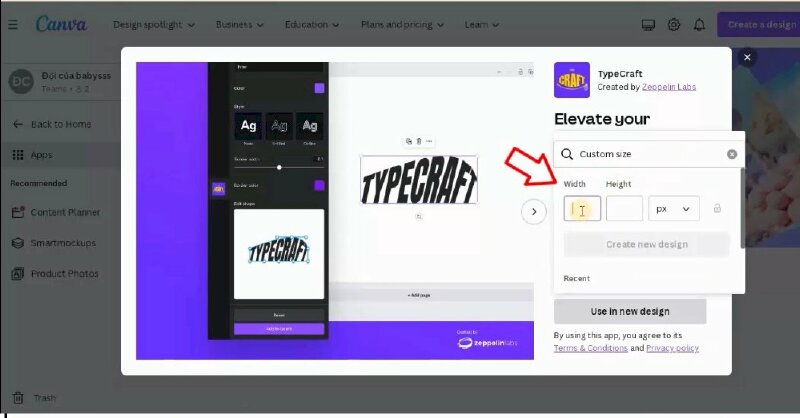
Bước 4: Sau khi chọn xong Canva sẽ mở trình thiết kế mới với kích thước như bạn đã nhập. Tại đây bạn có thể tạo hiệu ứng văn bản uốn cong đơn giản bằng cách
Nhập văn bản mà bạn muốn tạo hiệu ứng uốn cong vào hộp Text.
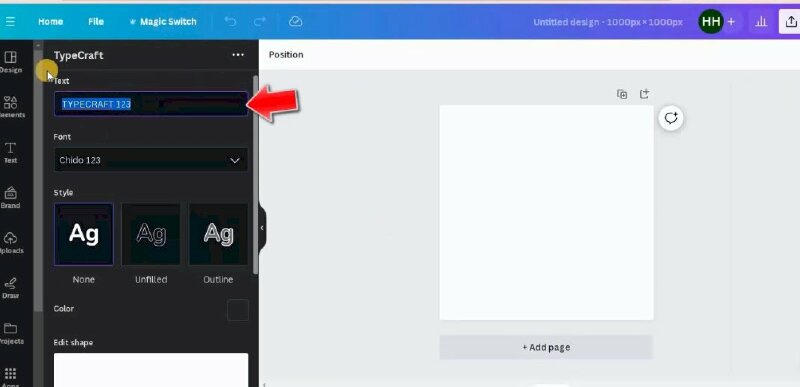
Tại Font hãy bấm mũi tên xổ xuống và chọn font chữ phù hợp.
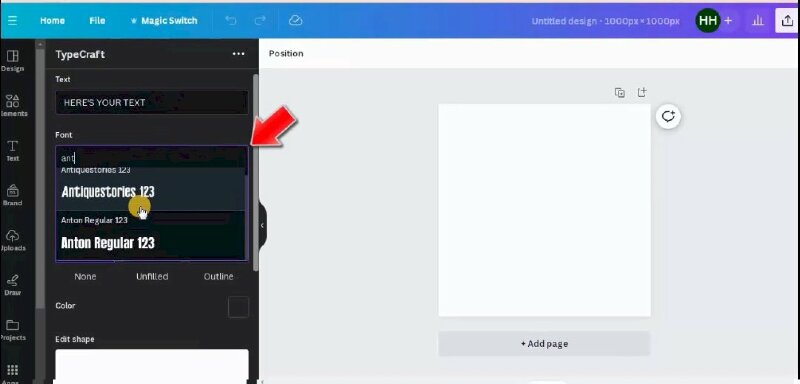
Tại Style bạn có thể giữ nguyên hoặc bấm chọn các kiểu chữ
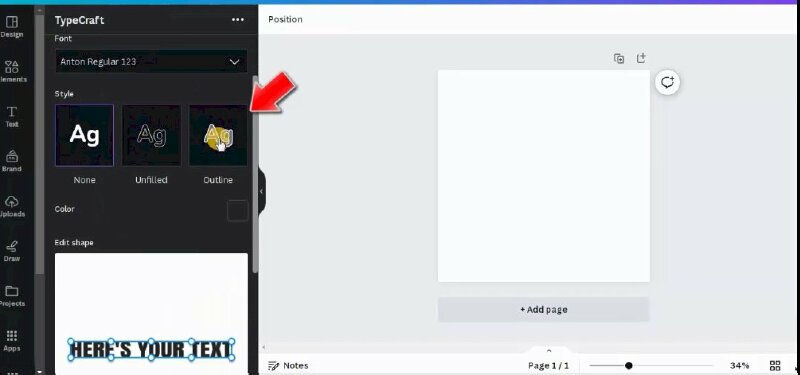
Tại color hãy bấm chọn màu chữ
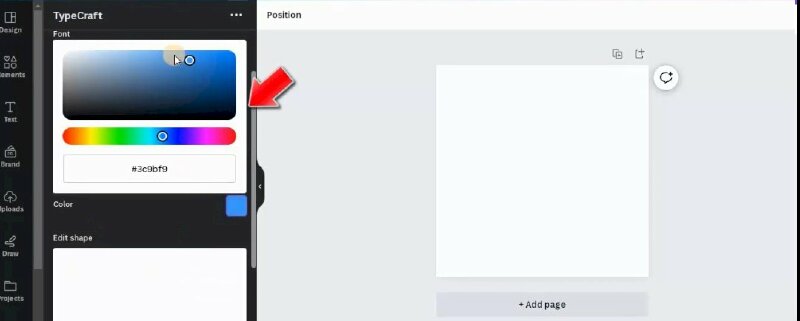
Tại Edit shape là nơi bạn thực sửa đổi hình dạng kiểu chữ bằng cách bấm vào các chấm tròn nhỏ để kéo chữ lên xuống, qua lại.
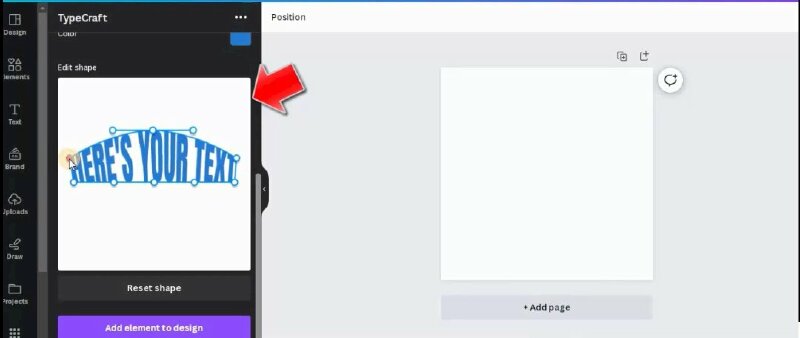
Sau khi thực hiện xong bạn hãy bấm vào Update element để xem thay đổi > Thực hiện điều chỉnh kích thước hộp văn bản bằng cách di chuột vào một trong bốn góc của rồi kéo vào để làm nhỏ và kéo ra để phóng lớn hơn. Nếu chưa hài lòng có thể quay lại TypeCraft và thực hiện tiếp tục điều chỉnh tiếp.
Để đặt lại các thuộc tính hãy bấm vào Reset shape.
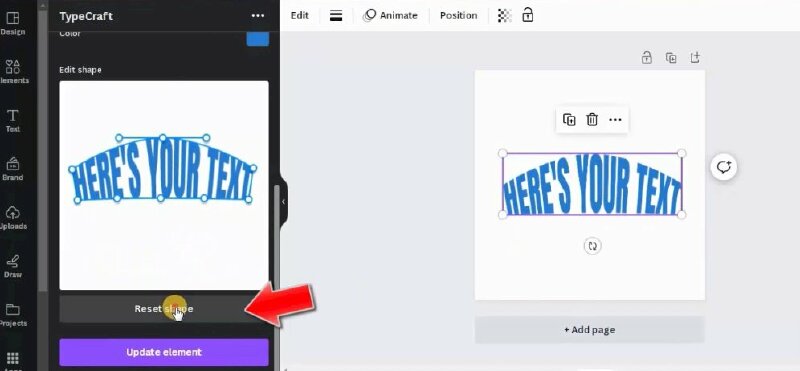
Như vậy là bạn đã dễ dàng thực hiện được hiệu ứng chữ uốn lượn trong Canva đơn giản, dễ dàng.
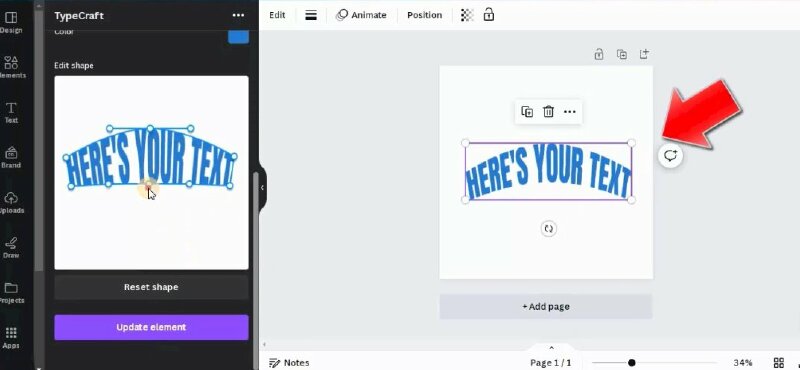
Cách tạo hiệu ứng uốn cong văn bản xung quanh hình tròn
Tiếp đến, chúng tôi sẽ hướng dẫn bạn cách tạo hiệu ứng uốn cong văn bản xung quanh hình tròn như sau:
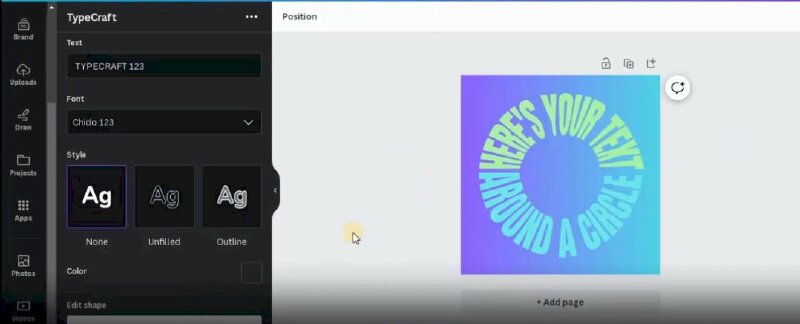
Sau đây là hướng dẫn cách tạo hiệu ứng văn bản uốn cong trên Canva, đơn giản mà ai cũng có thể làm được:
Bước 1: Đầu tiên hãy tạo một thiết kế mới > Thực hiện thay đổi màu nền cho thiết kế bằng cách > Bấm vào Background colors > Chọn màu nền phù hợp.
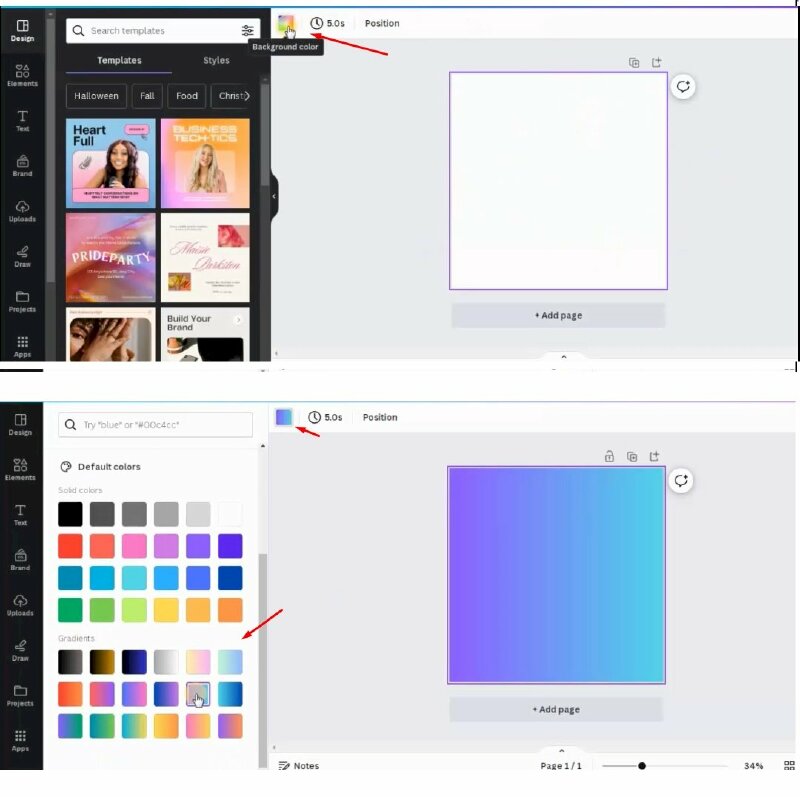
Bước 2: Tiếp đến hãy kéo xuống dưới và Bấm vào TypeCraft > Và tiến hành thêm văn bản để tạo hiệu ứng uốn cong quanh hình tròn.
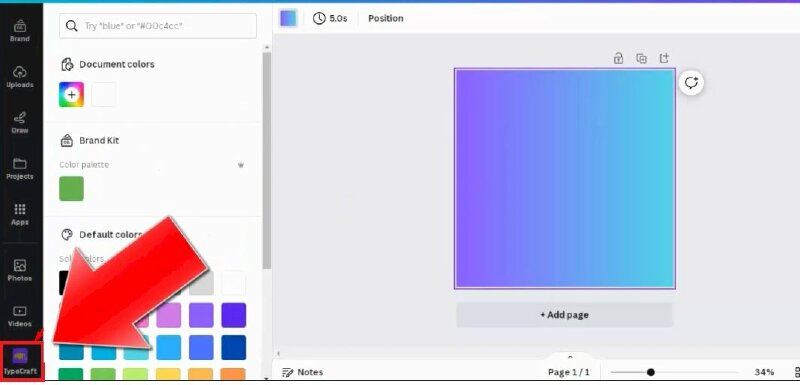
Thực hiện thêm dòng văn bản thứ nhất
- Nhập dòng văn bản thứ nhất vào vào hộp Text
- Tại Font hãy bấm mũi tên xổ xuống và chọn font chữ phù hợp.
- Tại Style bạn có thể giữ nguyên hoặc bấm chọn các kiểu chữ
- Tại color hãy bấm chọn màu chữ
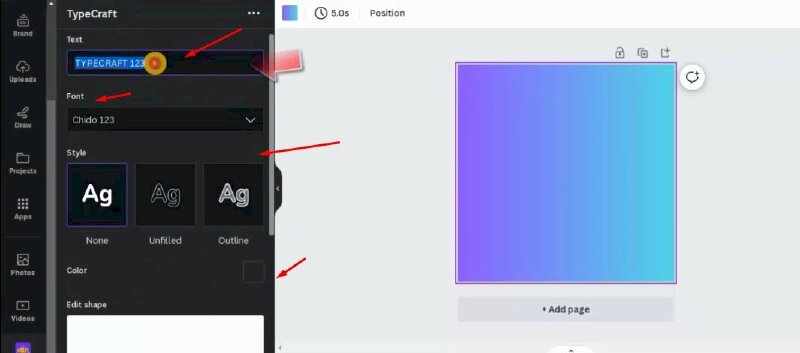
Thực hiện thêm dòng văn bản thứ nhất
Sau khi thực hiện xong bạn hãy bấm vào Update element để cập nhật văn bản vừa thêm.
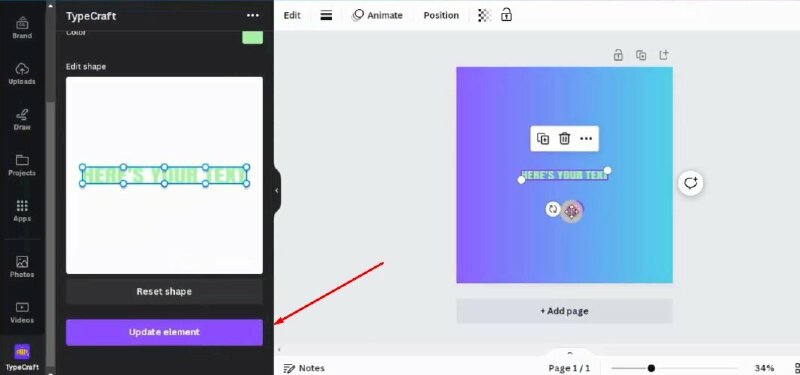
Thực hiện thêm dòng văn bản thứ hai
- Nhập dòng văn bản thứ 2 vào vào hộp Text
- Tại Font hãy bấm mũi tên xổ xuống và chọn font chữ phù hợp.
- Tại Style bạn có thể giữ nguyên hoặc bấm chọn các kiểu chữ
- Tại color hãy bấm chọn màu chữ.
- Sau khi thực hiện xong bạn hãy bấm vào Update element để cập nhật văn bản vừa thêm.
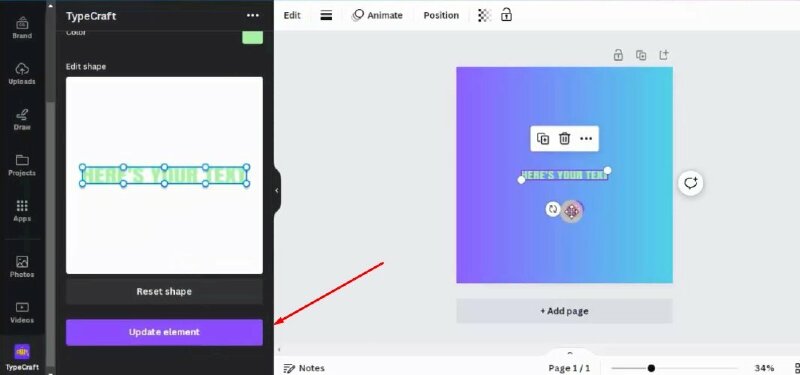
Thực hiện thêm dòng văn bản thứ hai
Bước 3: Sau đó hãy nhấn phím C để tạo hình tròn thứ nhất và nhất phím C thêm lần nữa để tạo vòng tròn thứ 2.
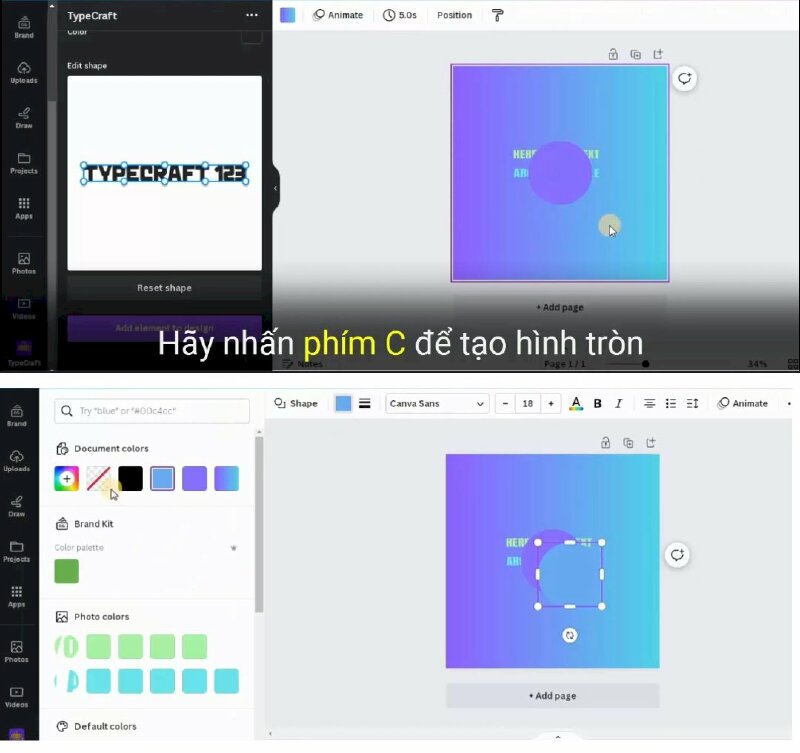
Ở vòng tròn thứ 2 hãy bấm đổi thành màu trắng và kéo tăng kích thước to ra, tiếp đến hãy giảm tăng độ trong suốt cho hình tròn xuống. Sau đó bấm vào Position > Bấm chọn layers > Kéo layer vòng tròn thứ 2 xuống dưới và nằm trên Background.
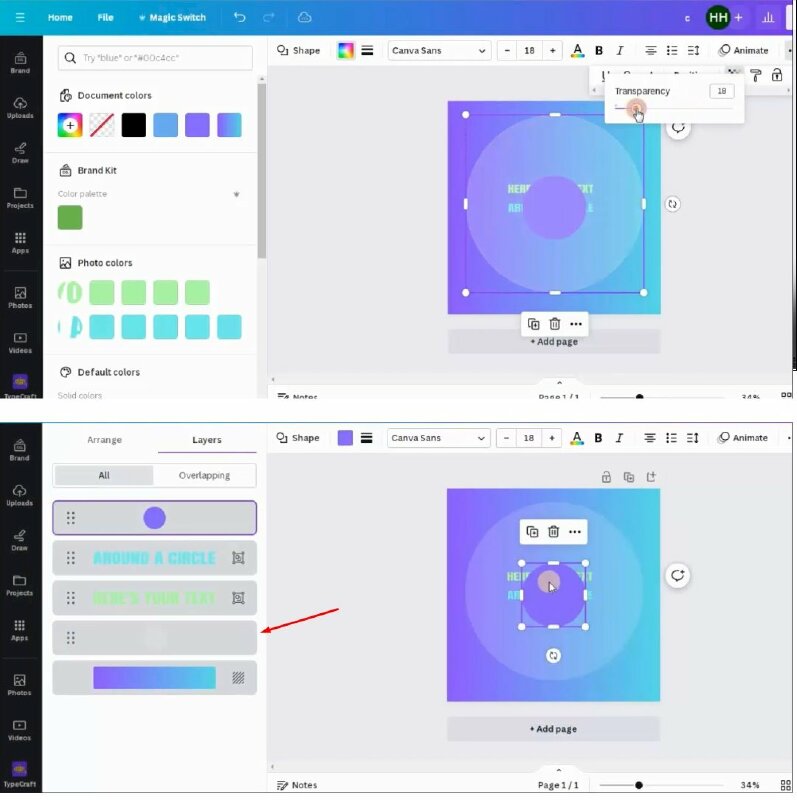
Đối với vòng tròn còn lại hãy đổi thành màu trắng > giảm tăng độ trong suốt xuống mức vừa phải để chúng ta có thể nhìn thấy nó.
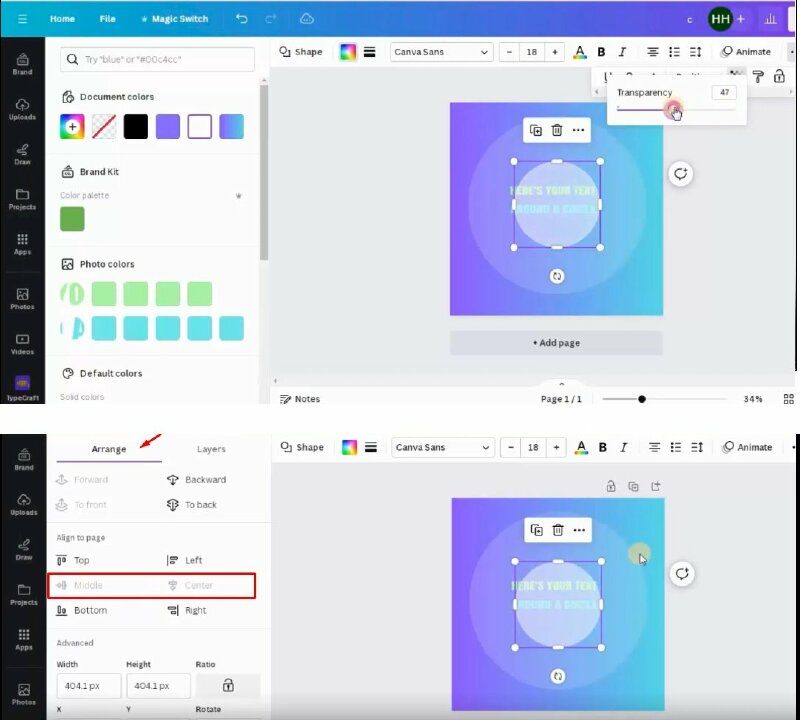
Hãy điều chỉnh 2 vòng tròn ở giữa và trung tâm của thiết kế bằng cách bấm vào Position > Arrange > Tại Align to page hãy bấm chọn Middle và Center.
Tiếp đến hãy bật thước kẻ và đường dẫn để giúp bạn căn chỉnh thiết kế chính xác. Để thực hiện hãy bấm vào file > Bấm vào View settings > Chọn Show ruler and guides. Thực hiện thêm 1 đường dẫn bằng cách kéo chuột từ thước kẻ phía trên xuống giữa trung tâm thiết kế.
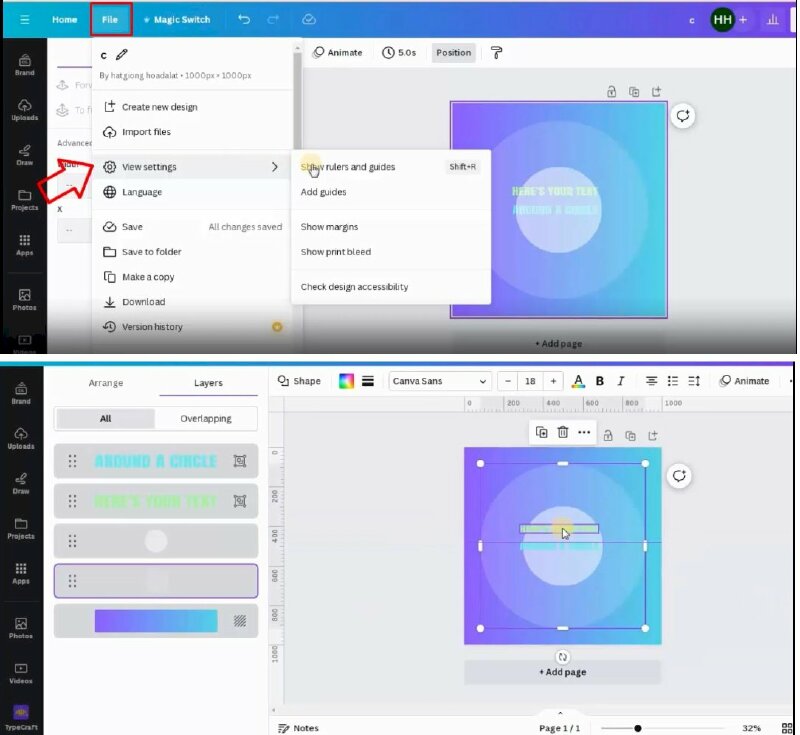
Bước 4: Bây giờ chúng ta sẽ thực hiện tạo hiệu ứng uốn cong văn bản xung quanh hình tròn.
Bấm vào hộp văn bản đầu tiên và bắt đầu định hình để tạo vòng tròn trên. Hãy kéo chấm tròn nhỏ ở giữa hướng lên trên và điều chỉnh để làm cho vòng tròn hơn, tiếp đến kéo chấm tròn bên trái sang trái và kéo chấm tròn bên phải sang bên phải.
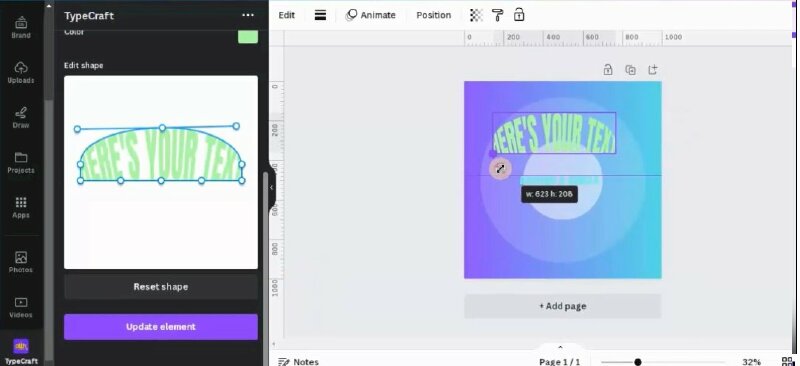
Hãy bấm vào Update element để cập nhật xem văn bản này hiển thị như thế nào. Và bấm tăng giảm kích thước hộp văn bản sao cho phù hợp.
Tiếp đến hãy kéo chấm tròn ở giữa phía dưới hộp văn bản và thực hiện điều chỉnh kéo chấm tròn bên trái và bên phải sao cho phù hợp. Hãy kéo đưa 2 chấm tròn nhỏ ở cạnh dưới vào để tạo thành khung tròn phía dưới.
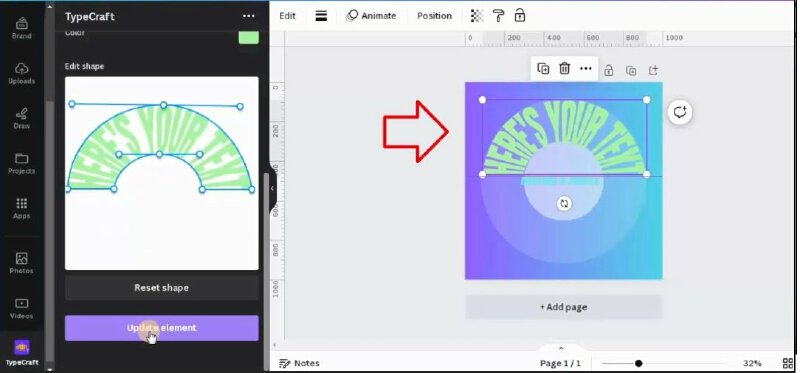
Hãy điều chỉnh sao cho hộp văn bản đầu tiên nằm phía trên hình tròn nhỏ và nằm gọn trong hình tròn lớn.
Đối với hộp văn bản phía dưới chúng ta cũng thực hiện điều chỉnh tương tự sao cho hộp văn bản uốn cong quanh hình tròn ở trung tâm.
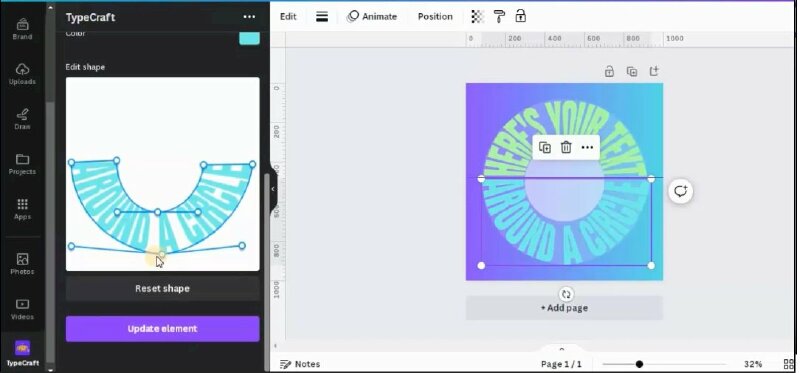
Bước 5: Sau khi xong hãy xóa 2 vòng tròn và tắt đường kẻ. Như vậy là bạn đã có thể tạo hiệu ứng uốn cong văn bản xung quanh hình tròn.