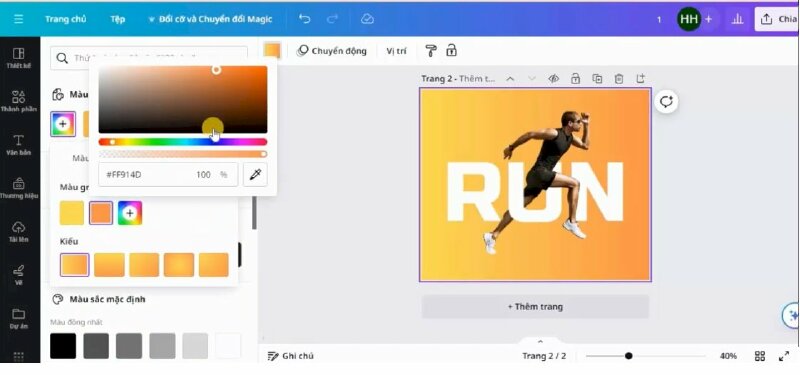Hướng dẫn nhanh
Truy cập vào Canva > Tạo thiết kế mới > Thêm hình ảnh cần tạo hiệu ứng 3D > Bấm vào sửa ảnh > bấm chọn Xóa nền > Thực hiện điều chỉnh kích thước cho vừa khít hình > Đổi màu nền cho thiết kế > Thêm văn bản vào thiết kế, đổi font chữ, màu chữ > Thực hiện nhân đôi chủ thể > Kéo hình ảnh phía trên qua để không che văn bản.
Hướng dẫn chi tiết
Bước 1: Hãy truy cập vào Canva và đăng nhập vào tài khoản Canva của bạn.
Tại trang chủ Canva hãy bấm vào Tạo thiết kế, tại đây bạn có thể tạo thiết kế mới bằng cách nhập kích cỡ tùy chỉnh hoặc lựa chọn các kích cỡ có sẵn ở đây.
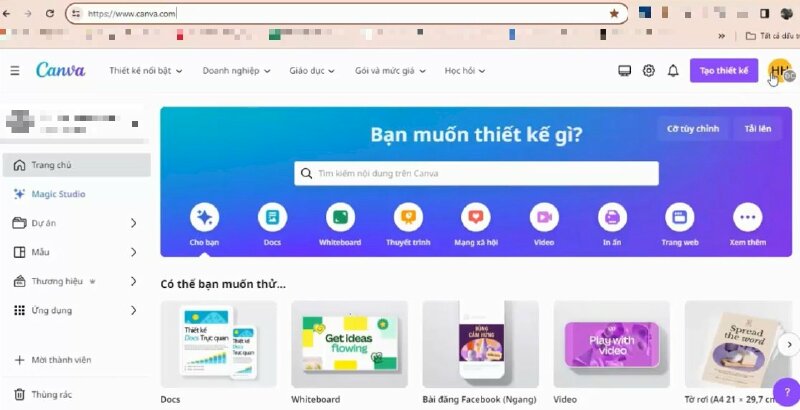
Bước 2: Hãy bấm vào Thành phần > Bấm vào mục Ảnh > Bấm chọn hình một anh chàng đang chạy để đưa vào thiết kế.
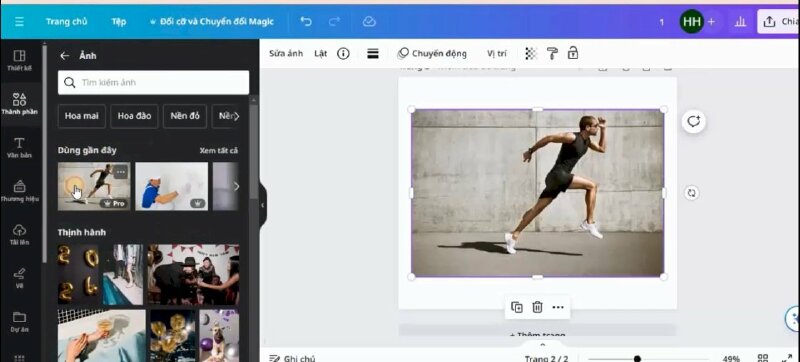
Bước 3: Tiếp đến chúng ta sẽ bấm vào sửa ảnh > bấm chọn Xóa nền, để xóa nền đi > Sau khi xóa nền thành công bạn hãy điều chỉnh kích thước cho vừa khíp hình > Xong hãy kéo hình ra cho nó phù hợp
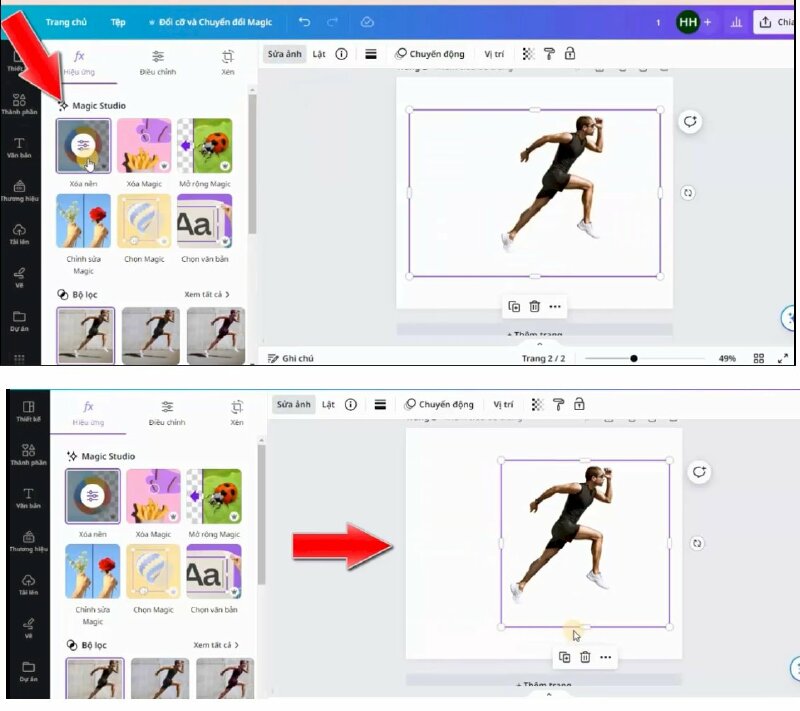
Bước 4: Khi xóa nền xong thì một số chi tiết ảnh bị chìm vào nền trắng do đó chúng ta sẽ thực hiện thay đổi màu nền tạm bằng cách bấm vào thiết kế > bấm chọn tạm một màu nền để làm nổi hình ảnh.
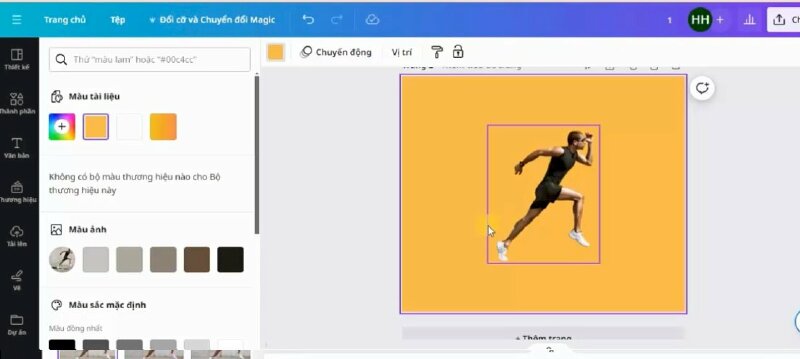
Bước 5: Chúng ta sẽ thực hiện thêm chữ bằng cách bấm vào Văn bản > Chọn Thêm tiêu đề > Nhập chữ RUN vào > Chọn màu chữ là màu trắng > Sau đó thực hiện chọn font chữ và tùy chỉnh kích thước cho phù hợp.
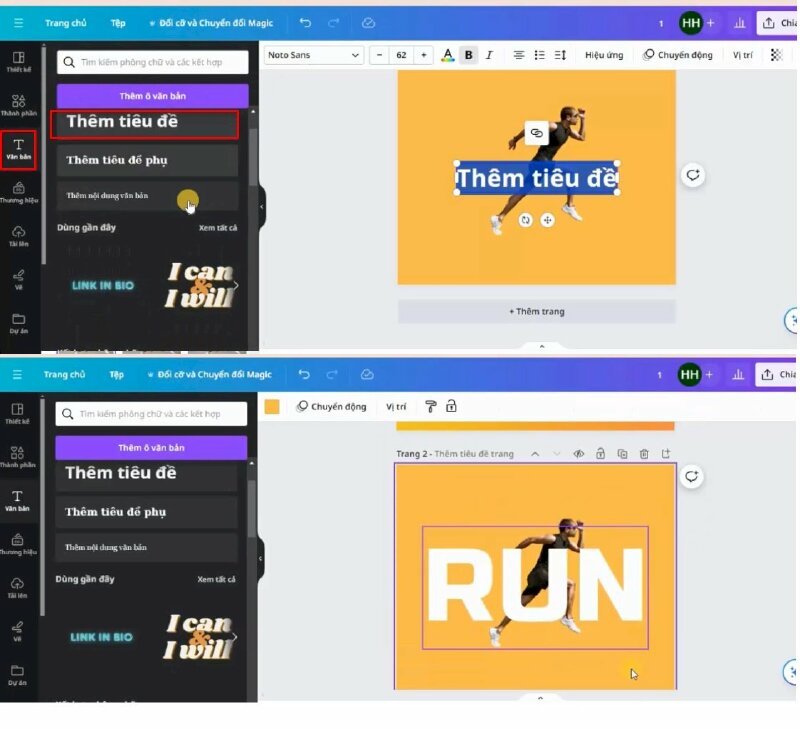
Bước 6: Tạo hiệu ứng 3D cho ảnh
Ở đây chúng ta có 1 nền, sau đó đến 1 lớp ảnh và trên cùng là lớp text > mục đích là làm cho chân phải nằm trên chữ và chân trái nằm dưới chữ.
Để thực hiện chúng ta sẽ bấm vào chủ thế thực hiện nhân đôi chủ thể lên và thực hiện kéo lại cho khít 100% với tấm ảnh đầu.
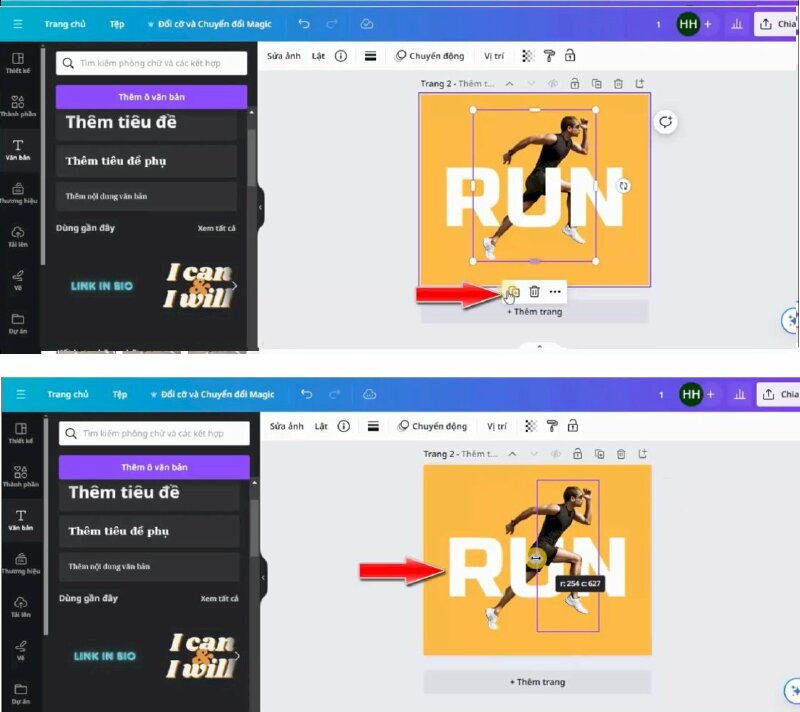
Sau đó kéo phần ảnh phía trên qua, đơn giản như vậy là đã có thể hoàn thành được.
Bước 7: Cuối cùng là thực hiện thay đổi nền cho phù hợp là được.