Cách xóa logo Kinemaster trên IOS, Android không cần nâng cấp tài khoản
Nếu như bạn đang dùng bản Kinemaster miễn phí nhưng vẫn muốn xóa logo Kinemaster khi xuất video thì hãy tham khảo hướng dẫn cách xóa logo Kinemaster trên IOS, Android mà không cần nâng cấp lên tài khoản KineMaster Pro được chúng tôi chia sẻ ngay sau đây nhé.
Hướng dẫn nhanh
Mở ứng dụng Kinemaster > Nhập vào video cần chỉnh sửa > Bấm vào video > Chọn tính năng Lia máy & Zoom > Nhấn vào dấu = để chọn cả Vị trí bắt đầu và Vị trí kết thúc > Chạm 2 ngón tay vào màn hình và kéo video thu nhỏ lại và kéo video về góc bên trái sao cho video không bị chèn logo Kinemaster lên > Bấm Xuất video > Vào Album ảnh và chọn video vừa xuất > Bấm Sửa > Chọn công cụ Cắt > Phóng to video điều chỉnh video sao cho logo Kinemaster nằm ngoài khung hình > Bấm để lưu lại video đã xóa logo Kinemaster trên IOS, Android.
Hướng dẫn chi tiết
Sau đây là hướng dẫn chi tiết cách xóa logo Kinemaster trên IOS, Android không cần nâng cấp tài khoản Kinemaster Pro:
Bước 1: Mở ứng dụng Kinemaster trên điện thoại của bạn.
Bước 2: Nếu bạn chưa có video bạn cần nhập video vào dự án của mình. Để thêm video, logo hãy chọn Tạo ra ở góc dưới > Chọn Tạo mới > Chọn tỷ lệ khung hình phù hợp với video > Bấm Tạo nên.
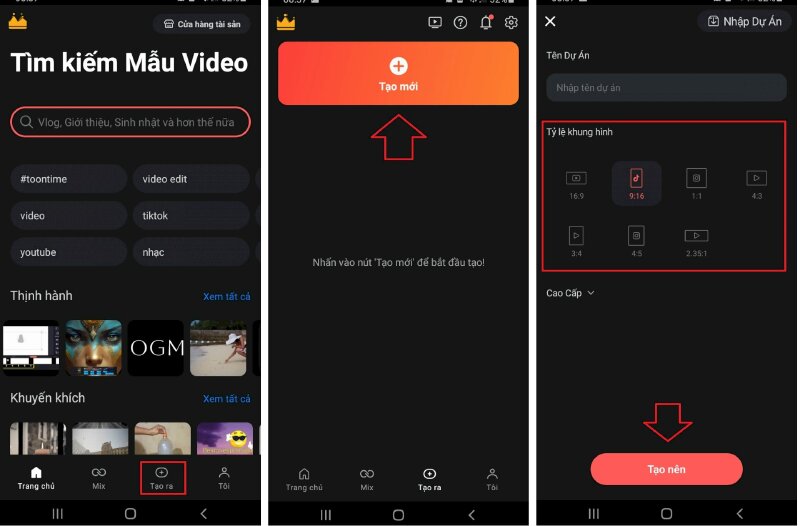
Bước 3: Bấm chọn video cần chỉnh sửa từ điện thoại của bạn.
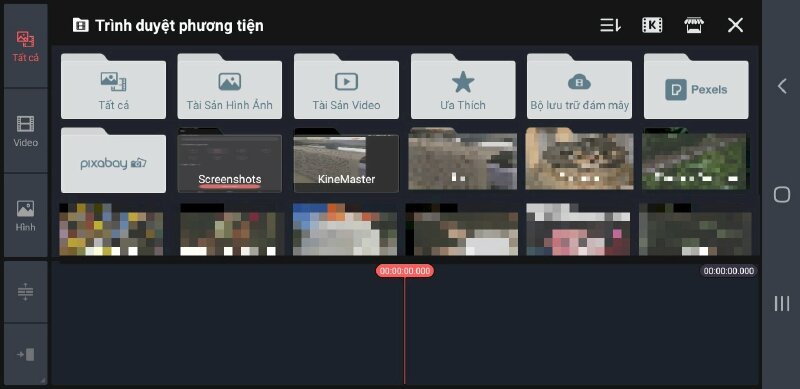
Bước 4: Video cần chỉnh sửa khi thêm vào sẽ có logo Kinemaster bên góc trên bên phải video.
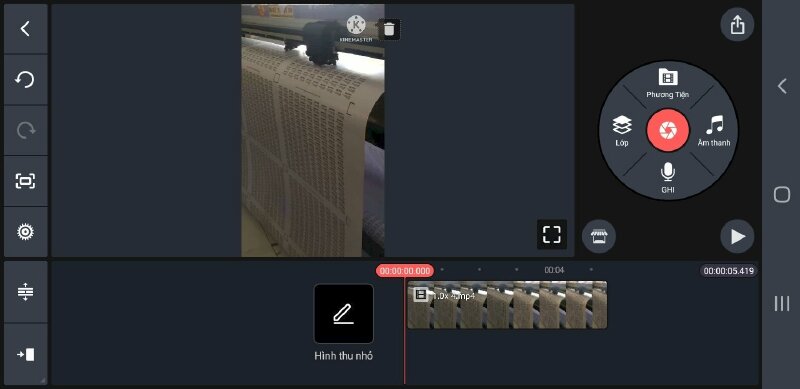
Bước 5: Hãy bấm vào video, các tùy chọn chỉnh sửa sẽ hiển thị bên góc phải > Chọn tính năng Lia máy & Zoom.
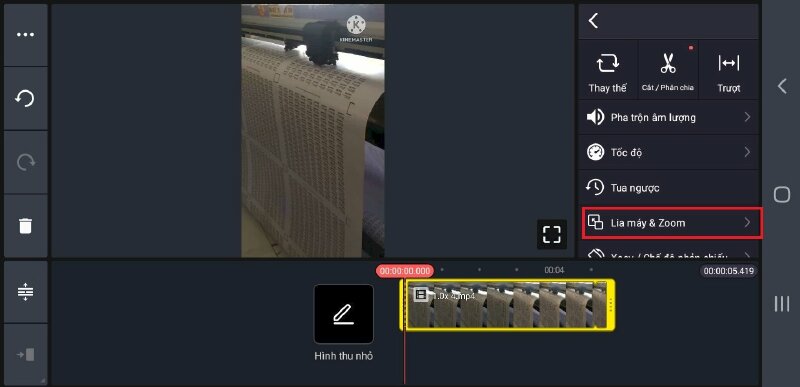
Bước 6: Nhấn vào dấu = để chọn cả Vị trí bắt đầu và Vị trí kết thúc.
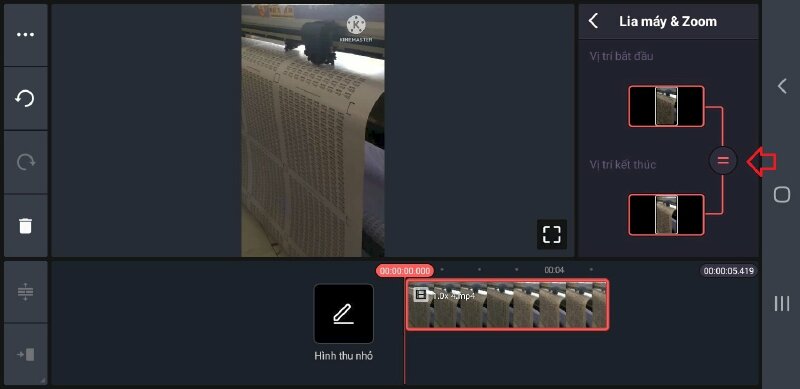
Bước 7: Chạm 2 ngón tay vào màn hình và kéo video thu nhỏ lại và kéo video về góc bên trái. Sao cho khung hình video thoát khỏi logo, video không bị chèn logo Kinemaster lên.
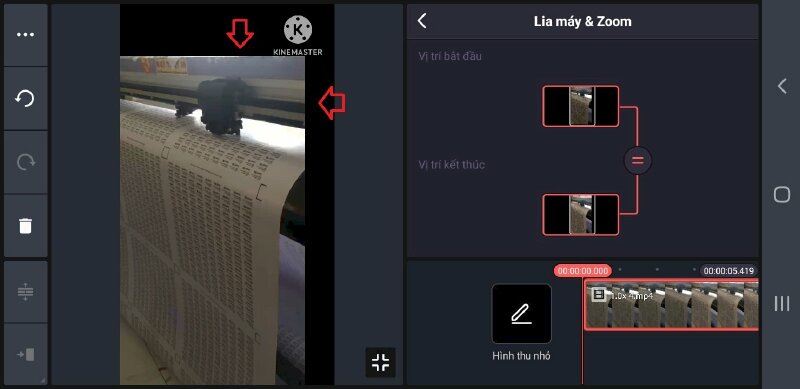
Bước 8: Thực hiện các chỉnh sửa trên video theo ý muốn của bạn. Xong hãy nhấn vào biểu tượng Xuất ở góc phải > Chọn Độ phân giải video > Bấm Lưu dưới dạng video.
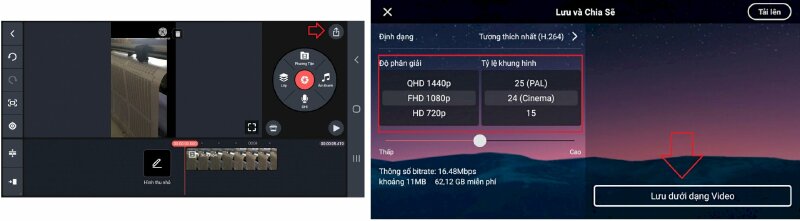
Bước 9: Bạn truy cập album ảnh và mở video mà bạn vừa xuất ra từ ứng dụng Kinemaster > Chọn Sửa ở góc trên bên phải của màn hình đối với Iphone và biểu tượng hình cây bút phía dưới màn hình đối với Samsung.
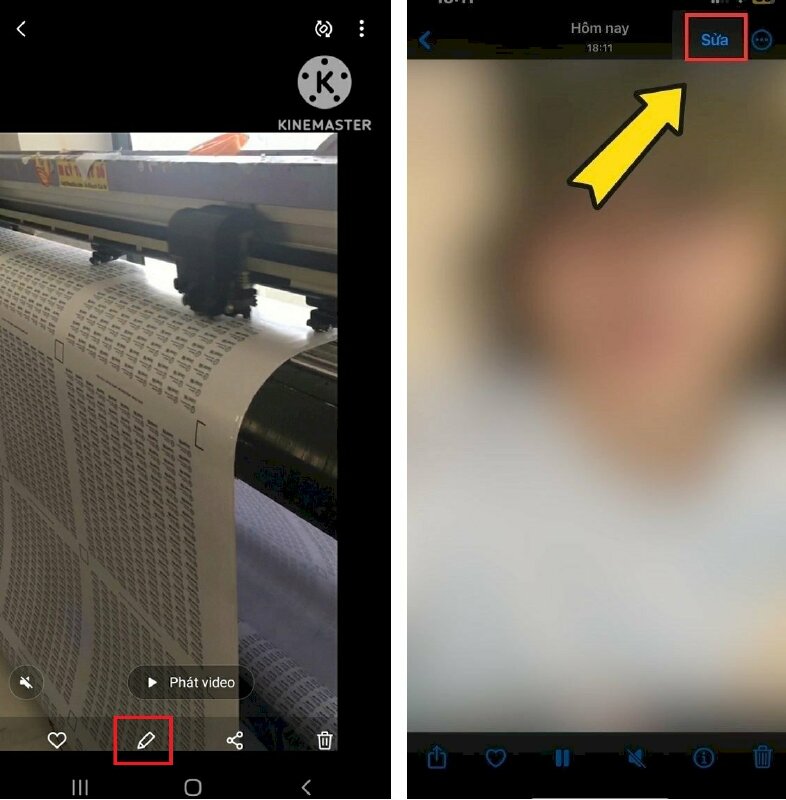
Bước 10: Trong chế độ chỉnh sửa, chọn công cụ Cắt ở góc dưới bên phải của màn hình đối với điện thoại IOS. Đối với một số điện thoại không có công cụ "Cắt" thì bạn có thể bỏ qua và thực hiện bước tiếp theo.
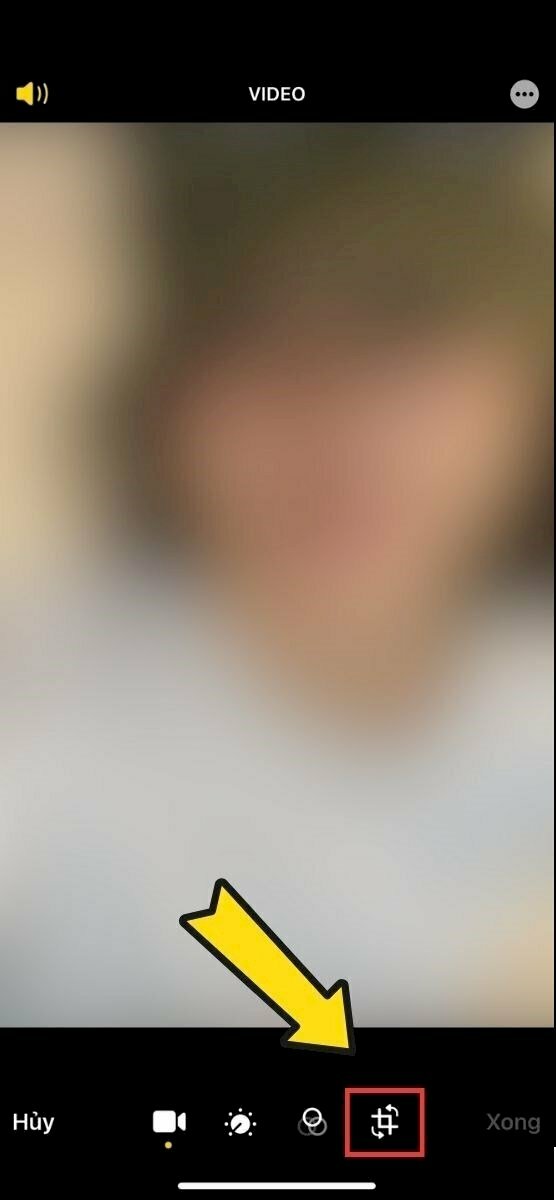
Bước 11: Sử dụng tính năng "Zoom In", dùng hai ngón tay chạm vào màn hình để phóng to và điều chỉnh video sao cho logo Kinemaster nằm ngoài khung hình.
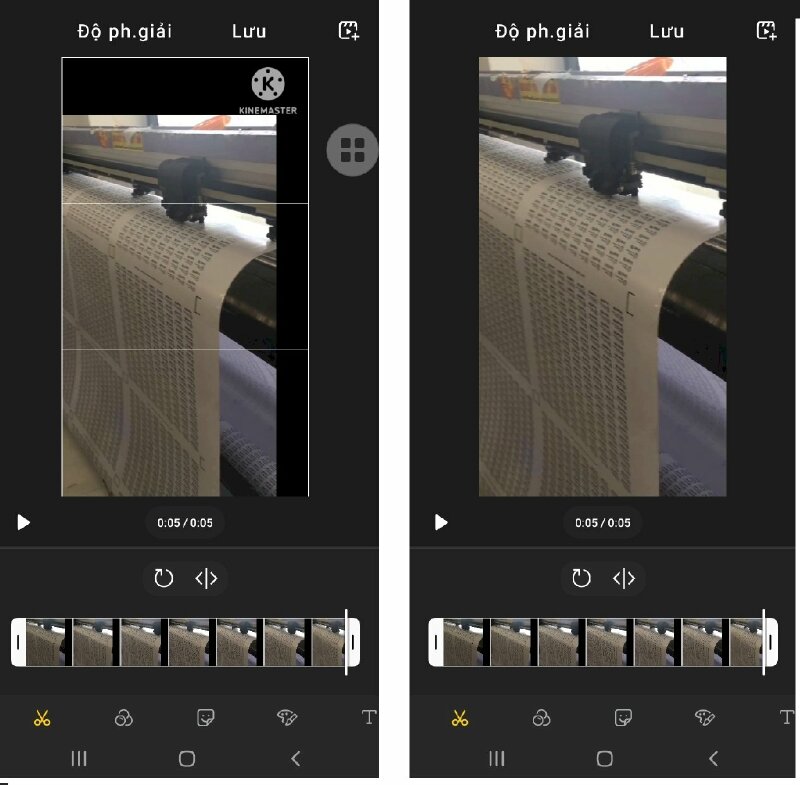
Bước 12: Khi bạn đã hoàn tất chỉnh sửa, nhấn Lưu hoặc Xong để lưu video đã xóa logo Kinemaster.
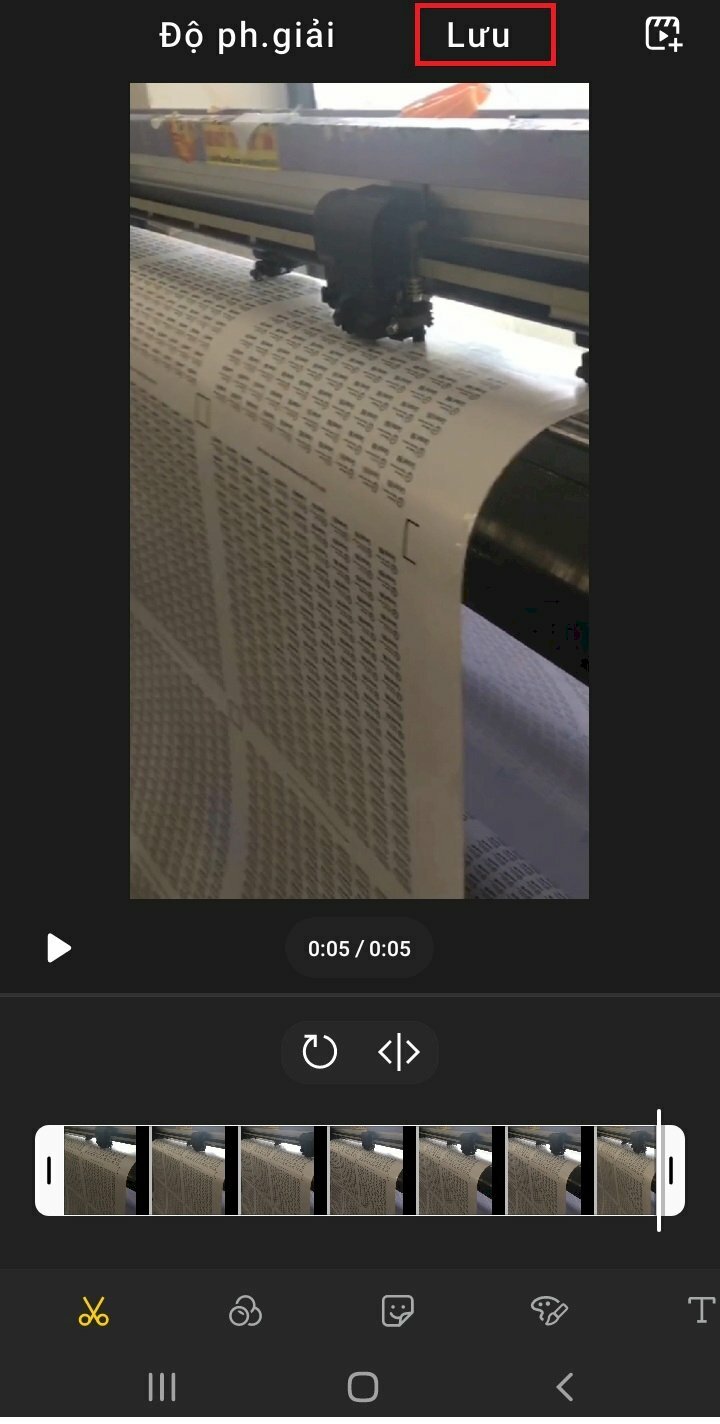
Tuy nhiên với cách làm này thì chất lượng video sẽ giảm đi.
Cách xóa logo Kinemaster bằng cách nâng cấp lên KineMaster pro
Khi nâng cấp lên phiên bản trả phí Kinemaster Pro bạn có thể dễ dàng xóa logo Kinemaster, xuất video chất lượng cao. Cách xóa logo Kinemaster bằng cách nâng cấp lên phiên bản KineMaster pro như sau:
Bước 1: Mở ứng dụng KineMaster trên điện thoại của bạn.
Bước 2: Nhấn vào biểu tượng hình vương miện ở góc trên bên phải của màn hình.
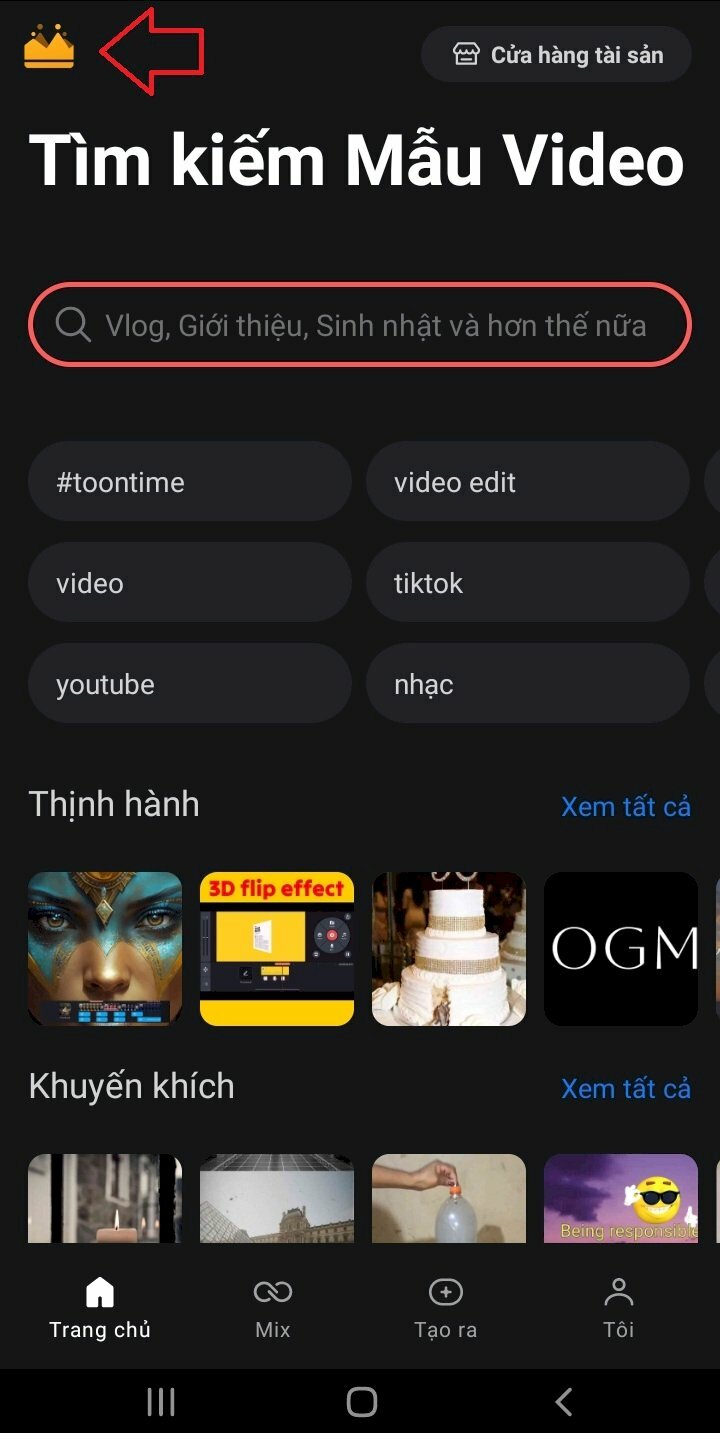
Bước 3: Chọn mua gói KineMaster Cao Cấp theo tháng hoặc theo năm.
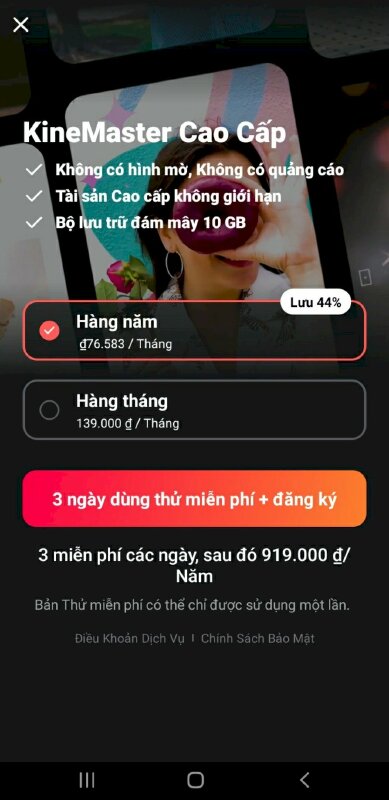
Bước 4: Làm theo các bước để hoàn tất quá trình thanh toán.
Bước 5: Sau khi đã nâng cấp lên phiên bản KineMaster Pro, bạn có thể dễ dàng xóa logo của KineMaster.
CÁCH XÓA LOGO
- Cách xóa logo Tiktok đơn giản, nhanh chóng
- 6 App xóa logo Tiktok trên điện thoại dễ dàng, miễn phí
- Cách xóa logo video online đơn giản, nhanh chóng
- Cách xóa logo trên video bằng điện thoại đơn giản, nhanh chóng
- Cách xóa logo trên video bằng Premiere đơn giản, nhanh chóng
- Cách xóa logo trong video bằng Camtasia đơn giản, nhanh chóng
- Cách xóa logo trên ảnh bằng điện thoại đơn giản, nhanh chóng
- Cách xóa logo trên ảnh online miễn phí, nhanh dễ dàng
- Cách xóa logo trên ảnh bằng Photoshop đơn giản, nhanh chóng
- Cách xóa logo trên ảnh bằng Picsart trên điện thoại, máy tính nhanh dễ dàng
- Cách xóa logo chìm trong Word 2010, 2013, 2016, 2019, 2007 nhanh dễ dàng
- Cách xóa logo trong Powerpoint nhanh dễ dàng
- Cách xóa logo trên Wondershare Filmora đơn giản, nhanh chóng
- Cách xóa logo Ulike trên ảnh đã chụp, khi chụp đơn giản nhanh chóng
- Cách xóa logo Soda trên ảnh khi chụp, đã chụp đơn giản nhanh chóng
- Cách xóa logo trong file PDF đơn giản, nhanh chóng
- Cách xóa logo Wutacam trên ảnh đã chụp, khi chụp đơn giản nhanh chóng
- Cách xóa logo chìm trong Excel nhanh dễ dàng
Tìm hiểu thêm các cách xóa logo khác tại: Xóa Logo

















