Xóa logo trong Camtasia bằng cách phóng to video
Xóa logo trong Camtasia bằng cách phóng to video là một cách làm đơn giản giúp bạn dễ dàng xóa đi các logo trên video, cách này phù hợp đối với những logo nhỏ cố định nằm ở các góc màn hình và bạn hãy chắc rằng khi phóng to video không làm ảnh hưởng đến nội dung chính trong video.
Để thực hiện xóa logo trong Camtasia bằng cách phóng to video bạn hãy thực hiện theo các bước như sau:
Bước 1: Hãy mở phần mềm Camtasia Studio trên máy tính của bạn và tạo một dự án mới hoặc mở dự án hiện có nếu bạn đã có sẵn video mà bạn muốn xóa logo.
Bước 2: Nếu bạn chưa có video cần xóa bạn cần nhập video vào dự án của mình. Để thêm video, logo hãy chọn Import media > Chọn video cần xóa > Nhấn Open

Bước 3: Sau khi video được thêm vào dự án, thì sẽ được hiển thị phía bên trái giao diện. Lúc này bạn hãy thêm video xuống timeline bằng cách nhấn chuột phải vào video > chọn Add to Timeline at Playhead, hoặc kéo thả video xuống Timeline

Bước 4: Bấm chọn video trên timeline > Tại góc phải/góc trái của video bạn thấy xuất hiện các ô tròn nhỏ hãy di chuột vào đó đến khi xuất hiện dấu mũi tên 2 chiều hãy nhấn giữ chuột để kéo to video > Lúc này phần logo đã biến mất. Sau đó bạn có thể thực hiện căn chỉnh lại vị trí của video trong khung sao cho phù hợp.
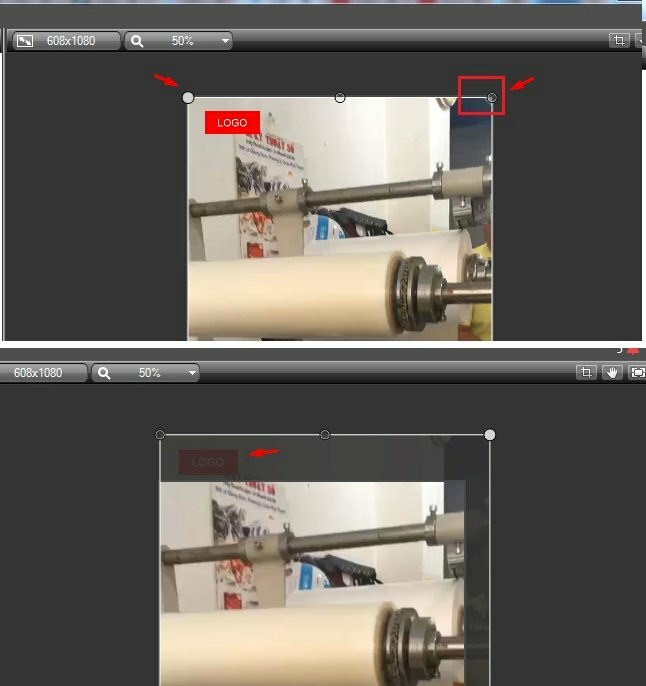
>> Xem thêm nhiều cách xóa logo trên video khác ngay tại: Tổng hợp các cách xóa logo video nhanh dễ dàng
Cách xóa logo Camtasia bằng cách Crop video
Cách xóa logo Camtasia bằng cách Crop video là cách xóa bỏ logo bằng cách cắt bỏ trực tiếp video. Để xóa logo Camtasia bằng cách Crop video bạn hãy thực hiện theo các bước như sau:
Bước 1: Hãy mở phần mềm Camtasia Studio trên máy tính của bạn và tạo một dự án mới hoặc mở dự án hiện có nếu bạn đã có sẵn video mà bạn muốn xóa logo.
Bước 2: Nếu bạn chưa có video cần xóa bạn cần nhập video vào dự án của mình. Để thêm video, logo hãy chọn Import media > Chọn video cần xóa > Nhấn Open

Bước 3: Sau khi video được thêm vào dự án, thì sẽ được hiển thị phía bên trái giao diện. Lúc này bạn hãy thêm video xuống timeline bằng cách nhấn chuột phải vào video > chọn Add to Timeline at Playhead, hoặc kéo thả video xuống Timeline

Bước 4: Chọn biểu tượng Crop trên thanh menu > Nhấn vào video, lúc này trên video sẽ xuất hiện các ô vuông ở các góc > Hãy kéo chọn phần video không chứa. Lúc này sẽ xuất hiện một khoảng đen tại chính phần bạn đã cắt bỏ.
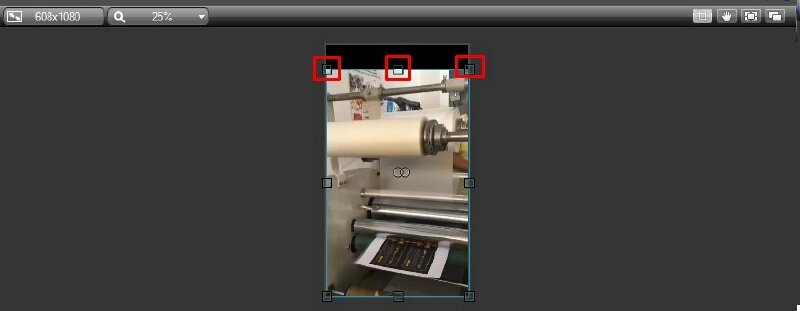
Bước 5: Hãy nhấn vào Crop > Tại góc phải/góc trái của video bạn thấy xuất hiện các ô tròn nhỏ hãy di chuột vào đó đến khi xuất hiện dấu mũi tên 2 chiều hãy nhấn giữ chuột để kéo điều chỉnh lại video cho phù hợp.
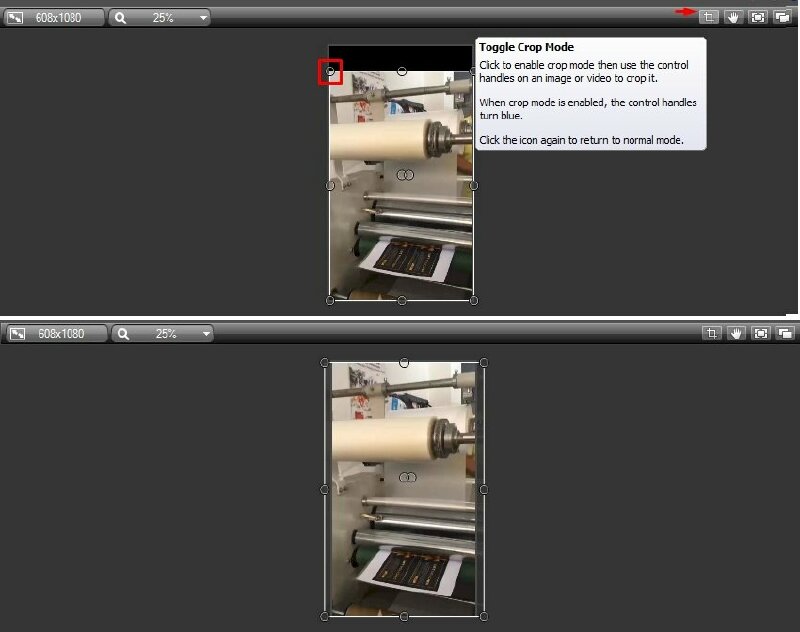
Cách xóa logo Camtasia 9, 8 bằng hiệu ứng Blur hoặc Pixel
Để xóa logo Camtasia 9, 8 bằng hiệu ứng Blur hoặc Pixel bạn hãy thực hiện theo hướng dẫn sau đây:
Cách xóa logo Camtasia 9
Cách xóa logo Camtasia 9 hay cách xóa logo Camtasia 2018 bằng hiệu ứng Blur hoặc Pixel là giống nhau, để thực hiện bạn hãy làm theo các bước như sau:
Bước 1: Hãy mở phần mềm Camtasia Studio trên máy tính của bạn và tạo một dự án mới hoặc mở dự án hiện có nếu bạn đã có sẵn video mà bạn muốn xóa logo.
Bước 2: Nếu bạn chưa có video cần xóa bạn cần nhập video vào dự án của mình. Để thêm video, logo hãy chọn Import media > Chọn video cần xóa > Nhấn Open

Bước 3: Sau khi video được thêm vào dự án, thì sẽ được hiển thị phía bên trái giao diện. Lúc này bạn hãy thêm video xuống timeline bằng cách nhấn chuột phải vào video > chọn Add to Timeline at Playhead, hoặc kéo thả video xuống Timeline

Bước 4: Chọn Annotations trên thanh menu bên trái > Chọn hiệu ứng Blur & Highlight > Bấm chọn hiệu ứng làm mờ Blur hoặc Pixel > Kéo hiệu ứng vào video > Thực hiện điều chỉnh vị trí, kích thước hiệu ứng đúng phần logo cần xóa trong video.

Bước 5: Điều chỉnh độ trong suốt của hiệu ứng bằng cách bấm vào hiệu ứng và kéo thanh điều chỉnh qua phải hoặc trái thanh Intensity ở bên phải màn hình.
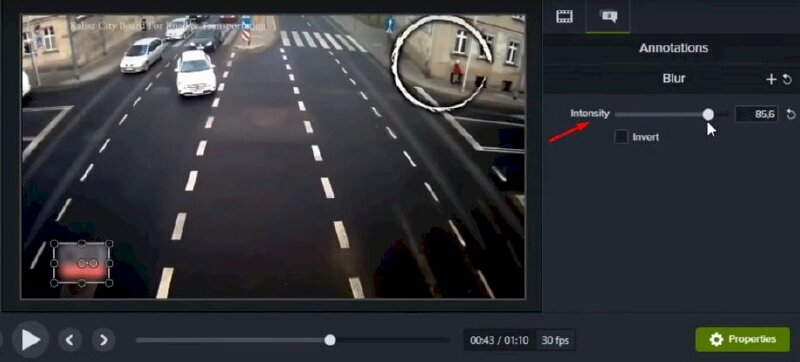
Cách xóa logo Camtasia 8
Để xóa logo trong Camtasia 8 bằng hiệu ứng Blur hoặc Pixel bạn hãy thực hiện theo các bước sau đây:
Bước 1: Hãy mở phần mềm Camtasia Studio trên máy tính của bạn và tạo một dự án mới hoặc mở dự án hiện có nếu bạn đã có sẵn video mà bạn muốn xóa logo.
Bước 2: Nếu bạn chưa có video cần xóa bạn cần nhập video vào dự án của mình. Để thêm video, logo hãy chọn Import media > Chọn video cần xóa > Nhấn Open

Bước 3: Sau khi video được thêm vào dự án, thì sẽ được hiển thị phía bên trái giao diện. Lúc này bạn hãy thêm video xuống timeline bằng cách nhấn chuột phải vào video > chọn Add to Timeline at Playhead, hoặc kéo thả video xuống Timeline

Bước 4: Bấm chọn Callouts trên thanh công cụ > Bấm mũi tên xổ xuống khi cửa sổ Shape hiện lên hãy tìm xuống mục Special > Bấm chọn hiệu ứng làm mờ Blur hoặc Pixel.

Bước 5: Hiệu ứng sau khi đã vào video > Thực hiện điều chỉnh vị trí, kích thước hiệu ứng đúng phần logo cần xóa trong video > Điều chỉnh hiệu ứng trong phần Properties
- Fade in: làm mờ vào > hãy điều chỉnh về 0
- Fade out: làm mờ ra > hãy điều chỉnh về 0
- Intensity: điều chỉnh độ trong suốt của hiệu ứng bằng cách kéo thanh điều chỉnh qua phải hoặc trái.

Tại track 2 của thanh Timeline sẽ xuất hiện biểu tượng của hiệu ứng, bạn hãy kéo dài biểu tượng bằng với track 1 để làm mờ logo đến cuối video.

Cách xuất video trong Camtasia 9, 8 không có logo
Để xóa logo trong Camtasia khi xuất video bạn hãy thực hiện theo các bước sau:
Bước 1: Mở file mà bạn cần xuất video > Nhấp vào nút Share > Local File.
Bước 2: Tại bảng tùy chọn hãy chọn thiết lập Custom production settings > Nhấp Next
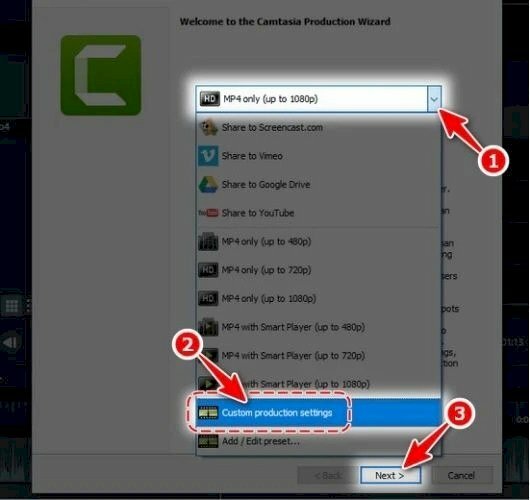
Bước 3: Chọn định dạng xuất video là MP4 - Smart Player (HTML5) để đảm bảo video có thể chạy trên nhiều nền tảng. Bạn cũng có thể chọn các định dạng khác như WMV, AVI, GIF hoặc M4A (chỉ âm thanh).
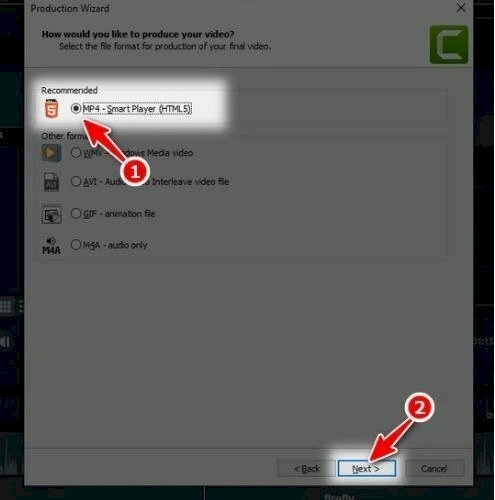
Bước 4: Trong tab Controller > Bỏ tích vào ô Produce with controller để bỏ các tệp điều khiển đi kèm > Mở tab Size và cài đặt kích thước video trong Video size như sau:
- Video 2K: Width 2560 - Height: 1440.
- Video 4K: Width: 3840 - Height: 2160.
Bạn có thể tích vào ô Keep aspect ratio để phần mềm tự động điều chỉnh tỉ lệ phù hợp với khung hình. Sau khi cài đặt kích thước video xong, chọn Next để tiếp tục.

Bước 5: Trong cửa sổ Video Options, tại mục Watermark hãy bỏ tích vào ô Include watermark để xuất video không chứa logo Camtasia > Nhấp Next.
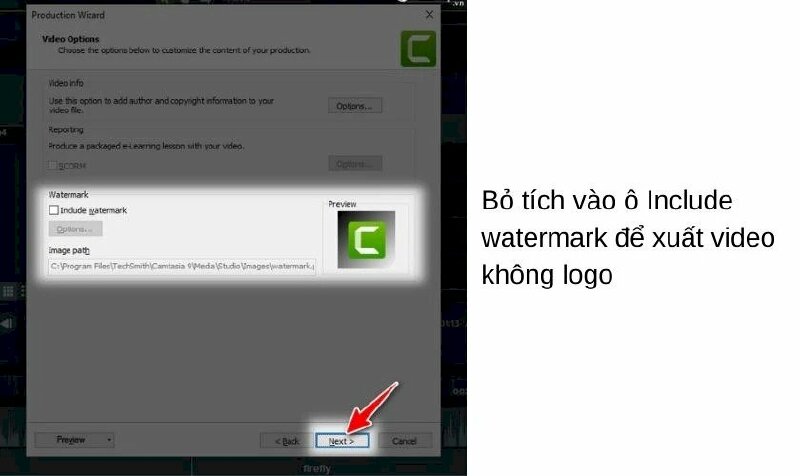
Bước 6: Cuối cùng, đặt tên cho file video và chọn ổ đĩa để lưu file. Nhấp Finish và đợi quá trình render hoàn tất.
CÁCH XÓA LOGO
- Cách xóa logo Tiktok đơn giản, nhanh chóng
- 6 App xóa logo Tiktok trên điện thoại dễ dàng, miễn phí
- Cách xóa logo video online đơn giản, nhanh chóng
- Cách xóa logo trên video bằng điện thoại đơn giản, nhanh chóng
- Cách xóa logo trên video bằng Premiere đơn giản, nhanh chóng
- Cách xóa logo trên ảnh bằng điện thoại đơn giản, nhanh chóng
- Cách xóa logo trên ảnh online miễn phí, nhanh dễ dàng
- Cách xóa logo trên ảnh bằng Photoshop đơn giản, nhanh chóng
- Cách xóa logo trên ảnh bằng Picsart trên điện thoại, máy tính nhanh dễ dàng
- Cách xóa logo chìm trong Word 2010, 2013, 2016, 2019, 2007 nhanh dễ dàng
- Cách xóa logo trong Powerpoint nhanh dễ dàng
- Cách xóa logo trên Wondershare Filmora đơn giản, nhanh chóng
- Cách xóa logo Ulike trên ảnh đã chụp, khi chụp đơn giản nhanh chóng
- Cách xóa logo Soda trên ảnh khi chụp, đã chụp đơn giản nhanh chóng
- Cách xóa logo trong file PDF đơn giản, nhanh chóng
- Cách xóa logo Wutacam trên ảnh đã chụp, khi chụp đơn giản nhanh chóng
- Cách xóa logo chìm trong Excel nhanh dễ dàng
- Cách xóa logo Kinemaster trên IOS, Android đơn giản, nhanh chóng
Tìm hiểu thêm các cách xóa logo khác tại: Xóa Logo

















