Cách xóa logo trên video bằng Premiere đơn giản sử dụng hiệu ứng Zoom
Phóng to video để cắt đi phần logo trên video là cách được áp dụng để xóa logo trên video đối với những video có logo nằm ở gần rìa video như ở góc trên dưới, trái phải. Để thực hiện cách xóa logo trên video bằng Adobe Premiere Pro đơn giản bằng cách phóng to video bạn hãy thực hiện theo các bước như sau:
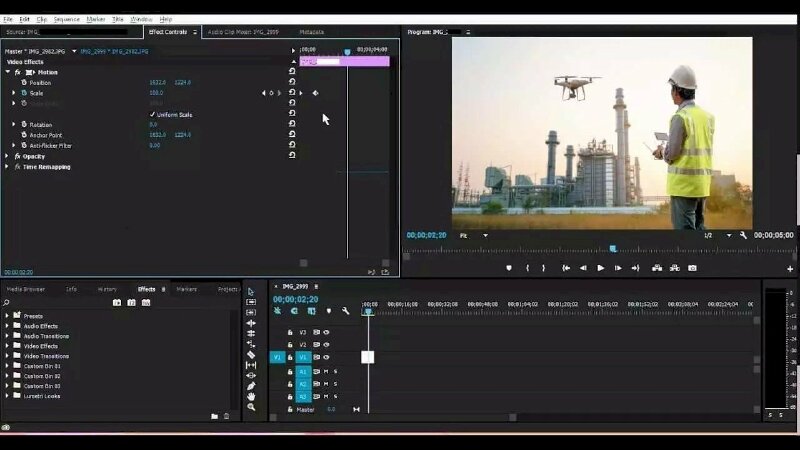
Bước 1: Mở video mà bạn muốn xóa logo bằng cách nhấp đúp vào 'Project Media'. Sau đó, xác định vị trí tệp của bạn trên ổ cứng và nhập tệp đó vào ứng dụng. Kéo tệp đã nhập của bạn vào Timeline
Bước 2: Khi bạn nhấp vào video trên Timeline, bảng 'Effects Control' sẽ bật lên > Bấm vào Hiệu ứng Zoom.
Bước 3: Bây giờ hãy phóng to video cho đến khi logo trong video nằm ngoài đường viền video và không còn thể nhìn thấy nữa.
Bước 4: Bây giờ hãy lưu video bằng cách nhấp vào File > Export > Media > Hãy chọn loại tệp, thư mục lưu, đặt tên cho tệp, như vậy bạn đã lưu thành công video đã xóa logo vào máy tính.
>> Xem thêm nhiều cách xóa logo trên video khác ngay tại: Tổng hợp các cách xóa logo video nhanh dễ dàng
Cách xóa logo trên video bằng Premiere sử dụng hiệu ứng Transform
Sau đây là hướng dẫn nhanh và hướng dẫn chi tiết cách xóa logo trên video bằng Premiere sử dụng hiệu ứng Transform
Hướng dẫn nhanh
Mở Adobe Premiere > Nhấp chuột phải vào cửa sổ "Project" > chọn "Import" > Bấm chọn video rồi nhấn Open > Kéo video vào timeline > Nhân đôi thanh 2 video > Bấm chọn vào frame video trên > Chọn tab Effects Control > Bấm mũi tên xổ xuống ở mục Opacity và chọn cây bút > Vẽ khung bao quanh logo > Nhập tìm Transform Ở tab Effects bên phải > Kéo thả hiệu ứng Transform vào frame video > Trong Effects Control, mục hiệu ứng Transform hãy nhấn kéo qua lại hoặc lên xuống các con số ở mục Anchor Point đến khi bạn thấy logo đã bị che mất trên video là được.
Hướng dẫn chi tiết
Sau đây là hướng dẫn chi tiết cách xóa logo trên video bằng Adobe Premiere sử dụng hiệu ứng Transform:
Bước 1: Mở Adobe Premiere > Nhập video cần xóa logo vào dự án bằng cách nhấp chuột phải vào cửa sổ Project > chọn Import > Bấm chọn video rồi nhấn Open.

Bước 2: Kéo video từ cửa sổ Project và thả nó vào Timeline.
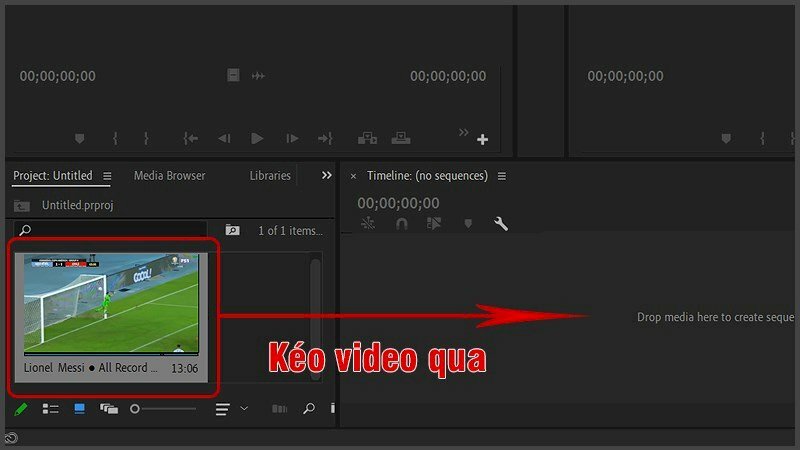
Bước 3: Thực hiện nhân đôi thanh 2 video bằng cách nhấn Alt + kéo frame video lên.
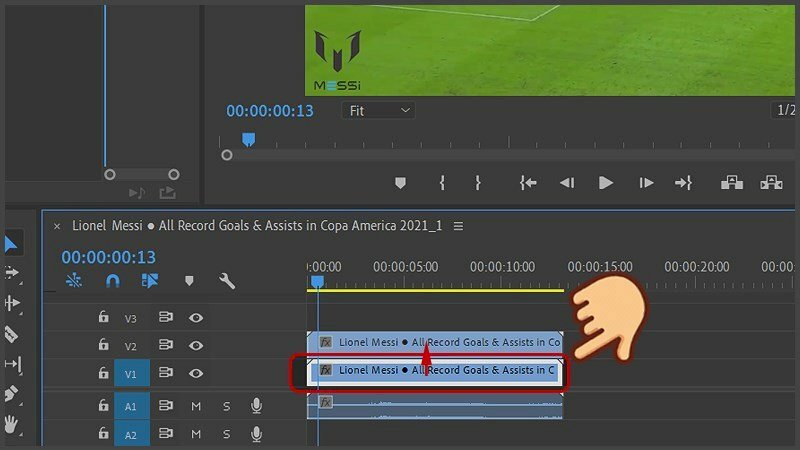
Bước 4: Bấm chọn vào frame video trên > Chọn tab Effects Control.
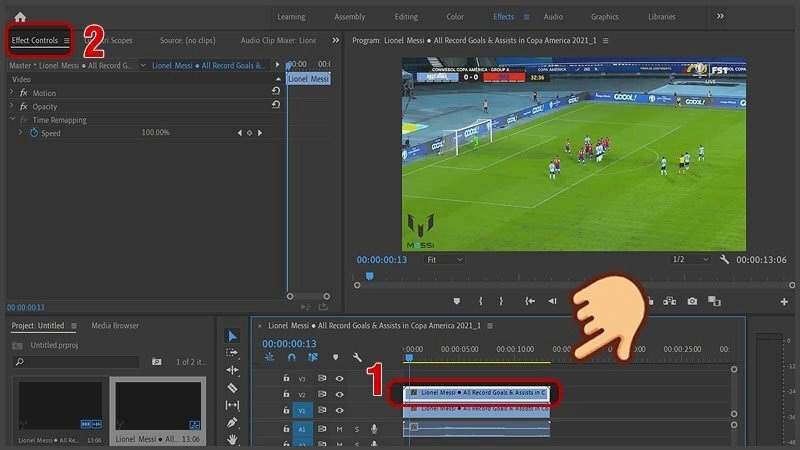
Bước 5: Trong cửa sổ Effect Controls bấm mũi tên xổ xuống ở mục Opacity và chọn cây bút.

Bước 6: Tiếp đến thực hiện vẽ khung bao quanh logo.
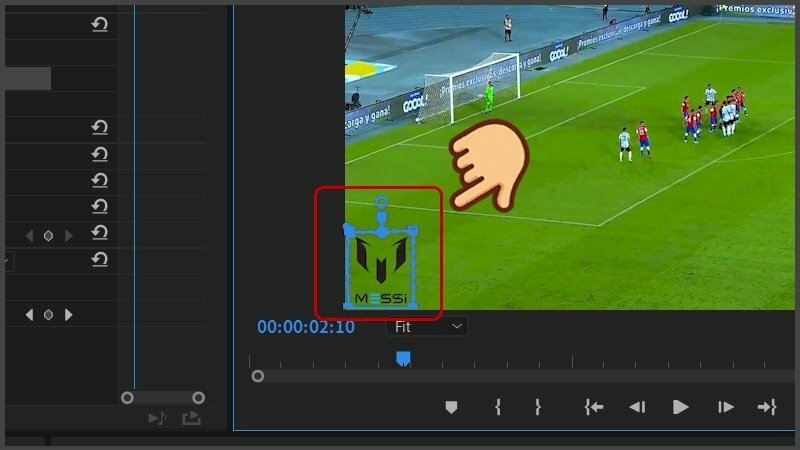
Bước 7: Ở tab Effects bên phải hãy nhập vào ô tìm kiếm chữ Transform.

Bước 8: Thực hiện nhấn và kéo thả hiệu ứng Transform vào frame video trên.
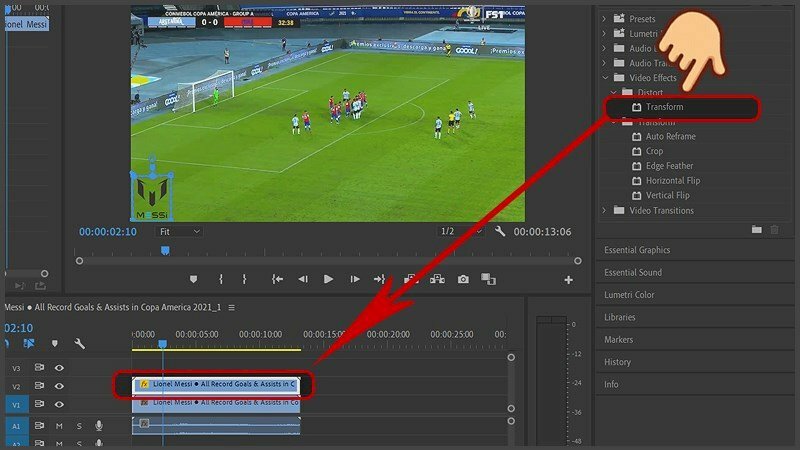
Bước 9: Lúc này tại tab Effects Control đã xuất hiện hiệu ứng Transform. Hãy đặt con trỏ chuột vào các con số ở mục Anchor Point và nhấn kéo qua lại hoặc lên xuống, quan sát ở ô số kế bên cho đến khi bạn thấy logo đã bị che mất là được.
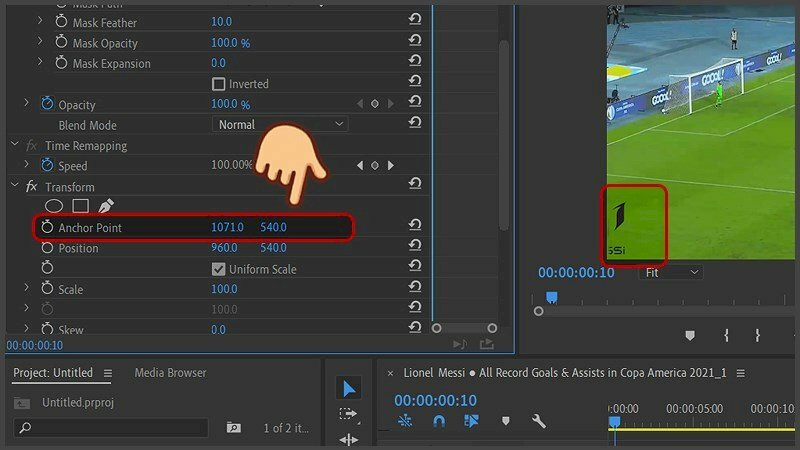
Sau khi thực hiện thay đổi này, vị trí ban đầu của logo sẽ bị thay thế bằng một vị trí khác trên video.
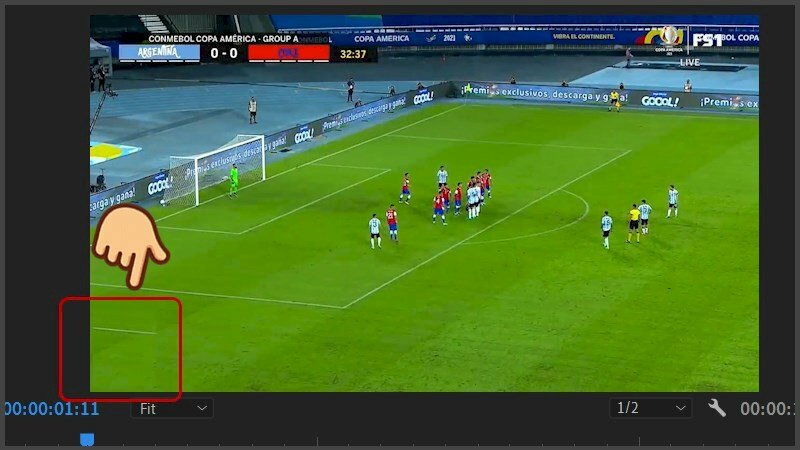
Bước 10: Bây giờ hãy lưu video bằng cách nhấp vào File > Export > Media > Hãy chọn loại tệp, thư mục lưu, đặt tên cho tệp, như vậy bạn đã lưu thành công video đã xóa logo vào máy tính.
CÁCH XÓA LOGO
- Cách xóa logo Tiktok đơn giản, nhanh chóng
- 6 App xóa logo Tiktok trên điện thoại dễ dàng, miễn phí
- Cách xóa logo video online đơn giản, nhanh chóng
- Cách xóa logo trên video bằng điện thoại đơn giản, nhanh chóng
- Cách xóa logo trong video bằng Camtasia đơn giản, nhanh chóng
- Cách xóa logo trên ảnh bằng điện thoại đơn giản, nhanh chóng
- Cách xóa logo trên ảnh online miễn phí, nhanh dễ dàng
- Cách xóa logo trên ảnh bằng Photoshop đơn giản, nhanh chóng
- Cách xóa logo trên ảnh bằng Picsart trên điện thoại, máy tính nhanh dễ dàng
- Cách xóa logo chìm trong Word 2010, 2013, 2016, 2019, 2007 nhanh dễ dàng
- Cách xóa logo trong Powerpoint nhanh dễ dàng
- Cách xóa logo trên Wondershare Filmora đơn giản, nhanh chóng
- Cách xóa logo Ulike trên ảnh đã chụp, khi chụp đơn giản nhanh chóng
- Cách xóa logo Soda trên ảnh khi chụp, đã chụp đơn giản nhanh chóng
- Cách xóa logo trong file PDF đơn giản, nhanh chóng
- Cách xóa logo Wutacam trên ảnh đã chụp, khi chụp đơn giản nhanh chóng
- Cách xóa logo chìm trong Excel nhanh dễ dàng
- Cách xóa logo Kinemaster trên IOS, Android đơn giản, nhanh chóng
Tìm hiểu thêm các cách xóa logo khác tại: Xóa Logo

















