Cách xóa logo trong Photoshop bằng Content-Aware
Bước 1: Mở ảnh chứa logo cần xóa trong phần mềm Adobe Photoshop
Bước 2: Chọn công cụ Lasso Tool hoặc nhấn phím L.
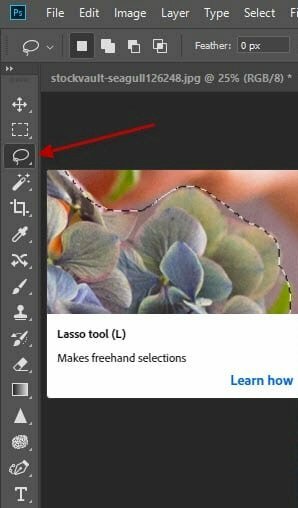
Bước 3: Dùng công cụ này để vẽ một đường biên xung quanh logo. Hãy cố gắng làm sao cho đường biên này bao quanh hoàn toàn logo và lớn hơn logo một chút sẽ mang lại hiệu quả tốt.

Bước 4: Trên thanh menu chọn Edit > Chọn Fill (Phím tắt là Shift+F5)

Bước 5: Trong hộp thoại Fill bạn chọn Content-Aware trong phần Contents > Đánh dấu tích vào ô Color Adaptation > Click OK để hoàn tất.

Photoshop sẽ xử lý và thay thế vùng logo bằng nền xung quanh nó dựa trên nội dung của bức ảnh. Như vậy ảnh của bạn đã xóa đi logo với tính năng Content-Aware.

>> Xem thêm nhiều cách xóa logo trên ảnh ngay tại: Tổng hợp các cách xóa logo trên ảnh nhanh dễ dàng
Cách xóa logo trên ảnh trong Photoshop bằng Patch Tool
Để xóa một logo trong Photoshop bằng công cụ Patch Tool, làm theo các bước sau:
Bước 1: Mở ảnh chứa logo cần xóa trong Adobe Photoshop
Bước 2: Chọn công cụ Patch Tool > Thực hiện vẽ khoanh vùng chứa logo trên ảnh cần xóa.
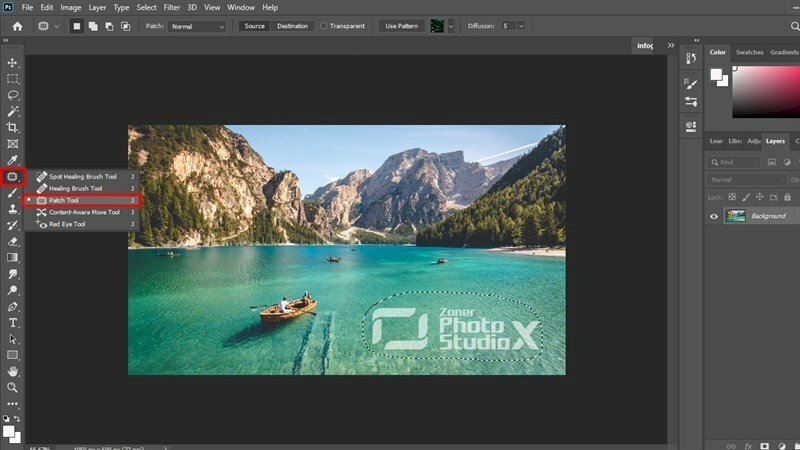
Bước 3: Nhấn chuột vào vùng đã khoanh, vừa giữ chuột vừa di chuyển vùng chọn đó sang vùng không có logo, có màu sắc hoặc nội dung phù hợp để dùng làm mẫu thay thế cho vùng chọn có logo, để giấu logo đi. Bạn hãy lặp lại quá trình trên cho đến khi logo bị xóa hoàn toàn và vùng xóa trong tự nhiên.
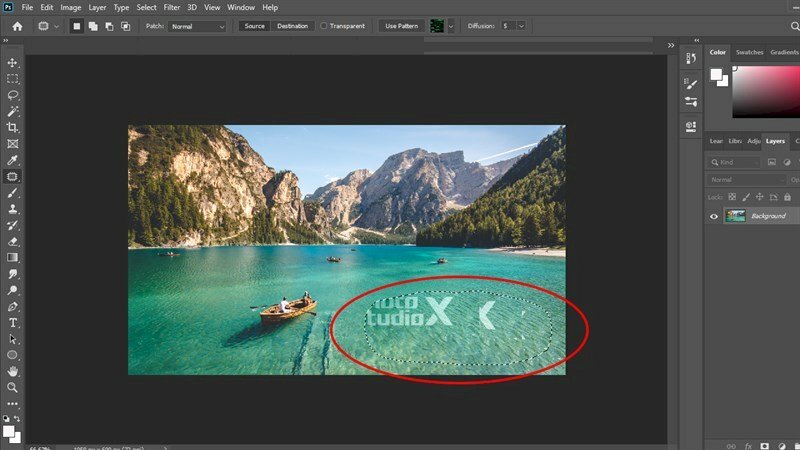
Sau khi thực hiện xong hãy nhấn tổ hợp phím Ctrl + D để xóa viền vùng chọn.

Xóa logo trên ảnh bằng Photoshop với công cụ Spot Healing Brush Tool
Để xóa một logo trong Photoshop bằng công cụ Spot Healing Brush Tool, bạn hãy làm theo các bước sau:
Bước 1: Mở ảnh chứa logo cần xóa trong Adobe Photoshop
Bước 2: Tại công cụ Patch Tool hãy click chuột vào mũi tên nhỏ bên cạnh và giữ trong 1s sẽ có bộ công cụ xuất hiện > Lúc này hãy bấm chọn Spot Healing Brush Tool.
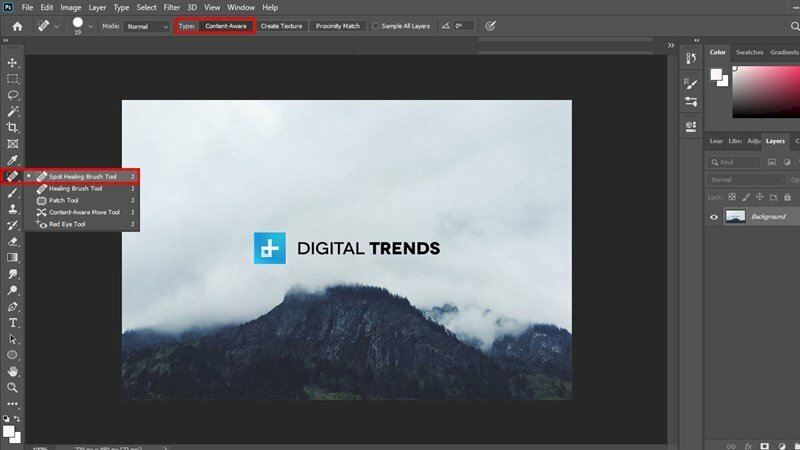
Bước 3: Thực hiện click chuột bôi lên vị trí chứa logo trên ảnh cần xóa.
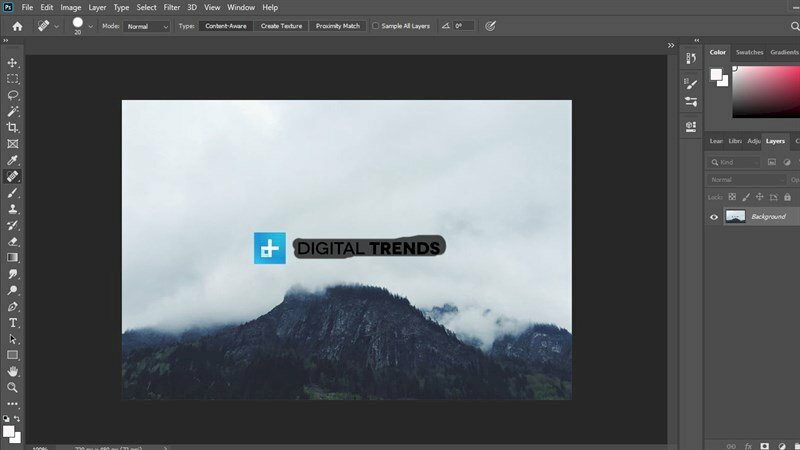
Hãy thực hiện bôi từng chút và liên tục cho đến khi logo trên ảnh biến mất hẳn.
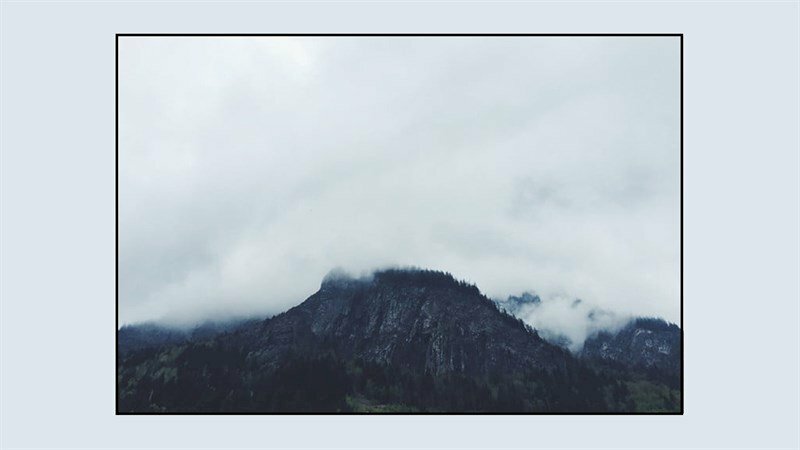
CÁCH XÓA LOGO
- Cách xóa logo Tiktok đơn giản, nhanh chóng
- 6 App xóa logo Tiktok trên điện thoại dễ dàng, miễn phí
- Cách xóa logo video online đơn giản, nhanh chóng
- Cách xóa logo trên video bằng điện thoại đơn giản, nhanh chóng
- Cách xóa logo trên video bằng Premiere đơn giản, nhanh chóng
- Cách xóa logo trong video bằng Camtasia đơn giản, nhanh chóng
- Cách xóa logo trên ảnh bằng điện thoại đơn giản, nhanh chóng
- Cách xóa logo trên ảnh online miễn phí, nhanh dễ dàng
- Cách xóa logo trên ảnh bằng Picsart trên điện thoại, máy tính nhanh dễ dàng
- Cách xóa logo chìm trong Word 2010, 2013, 2016, 2019, 2007 nhanh dễ dàng
- Cách xóa logo trong Powerpoint nhanh dễ dàng
- Cách xóa logo trên Wondershare Filmora đơn giản, nhanh chóng
- Cách xóa logo Ulike trên ảnh đã chụp, khi chụp đơn giản nhanh chóng
- Cách xóa logo Soda trên ảnh khi chụp, đã chụp đơn giản nhanh chóng
- Cách xóa logo trong file PDF đơn giản, nhanh chóng
- Cách xóa logo Wutacam trên ảnh đã chụp, khi chụp đơn giản nhanh chóng
- Cách xóa logo chìm trong Excel nhanh dễ dàng
- Cách xóa logo Kinemaster trên IOS, Android đơn giản, nhanh chóng
Tìm hiểu thêm các cách xóa logo khác tại: Xóa Logo

















