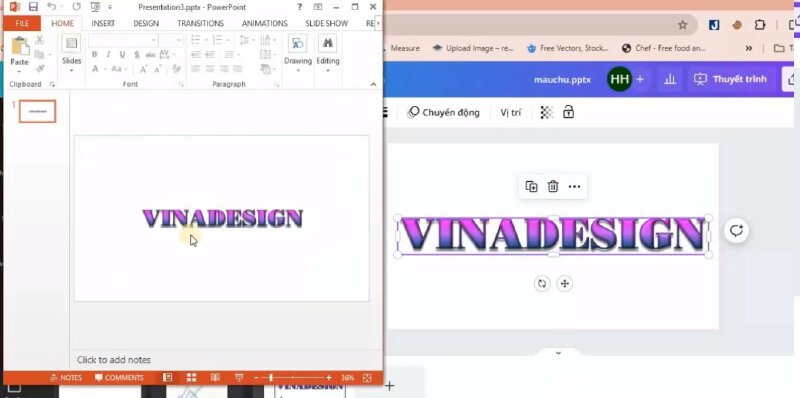Hướng dẫn nhanh
Tạo khung chữ và viết nội dung chữ cần thiết kế vào > Bấm vào Format > Ở tính năng Merge shapes > chọn Intersect để hợp nhất chữ và khung. Chọn mũi tên ở góc phải khung Shape styles để mở bảng tùy chỉnh để điều chỉnh hiệu ứng chữ.
Sau khi xong hãy lưu thành file PDF > Mở Canva lên và bấm tải lên file vừa lưu > File tải lên sẽ nằm trong mục Dự án, hãy bấm file để đưa vào thiết kế.
Hướng dẫn chi tiết
Bước 1: Đầu tiên tại PowerPoint bạn hãy tạo một khung chữ vừa với thiết kế > tiếp đến hãy viết nội dung cần thiết kế vào và chỉnh phông chữ mà bạn thích, tăng giảm kích cỡ văn bản theo ý bạn sao cho dễ thiết kế.
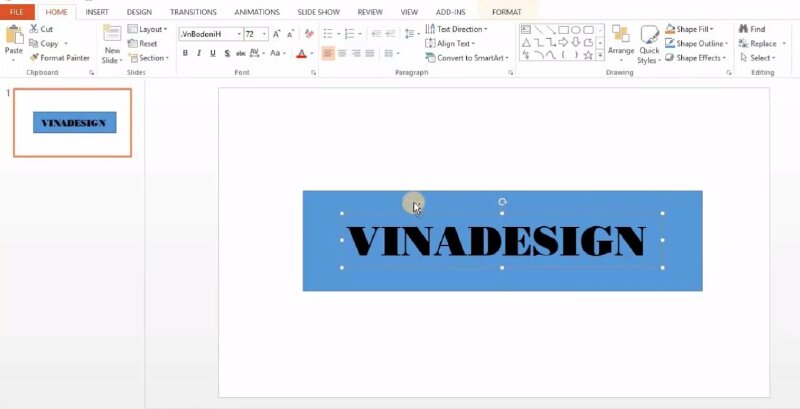
Bước 2: Sau đó chọn khung hình và chữ > Ở thanh công cụ bấm qua Format > Ở tính năng Merge shapes > chọn Intersect để hợp nhất chữ và khung.
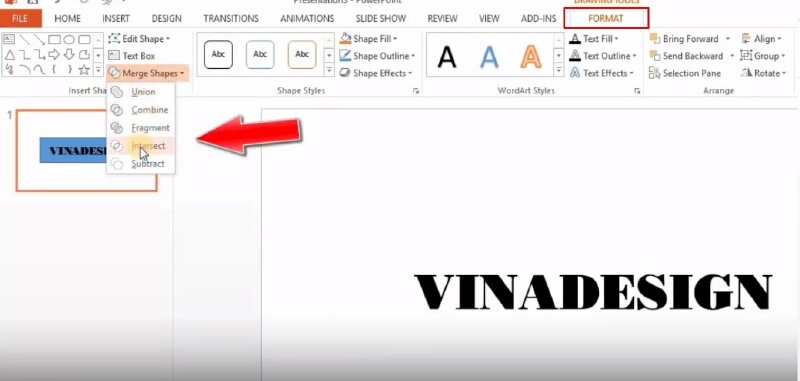
Bước 3: Ở khung Shape styles > Chọn mũi tên ở góc phải dưới cùng để mở bảng tùy chỉnh > Thực hiện điều chỉnh hiệu ứng màu cho khung chữ với các lựa chọn ở mục Fill. Tại đây có nhiều tính năng cho bạn khám phá, bạn hãy bấm vào từng tính năng để xem sự thay đổi và lựa chọn tính năng phù hợp nhất.
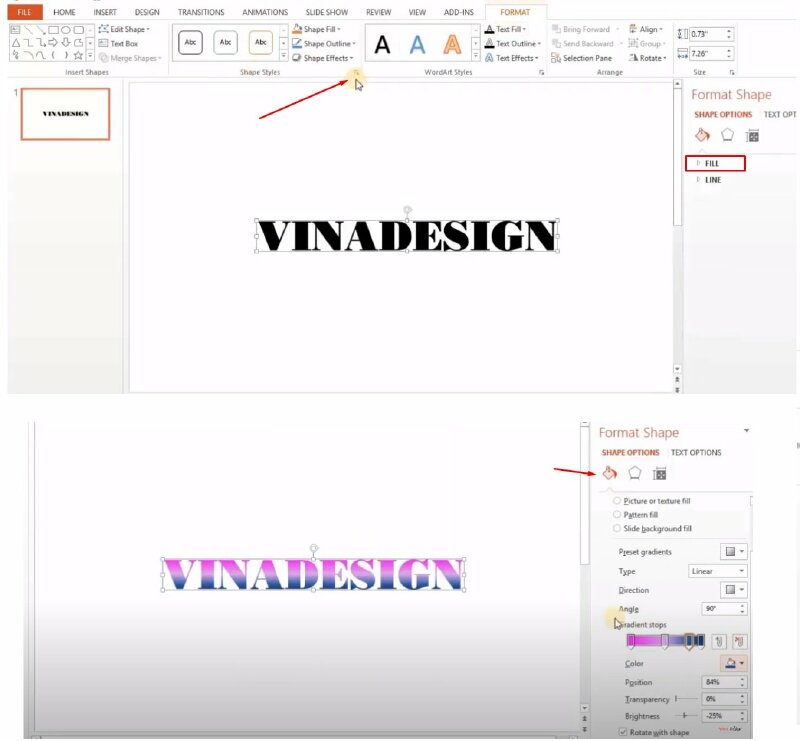
Thực hiệu điều chỉnh hiệu ứng cho viền chữ tại Solid line.
Sau khi chỉnh xong màu sắc bạn có thể chuyển qua mục Effects để điều chỉnh các hiệu ứng cho khung chữ.
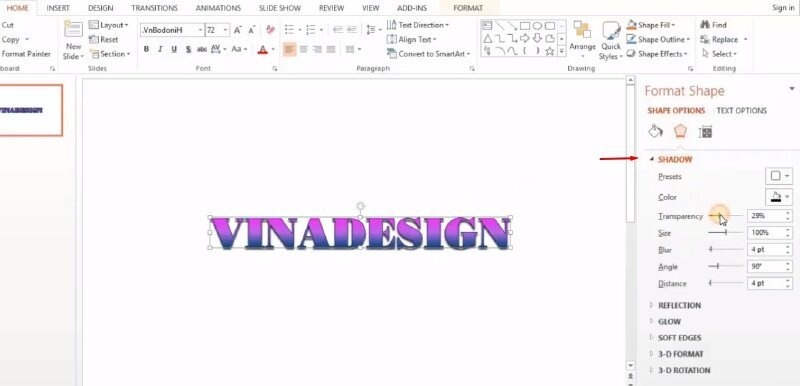
Sử dụng tính năng Glow nếu bạn muốn tạo viền màu bao phủ khung.
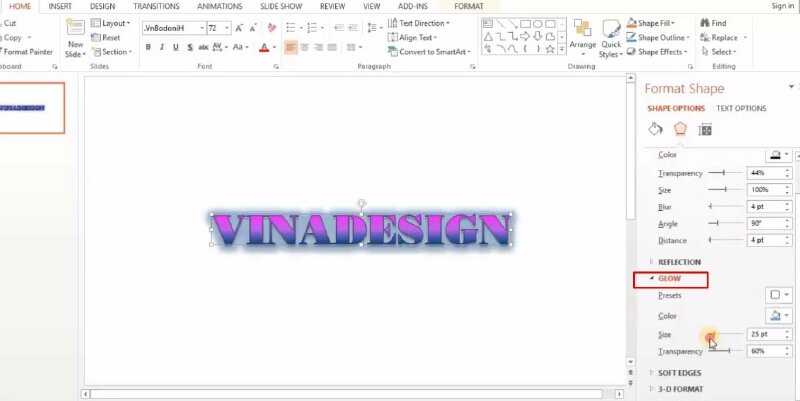
Bạn cũng có thể tạo hiệu ứng 3D cho khung chữ.
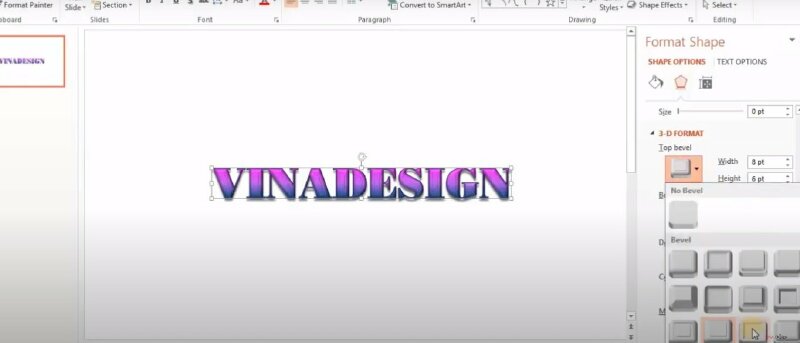
Bước 4: Sau khi thiết kế xong để có thể sử dụng thiết kế này trên Canva bạn cần lưu thành file PDF.
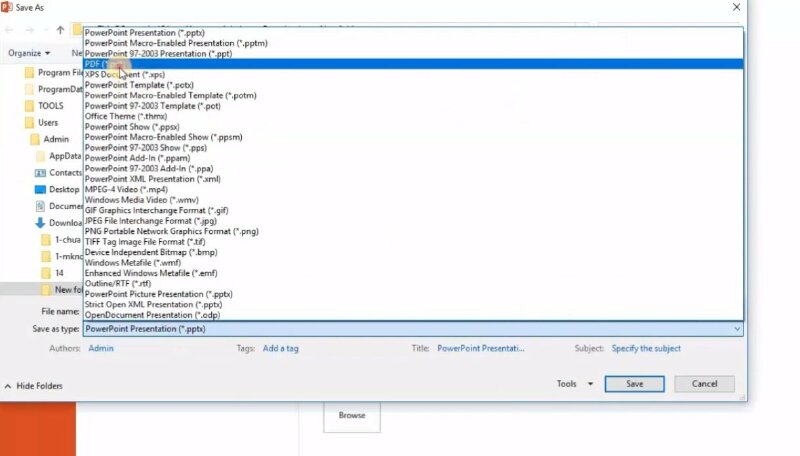
Bước 5: Tiếp đến bạn hãy mở Canva lên và bấm vào Tải lên để tải file lên Canva > File tải lên sẽ nằm trong mục Dự án, hãy bấm file để đưa vào thiết kế. Như vậy chữ thiết kế ở PowerPoint bạn đã có thể sử dụng trên Canva.
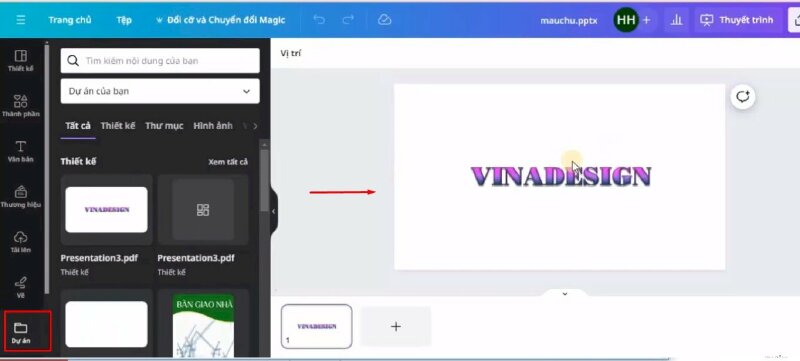
Mình đã hướng dẫn xong cách tạo hiệu ứng chữ độc đáo trên PowerPoint và sử dụng trên Canva hy vọng bạn có thể dễ dàng thực hiện được.