Hướng dẫn nhanh
Truy cập vào Canva và tạo thiết kế mới > Thêm ảnh vào > Nhấp chuột phải và chọn Set image as background > Bấm vào Edit photo > Kéo xuống chọn vào Blur > Và thực hiện kéo thanh trượt sang phải để tăng độ Blur cho ảnh.
Tải ảnh xuống > Tải ảnh lên lại > Tải thiết kế trống hãy thêm tấm ảnh muốn tạo hiệu ứng kính mờ vào thiết kế > nhấp chuột phải vào hình ảnh > Chọn Set image as background > Bấm thêm tấm ảnh đã được làm mờ vào thiết kế và điều chỉnh đúng với tấm ảnh nền và cắt nhỏ tấm ảnh lại.
Thêm văn bản vào ảnh đó và điều chỉnh cho phù hợp với phần ảnh được làm mờ > Tại ảnh làm mờ hãy bấm vào Edit photo > kéo xuống bấm vào Shadows > Chọn Glow.
Hướng dẫn chi tiết
Bước 1: Để tạo hiệu ứng kính mờ trong Canva đầu tiên hãy Truy cập vào canva.com và đăng nhập vào tài khoản Canva của bạn.
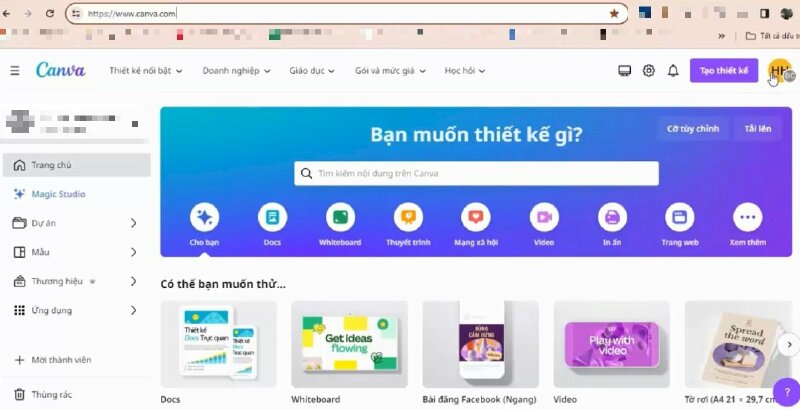
Tại trang chủ Canva bạn hãy nhấn vào create a design để tạo một thiết kế mới, bấm vào custom size để nhập kích thước tùy chỉnh, xong hãy bấm Create new design. Sau đó Canva sẽ mở trình thiết kế mới với kích thước như bạn đã nhập.
Bước 2: Thực hiện thêm tấm ảnh mà bạn muốn tạo hiệu ứng kính mờ vào thiết kế > Nhấp chuột phải vào hình ảnh > Chọn Set image as background.
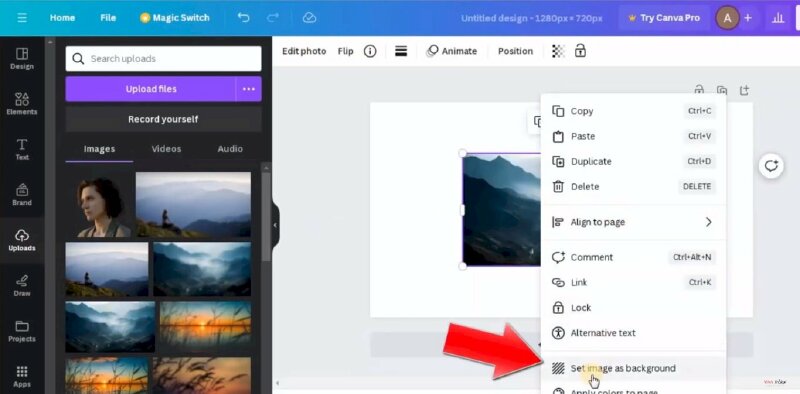
Bước 3: Bấm vào Edit photo > Kéo xuống chọn vào Blur > Và thực hiện kéo thanh trượt sang phải để tăng độ Blur cho ảnh.
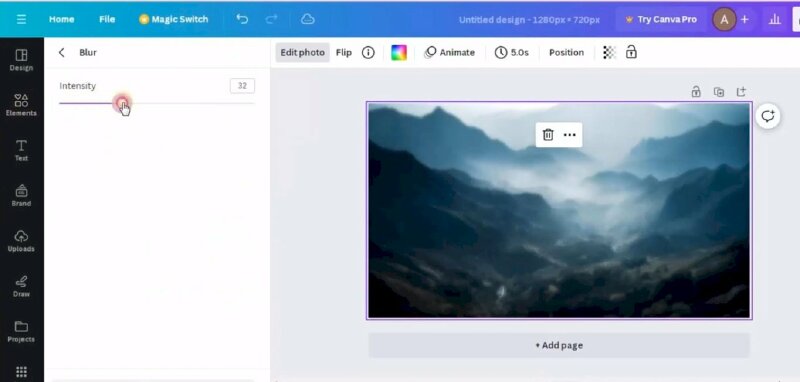
Bước 4: Xong hãy tải tấm ảnh này xuống, tiếp đó hãy vào Upload và bấm tải tấm ảnh đó lên.
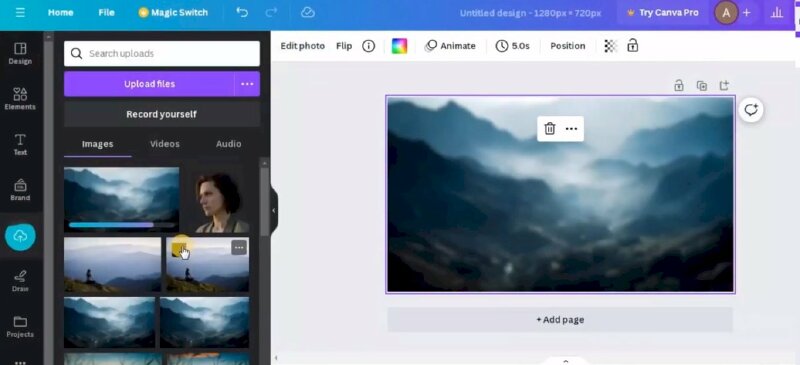
Bước 5: Tại một thiết kế trống bạn hãy thực hiện thêm tấm ảnh muốn tạo hiệu ứng kính mờ vào thiết kế > nhấp chuột phải vào hình ảnh > Chọn Set image as background.
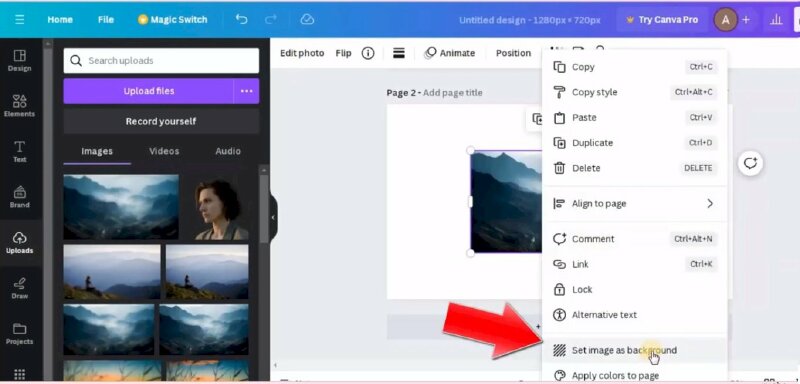
Bước 6: Sau đó bấm chọn vào tấm ảnh đã được làm mờ thêm vào thiết kế, thực hiện kéo to căn chỉnh cho đúng với tấm ảnh nền. Sau đó di chuột vào các cạnh để thực hiện cắt ảnh nhỏ lại.
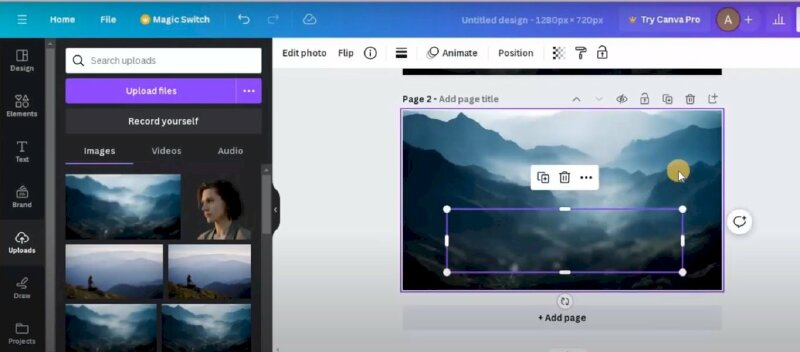
Bước 7: Tiếp đến hãy bấm vào text thêm văn bản vào nó và thực hiện điều chỉnh văn bản cho phù hợp với phần ảnh được làm mờ.
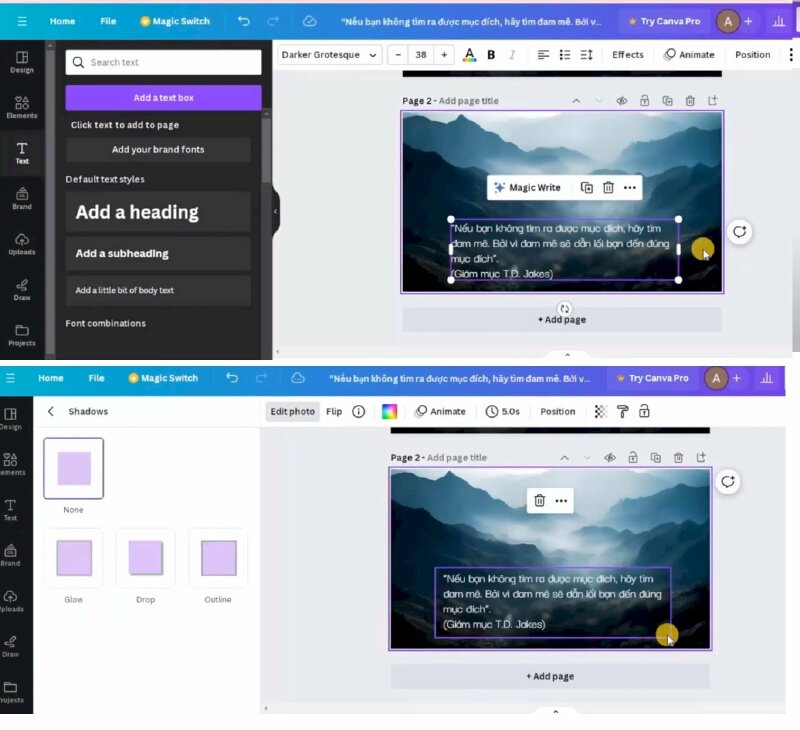
Tại ảnh làm mờ hãy bấm vào Edit photo > kéo xuống bấm vào Shadows > Chọn Glow.
Như vậy là chúng tôi đã hướng dẫn xong cách tạo hiệu ứng kính mờ trong Canva. Hy vọng bạn có thể dễ dàng thực hiện được.

















