Hướng dẫn nhanh

Truy cập Canva > Chọn Mobile Video > Tại mục Design > Bấm vào Generate video instantly > Tải lên hình ảnh, video từ cần làm video > Chọn 3 - 10 ảnh, video > Nhập mô tả video tại Describe the kind of video you want... > Bấm vào Generate enter để Magic Design tự động tạo video. Sau khi tạo xong bạn có thể dễ dàng thay đổi text, nội dung, âm thanh... > Xong hãy bấm Tải xuống để lưu video về máy.
Hướng dẫn chi tiết
Sau đây là hướng dẫn chi tiết cách tạo video nhanh trên Canva bằng máy tính nhanh từ Canva Magic Design
Bước 1: Truy cập Canva và đăng nhập vào tài khoản Canva của bạn.
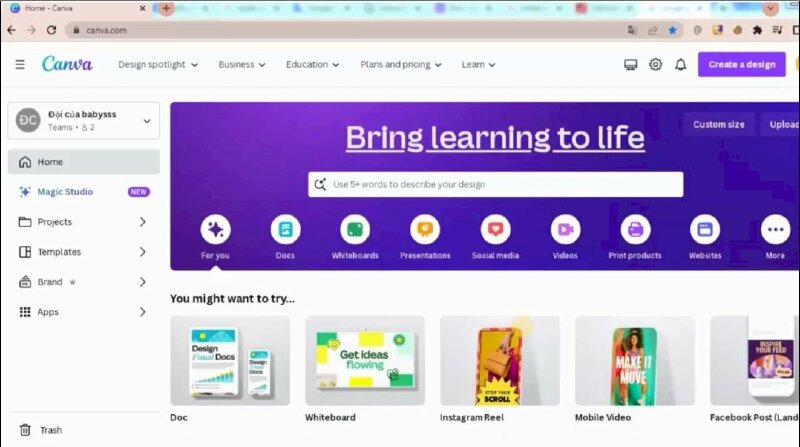
Bước 2: Tại trang chủ Canva > Bấm chọn mục Videos có biểu tượng máy quay phim > Chọn Mobile Video (1080 x 1920 px) để bắt đầu tạo video.
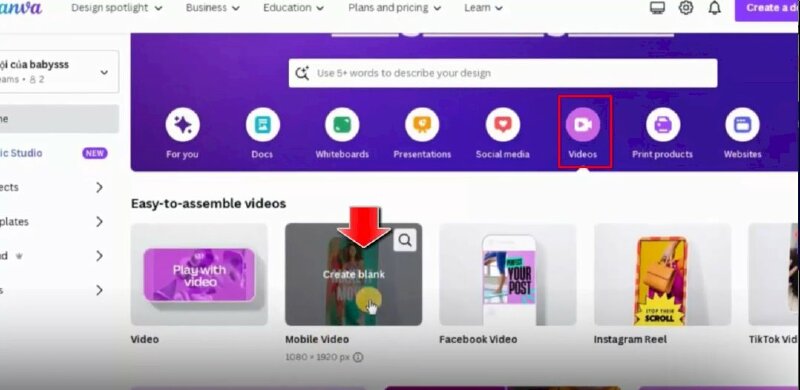
Bước 3: Sau khi chọn xong Canva sẽ mở trình chỉnh sửa video > Tại mục Design > Bấm vào Generate video instantly để tạo video nhanh.
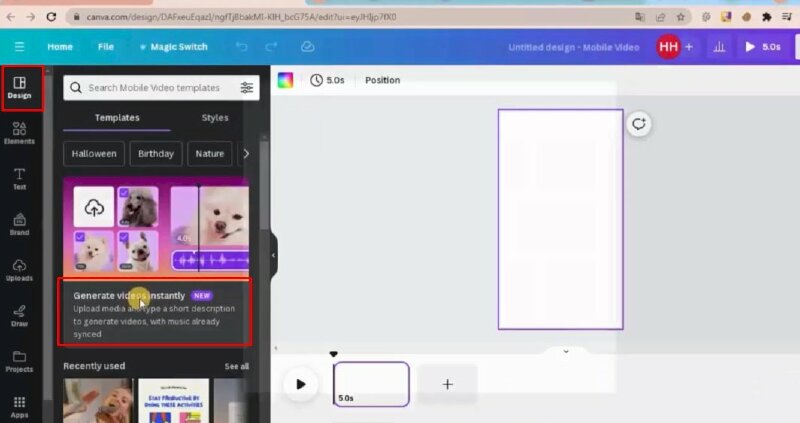
Bước 4: Khi cửa sổ Magic Design hiện lên bạn hãy tải lên hình ảnh, video từ máy tính của mình và sau đó chọn từ 3 - 10 ảnh, video hoặc sử dụng các hình ảnh có sẵn trong thư viện Canva.
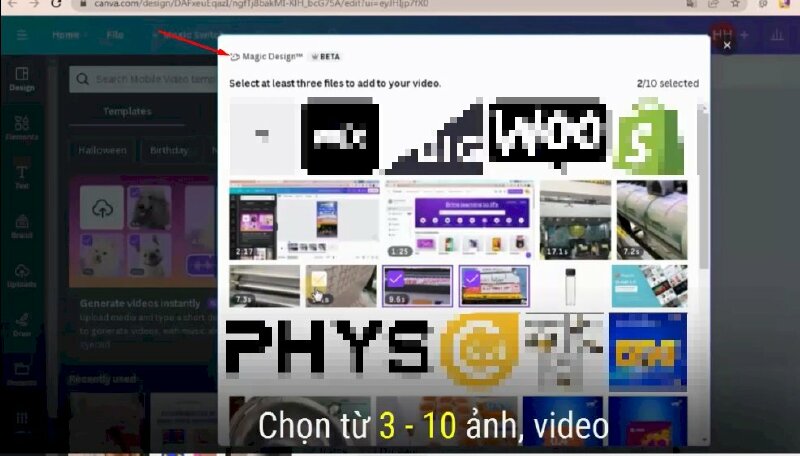
Bước 5: Sau khi chọn xong hình ảnh, video cần làm video hãy nhập mô tả ngắn để tạo video tại Describe the kind of video you want... > Xong hãy bấm vào Generate enter để Magic Design tự động tạo video.
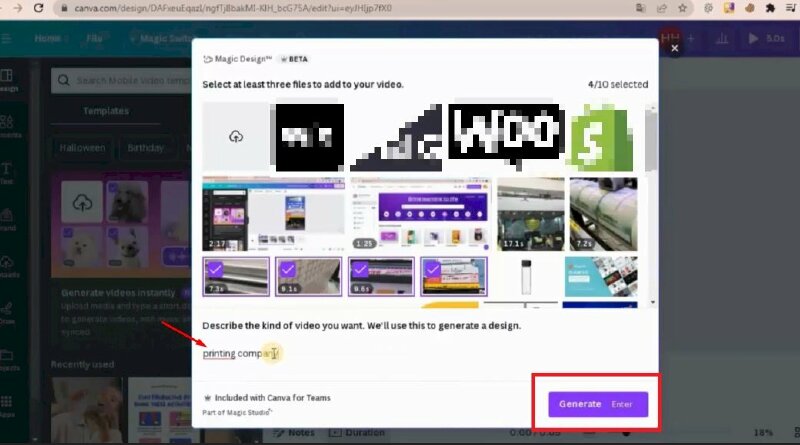
Bước 6: Video sau khi tạo xong sẽ có text, nội dung, âm thanh... Bạn có thể dễ dàng thực hiện tùy chỉnh video sau khi tạo.
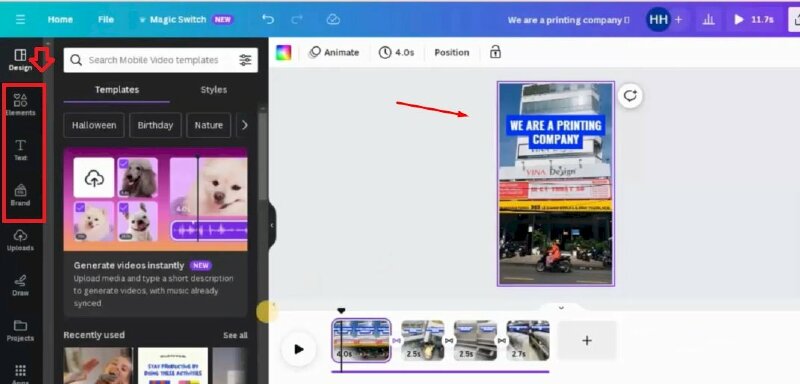
- Để thay đổi font chữ: Tại Design > Chọn style > Tại Font sets hãy bấm vào See all > Chọn font chữ thay thế cho font chữ hiện tại > Bấm vào Apply to all pages để áp dụng font chữ vừa chọn cho tất cả các trang.
- Để thay đổi màu sắc: Tại Design > Chọn style > Tại Color palettes hãy bấm vào See all > Chọn bảng màu bấm vào để xem thay đổi từng màu sắc trong bảng màu đó > Bấm vào Apply to all pages để áp dụng màu vừa chọn cho tất cả các trang.
- Để thay đổi âm thanh: bấm vào Elements > Kéo xuống mục Audio và bấm vào See all > Chọn âm thanh và kéo vào thay thế âm thanh hiện tại, nếu bạn cần thay đổi âm thanh.
Bạn có thể thay đổi nội dung text trên video bằng cách bấm vào ô text và xóa nội dung, nhập nội dung mới, điều chỉnh kích thước bằng cách di chuột vào một trong bốn góc của ô text rồi kéo vào để làm nhỏ và kéo ra để phóng lớn hơn. Hoặc cũng có thể thay đổi vị trí nội dung trên video bằng cách kéo thả ô text đến vị trí phù hợp.
Bước 7: Khi bạn đã hoàn thành chỉnh sửa video nhấp vào nút "Tải xuống" để lưu video trên máy tính hoặc chia sẻ nó trực tiếp trên các nền tảng mạng xã hội.

















