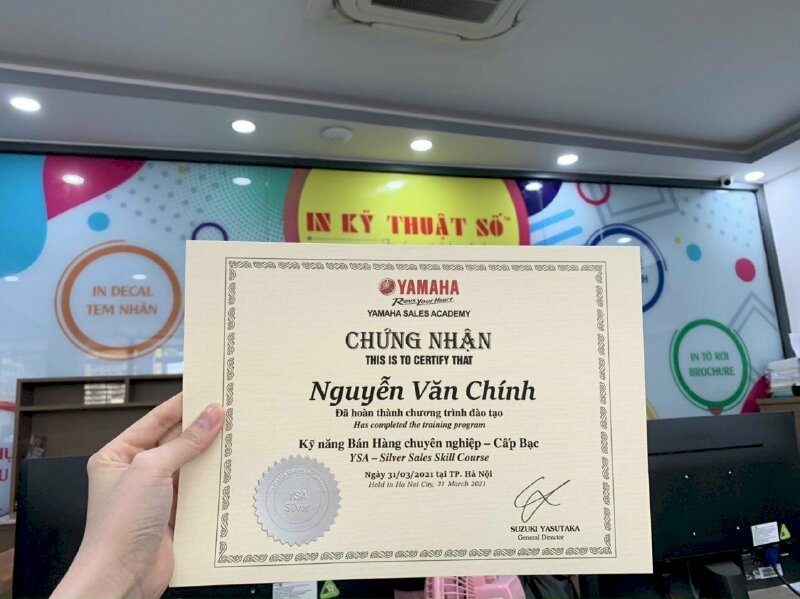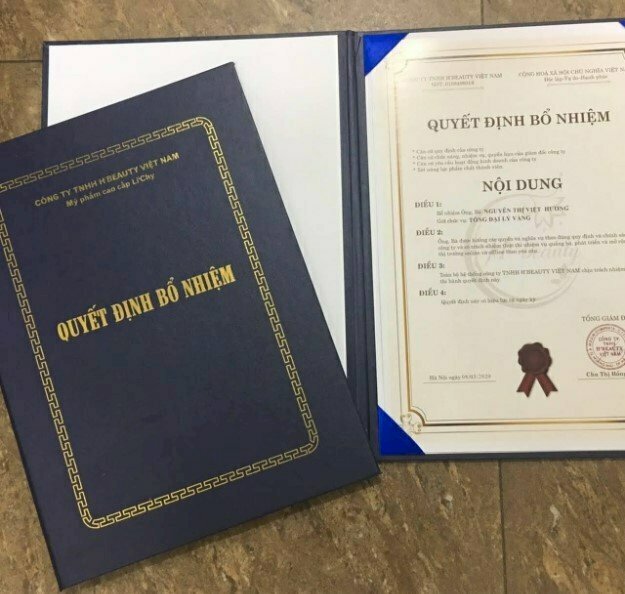Hướng dẫn nhanh cách chèn logo chìm trong Word
Bước 1: Khởi động ứng dụng Microsoft Word trên máy tính của bạn > Mở tài liệu cần chèn logo chèm
Bước 2: Tiến hành chèn logo vào tài liệu:
- Trên Word 2007, 2010: Vào tab Page Layout > Chọn Watermark > Chọn Custom Watermark > Hộp thoại Printed watermark hiện lên > Chọn Picture watermark > Bấm Select Picture chọn logo từ máy tính chèn vào làm tài liệu Word > Xong bấm vào nút "Apply" hoặc "OK" để áp dụng chèn logo vào tài liệu.
- Trên Word 2013, 2016: Chọn tab Design > Chọn Watermark > Chọn Custom Watermark > Hộp thoại Printed watermark hiện lên > Chọn Picture watermark > Bấm Select Picture chọn logo từ máy tính chèn vào làm tài liệu Word > Xong bấm vào nút "Apply" hoặc "OK" để áp dụng chèn logo vào tài liệu..
- Còn đối với phiên bản Word 2003: Bạn vào menu Format > chọn Background > Chọn Printed Watermark > Hộp thoại Printed watermark hiện lên > Chọn Picture watermark > Bấm Select Picture chọn logo từ máy tính chèn vào làm tài liệu Word > Xong bấm vào nút "Apply" hoặc "OK" để áp dụng chèn logo vào tài liệu..
>> Tham khảo thêm nhiều cách chèn logo vào Word khác ngay tại: Cách chèn logo vào Word dễ dàng, nhanh chóng
Hướng dẫn chi tiết cách chèn logo chìm vào Word
Sau đây là các hướng dẫn chi tiết cách cách chèn logo chìm vào Word 2003, 2007, 2010, 2013, 2016 đơn giản, dễ dàng, nhanh chóng mà ai cũng có thể thực hiện được.
Cách chèn logo chìm vào Word 2003
Bước 1: Khởi động ứng dụng Microsoft Word 2003 trên máy tính của bạn > Mở tài liệu cần chèn logo chèm
Bước 2: Chọn vị trí bạn muốn chèn logo chìm trong tài liệu > Chọn Tab Format trên menu > Background > Printed Watermark
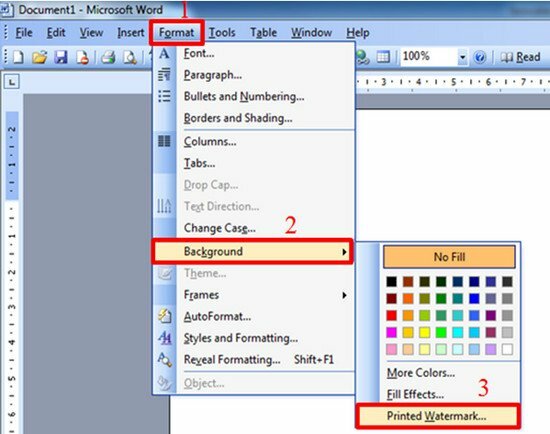
Bước 3: Hộp thoại Printed watermark hiện lên > Bấm chọn Picture watermark > Bấm Select Picture để chọn logo từ máy tính chèn vào làm tài liệu Word. Tại đây bạn có thể điều chỉnh kích thước cho logo chìm ở phần scale. Lưu ý khi bỏ tích tại ô Washout thì logo sẽ đậm hơn.
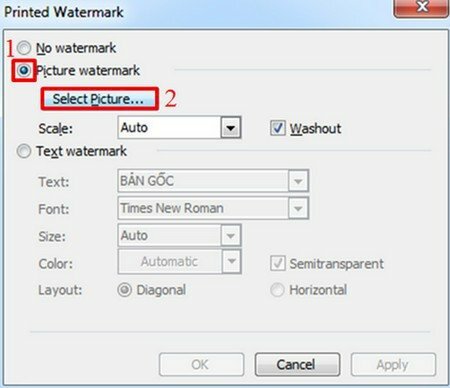
Bước 4: Sau khi xong tùy chỉnh thiết lập chèn logo vào Word 2003, nhấp vào nút "Apply" hoặc "OK" để áp dụng chèn logo vào tài liệu.
Cách chèn logo chìm vào Word 2007
Để chèn logo chìm vào Word 2007 bạn hãy thực hiện theo các bước sau:
Bước 1: Khởi động ứng dụng Microsoft Word 2007 trên máy tính của bạn > Mở tài liệu cần chèn logo chìm
Bước 2: Chọn vị trí bạn muốn chèn logo chìm trong tài liệu > Chọn Page Layout trên menu > Nhấp vào Watermark > Chọn Custom Watermark
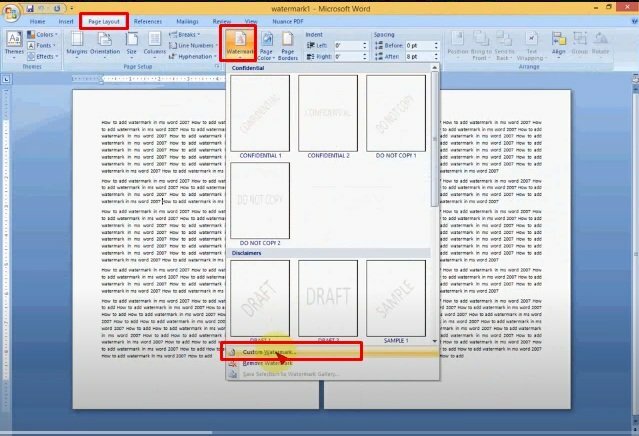
Bước 3: Hộp thoại Printed watermark hiện lên > Bấm chọn Picture watermark > Bấm Select Picture chọn logo từ máy tính chèn vào làm tài liệu Word > Xong bấm Insert.
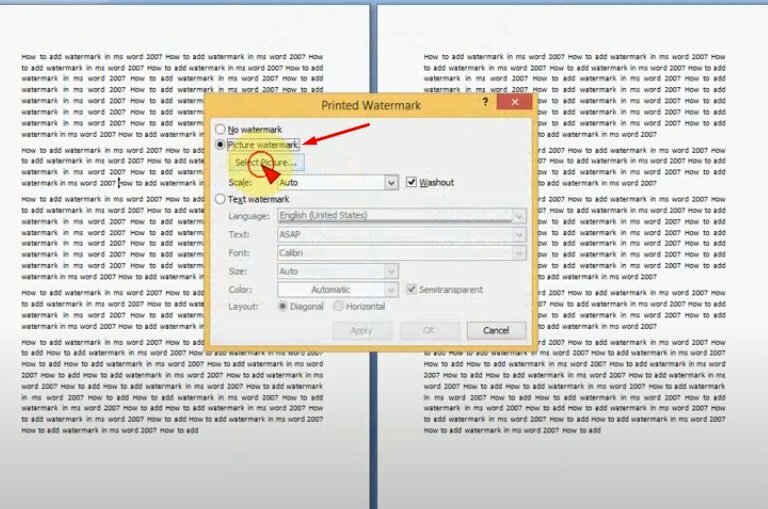
Tại đây bạn có thể điều chỉnh kích thước cho logo chìm ở phần scale. Lưu ý khi bỏ tích tại ô Washout thì logo sẽ đậm hơn.
Bước 4: Sau khi xong tùy chỉnh thiết lập chèn logo vào Word 2007, nhấp vào nút "Apply" hoặc "OK" để áp dụng chèn logo vào tài liệu.
Cách chèn logo chìm vào Word 2010
Để chèn logo chìm vào Word 2010 bạn cũng thực hiện tương tự như trên Word 2007, với các bước như sau:
Bước 1: Khởi động ứng dụng Microsoft Word 2010 trên máy tính của bạn > Mở tài liệu cần chèn logo chìm
Bước 2: Chọn vị trí bạn muốn chèn logo chìm trong tài liệu > Chọn Page Layout trên menu > Nhấp vào Watermark > Chọn Custom Watermark
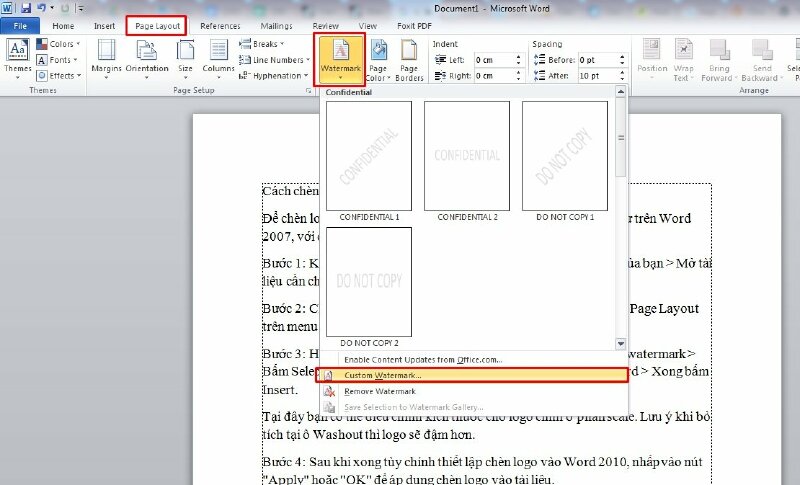
Bước 3: Hộp thoại Printed watermark hiện lên > Bấm chọn Picture watermark > Bấm Select Picture chọn logo từ máy tính chèn vào làm tài liệu Word > Xong bấm Insert.
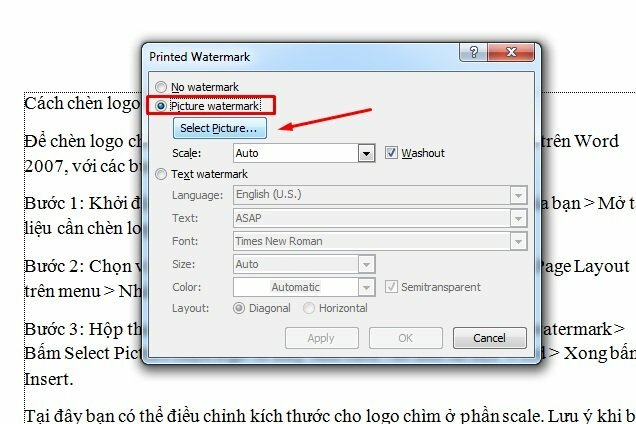
Tại đây bạn có thể điều chỉnh kích thước cho logo chìm ở phần scale. Lưu ý khi bỏ tích tại ô Washout thì logo sẽ đậm hơn.
Bước 4: Sau khi xong tùy chỉnh thiết lập chèn logo vào Word 2010, nhấp vào nút "Apply" hoặc "OK" để áp dụng chèn logo vào tài liệu.
Cách chèn logo chìm vào Word 2013
Để chèn logo chìm vào Word 2013 bạn hãy thực hiện theo các bước sau:
Bước 1: Khởi động ứng dụng Microsoft Word 2013 trên máy tính của bạn > Mở tài liệu cần chèn logo chìm
Bước 2: Chọn vị trí bạn muốn chèn logo chìm trong tài liệu > Chọn Design trên menu > Nhấp vào Watermark > Chọn Custom Watermark
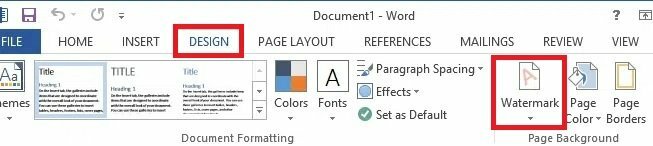
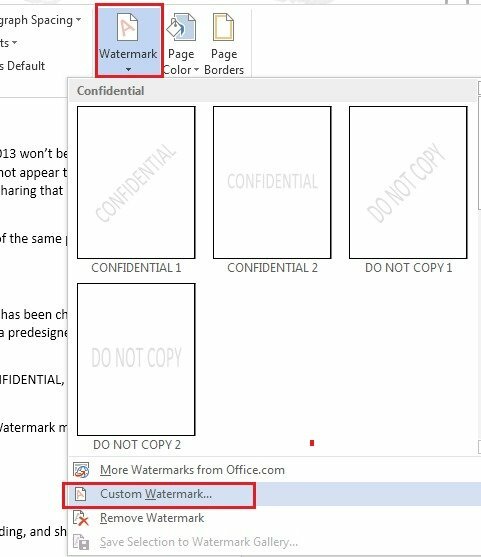
Bước 3: Hộp thoại Printed watermark hiện lên > Bấm chọn Picture watermark > Bấm Select Picture chọn logo từ máy tính chèn vào làm tài liệu Word > Xong bấm Insert.
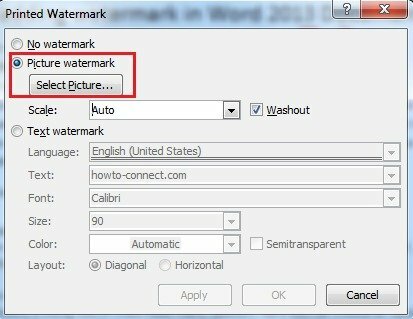
Tại đây bạn có thể điều chỉnh kích thước cho logo chìm ở phần scale. Lưu ý khi bỏ tích tại ô Washout thì logo sẽ đậm hơn.
Bước 4: Sau khi xong tùy chỉnh thiết lập chèn logo vào Word 2013, nhấp vào nút "Apply" hoặc "OK" để áp dụng chèn logo vào tài liệu.
Cách chèn logo chìm vào Word 2016
Để chèn logo chìm vào tài liệu Word 2013, bạn có thể thực hiện theo các bước sau:
Bước 1: Mở Microsoft Word 2013 trên máy tính > Mở tài liệu cần chèn logo chìm
Bước 2: Chọn vị trí bạn muốn chèn logo chìm trong tài liệu > Trên thanh menu chọn Design > Nhấp vào Watermark > Một menu thả xuống sẽ hiện ra hãy chọn Custom Watermark
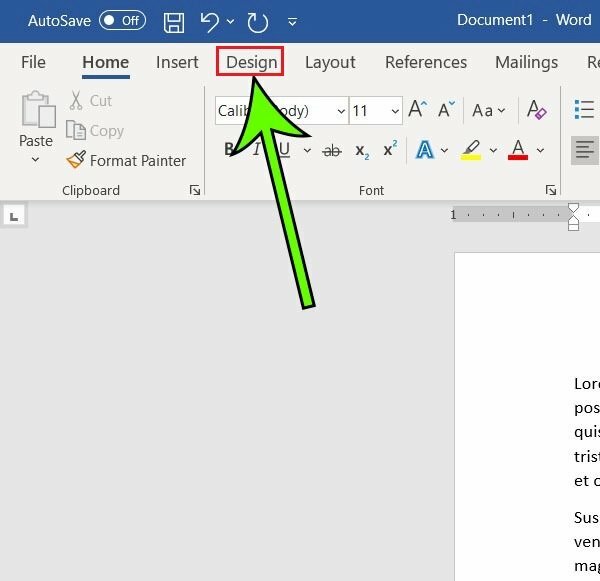
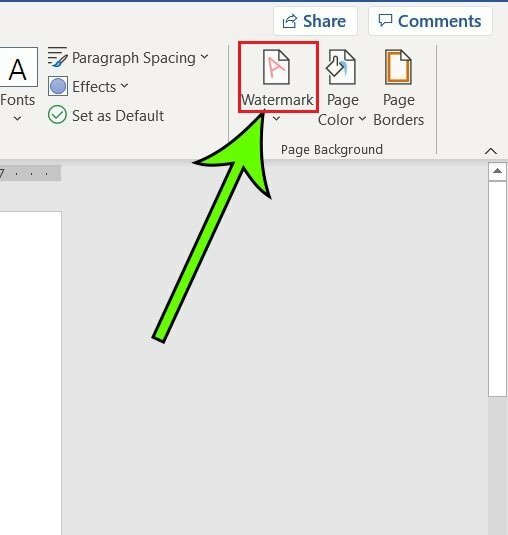
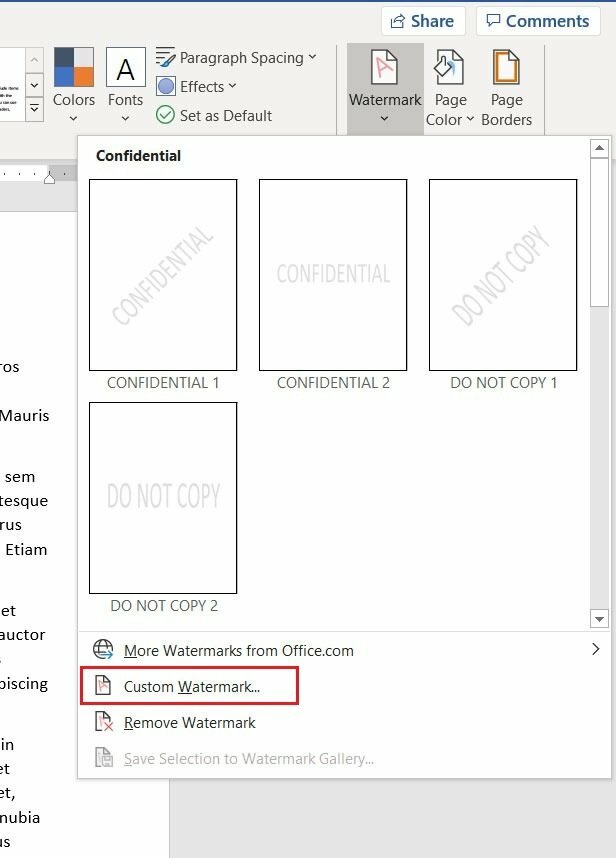
Bước 3: Hộp thoại Printed watermark sẽ xuất hiện > Bấm chọn Picture watermark > Bấm Select Picture chọn logo từ máy tính chèn vào làm tài liệu Word > Xong bấm Insert để thêm logo cần chèn vào tài liệu.
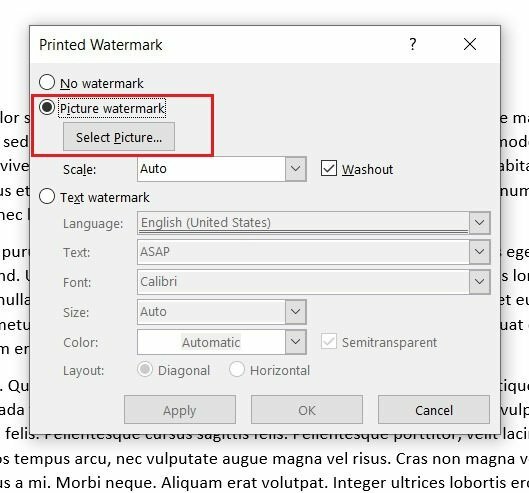
Trong hộp thoại "Printed Watermark", bạn cũng có thể điều chỉnh kích thước của logo chìm bằng cách sử dụng tùy chọn "Scale". Bạn cũng có thể chọn bỏ tích vào ô "Washout" để làm cho logo trở nên đậm hơn.
Bước 4: Sau khi đã hoàn thành việc tùy chỉnh và chèn logo vào tài liệu Word 201+, nhấp vào nút "Apply" hoặc "OK" để áp dụng thay đổi và đóng hộp thoại.
Cách xóa logo chìm vào Word 2003, 2007, 2010, 2013, 2013
Để xóa logo chìm vào Word, tùy theo từng phiên bản Word bạn hãy thực hiện theo cách sau:
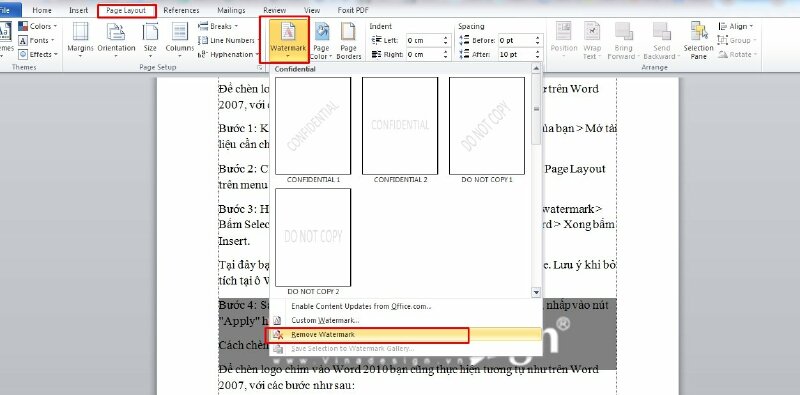
- Trên phiên bản Word 2003: Bạn vào menu Format > chọn Background > chọn No Fill là được.
- Trên Word 2007, 2010: Vào tab Page Layout > Chọn Watermark > chọn Remove Watermark là xong.
- Trên Word 2013, 2016: Chọn tab Design > Chọn Watermark > chọn Remove Watermark là xong.
HƯỚNG DẪN CHÈN LOGO
- Cách chèn logo vào video trong Adobe Premiere
- Cách chèn logo vào Excel
- Cách chèn logo vào Powerpoint
- Cách chèn logo hàng loạt vào nhiều ảnh
- Cách chèn logo vào PDF
- Cách chèn logo vào ảnh online
- Cách chèn logo vào ảnh trên điện thoại
- Cách chèn logo chìm vào ảnh
- Cách chèn logo vào ảnh trên máy tính
- Cách chèn logo vào ảnh bằng Photoshop
- Cách chèn logo vào ảnh bằng Paint
- Cách chèn logo vào ảnh trong Lightroom bằng điện thoại, máy tính
- Cách chèn logo vào ảnh bằng Canva trên điện thoại, máy tính
- Cách chèn logo vào ảnh trong Word
- Cách chèn logo vào đầu trang Word
- Cách chèn logo vào video online
- Cách chèn logo vào video bằng Proshow Producer
- Cách chèn logo vào video Youtube mới nhất
- Cách chèn logo khi livestream trên Facebook
- Cách chèn logo vào video trên Iphone
- Cách chèn logo vào video Camtasia Studio
Xem thêm nhiều bài viết chủ đề hướng dẫn chèn logo tại: Cách chèn logo
Download 1001+ mẫu logo đẹp file vector tại: Mẫu logo đẹp