Hướng dẫn nhanh
Mở Adobe Premiere > Nhấp vào New Project > Nhấp đúp chuột trái trong khu vực "Import media to start" và chọn file cần thêm vào > Kéo video và logo vào Timeline > Điều chỉnh vị trí và kích thước logo bằng cách chọn logo vừa được thêm vào và nhấn tổ hợp phím Shift + 5 để mở cửa sổ Effect Controls > Để xuất video đã chèn logo nhấn tổ hợp phím Ctrl + M và chọn "Export".
>> Xem thêm nhiều cách chèn logo vào video khác ngay tại: Cách chèn logo vào video dễ dàng, nhanh chóng
Hướng dẫn chi tiết
Sau đây là hướng dẫn chi tiêt cách chèn logo vào video trong Adobe Premiere nhanh dễ dàng
Bước 1: Mở Adobe Premiere
Hãy mở phần mềm Adobe Premiere trên máy tính của bạn và mở dự án hiện có nếu bạn đã có sẵn video mà bạn muốn chèn logo hoặc tạo một dự án mới bằng cách nhấn vào New Project.
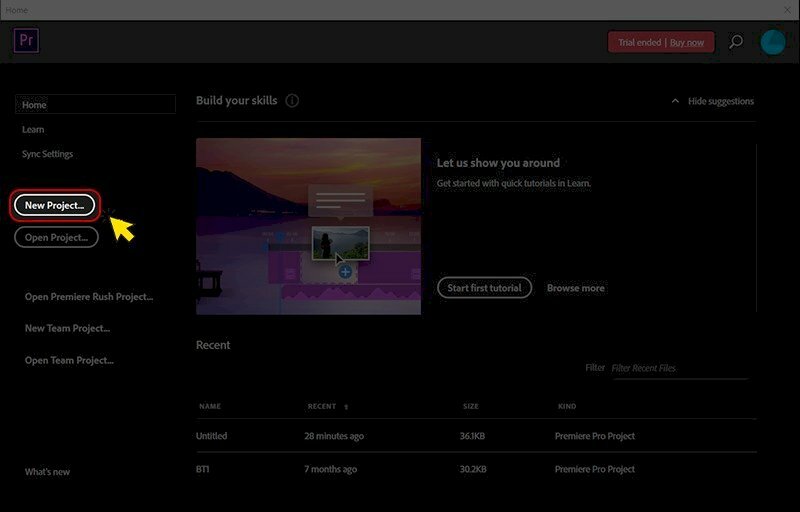
Bước 2: Thêm video và logo vào dự án
Trên cửa sổ làm việc, thêm video và logo vào Project (Cửa sổ dự án) bằng cách sử dụng một trong ba phương pháp sau:
Cách 1: Nhấp đúp chuột trái trong khu vực "Import media to start" > Chọn file cần thêm vào.
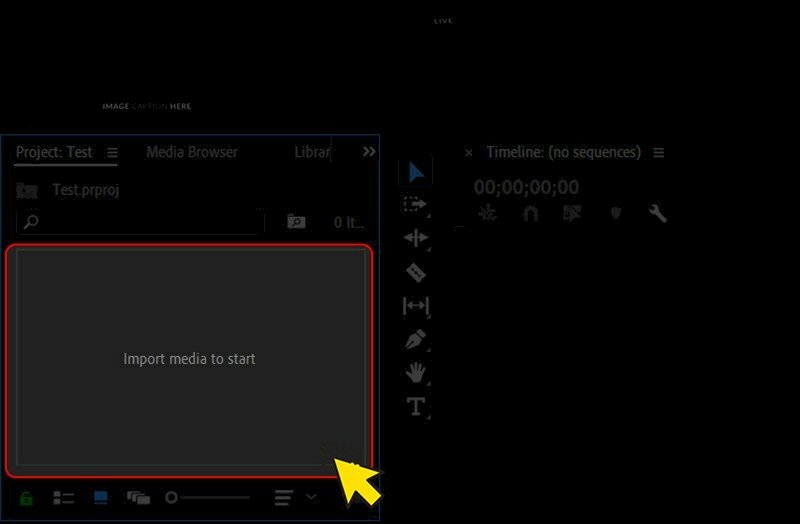
Cách 2: Nhấp chuột phải trong khu vực "Import media to start" > Chọn "Import" > Chọn file cần thêm vào.
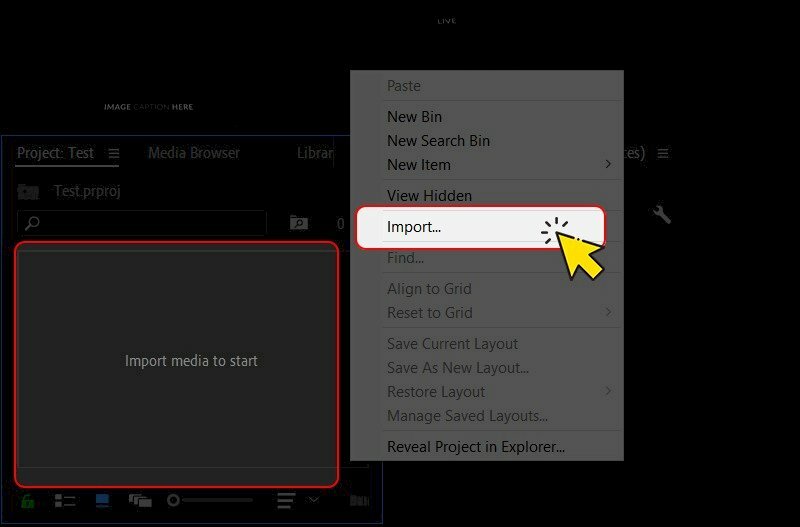
Cách 3: Kéo và thả tệp video, logo từ thư mục ngoài vào khu vực "Import media to start".
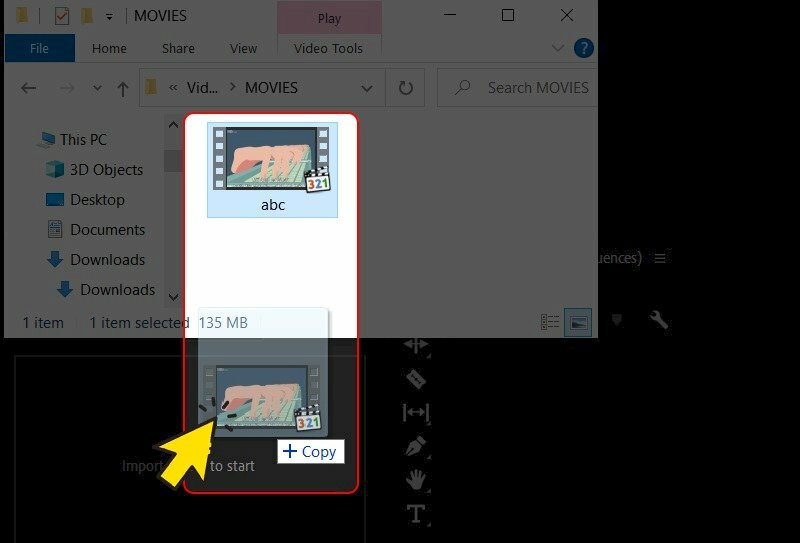
Bước 3: Kéo video và logo vào Timeline
Khi đã thêm video và logo vào Project, bạn cần kéo chúng từ Project vào cửa sổ Timeline.
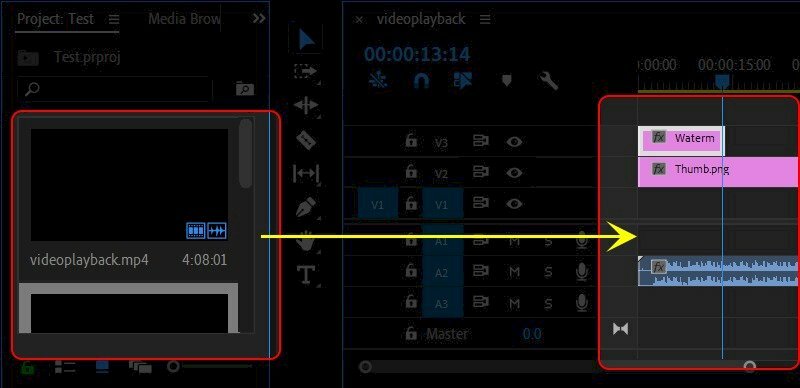
Lưu ý bạn cần đặt logo của bạn nằm trên track video trong Timeline để logo hiển thị nằm trên video.
Để điều chỉnh thời gian hiển thị của logo, kéo và kéo các biên của logo trên timeline.
Bước 4: Điều chỉnh vị trí và kích thước logo
Chọn logo vừa được thêm vào trong cửa sổ "Timeline" > Chọn tab Effect > Chọn Effect Controls hoặc nhấn tổ hợp phím Shift + 5.
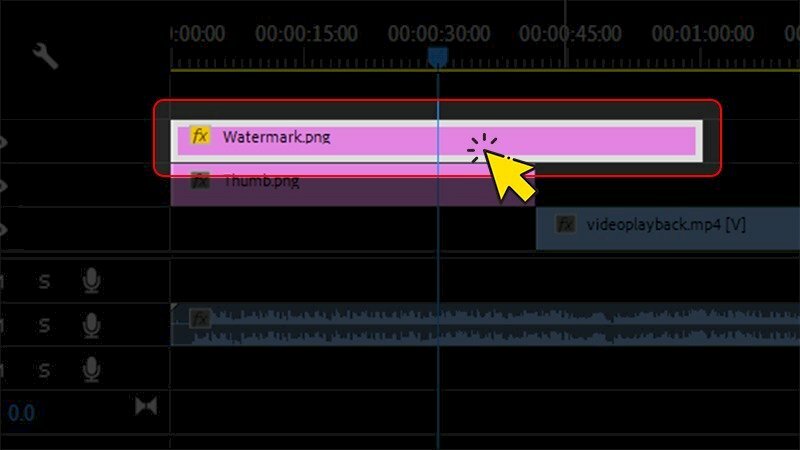
Chọn logo vừa được thêm vào trong cửa sổ "Timeline"
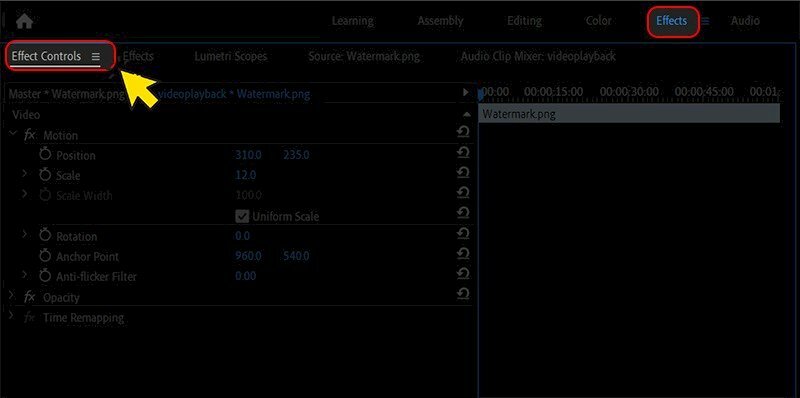
Chọn tab Effect > Chọn Effect Controls
Khi cửa sổ "Effect Controls" hiển thị, trong mục "Video", nhấp vào mũi tên bên cạnh "Motion" và điều chỉnh các thông số "Position" (Tọa độ) và "Scale" (Độ tỷ lệ) để điều chỉnh kích thước và vị trí của logo theo ý muốn.
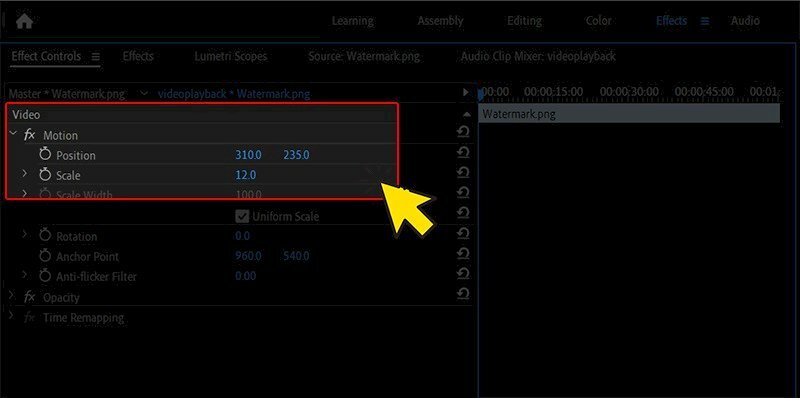
Trong cửa sổ "Effect Controls", bạn cũng có thể tìm các hiệu ứng, độ trong suốt, độ mờ và nhiều thông số khác.
Bước 5: Xuất video
Sau khi bạn đã hoàn tất việc thêm logo vào video, bạn có thể xuất video bằng cách vào "File" > chọn "Export" > chọn "Media". Hoặc bạn cũng có thể sử dụng tổ hợp phím "Ctrl + M". Cuối cùng chọn "Export" để xuất video đã chèn logo.
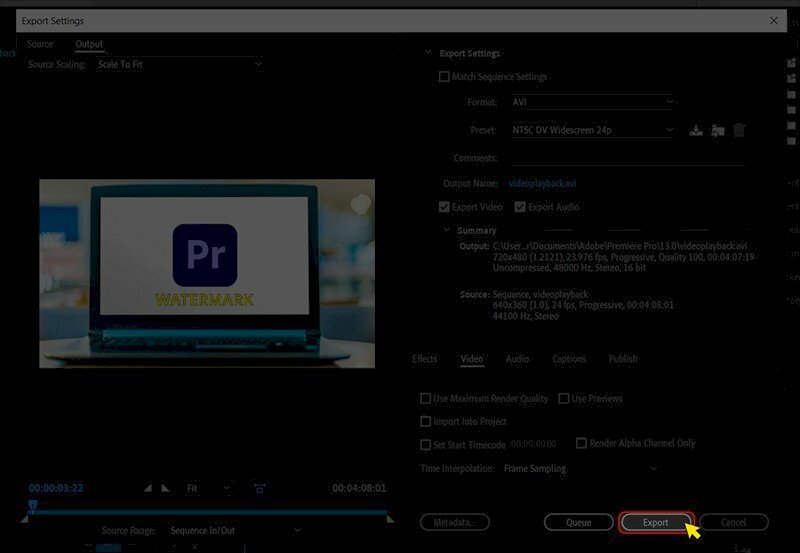
Với các bước trên, bạn đã thành công chèn logo vào video trong Adobe Premiere.
HƯỚNG DẪN CHÈN LOGO
- Cách chèn logo vào Excel
- Cách chèn logo vào Powerpoint
- Cách chèn logo hàng loạt vào nhiều ảnh
- Cách chèn logo vào PDF
- Cách chèn logo vào ảnh online
- Cách chèn logo vào ảnh trên điện thoại
- Cách chèn logo chìm vào ảnh
- Cách chèn logo vào ảnh trên máy tính
- Cách chèn logo vào ảnh bằng Photoshop
- Cách chèn logo vào ảnh bằng Paint
- Cách chèn logo vào ảnh trong Lightroom bằng điện thoại, máy tính
- Cách chèn logo vào ảnh bằng Canva trên điện thoại, máy tính
- Cách chèn logo vào ảnh trong Word
- Cách chèn logo chìm vào Word
- Cách chèn logo vào đầu trang Word
- Cách chèn logo vào video online
- Cách chèn logo vào video bằng Proshow Producer
- Cách chèn logo vào video Youtube mới nhất
- Cách chèn logo khi livestream trên Facebook
- Cách chèn logo vào video trên Iphone
- Cách chèn logo vào video Camtasia Studio
Xem thêm nhiều bài viết chủ đề hướng dẫn chèn logo tại: Cách chèn logo
Download 1001+ mẫu logo đẹp file vector tại: Mẫu logo đẹp

















