Cách chèn logo vào ảnh online bằng trang Biếtmáytính
Để chèn logo vào 1 hoặc hàng loạt ảnh online bạn hãy thực hiện theo các bước sau:
Bước 1: Truy cập vào trang Biếtmáytính > Bạn hãy chọn một hay nhiều ảnh muốn chèn logo vào và nhấn Open.
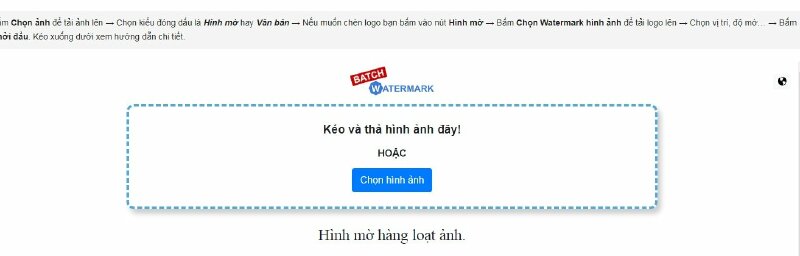
Bước 2: Để chèn logo lên hình ảnh bấm chọn Hình ảnh để tải logo lên
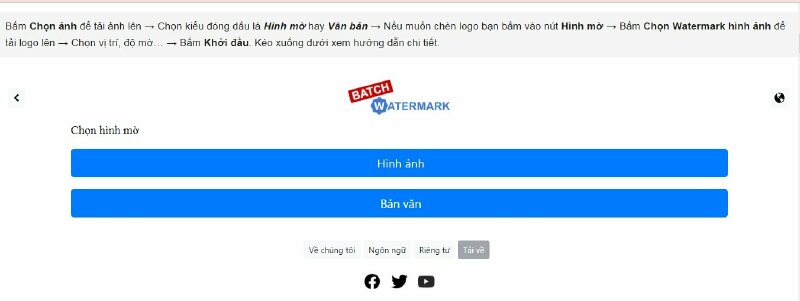
Bước 3: Sử dụng công cụ Chức vụ để điều chỉnh lên, xuống,… cho logo đúng vị trí bạn muốn.
- Vòng xoay: giúp xoay Logo 360 độ.
- Kích thước: điều chỉnh to nhỏ Logo.
- Hiển thị: Độ trong suốt Logo.
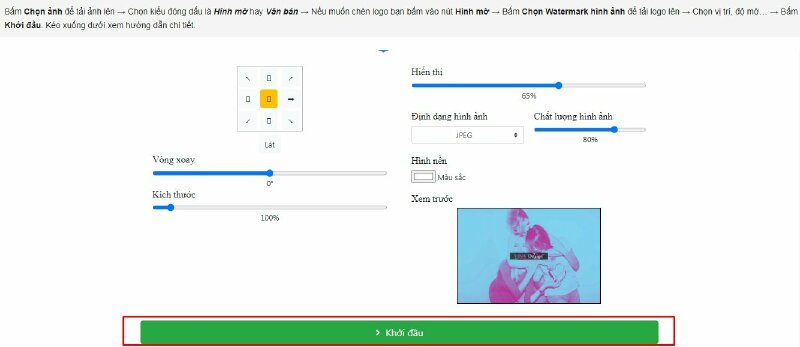
Bước 4: Chọn thư mục lưu ảnh > Nhấn Save.
>> Xem thêm nhiều cách chèn logo vào hình ảnh khác ngay tại: Cách chèn logo vào ảnh dễ dàng và nhanh chóng
Cách chèn logo vào ảnh online bằng trang Photopea
Photopea là một trình chỉnh sửa ảnh trực tuyến miễn phí tương tự Adobe Photoshop. Sau đây là hướng dẫn cách chèn logo vào ảnh trực tuyến bằng trang web Photopea:
Bước 1: Truy cập trang web Photopea
Bước 2: Chọn Dự án mới > Nhập chiều rộng và chiều cao của ảnh vào > Bấm tạo
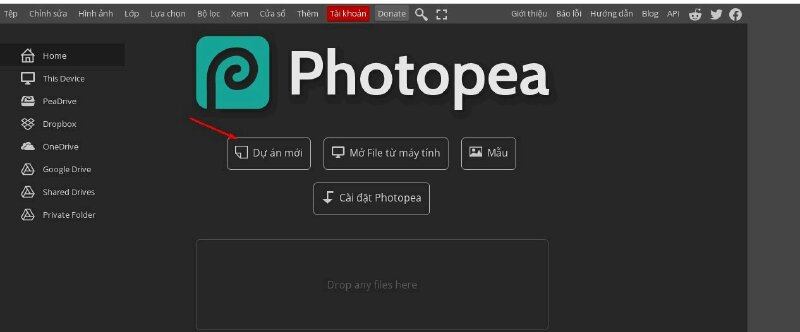
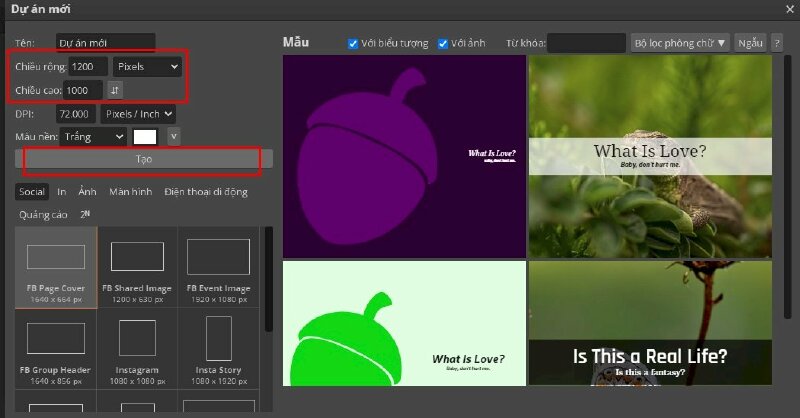
Bước 3: Thêm ảnh mà bạn muốn chèn logo lên giao diện Photopea bằng cách bấm Tệp > Chọn Mở hoặc nhấn ctrl + O > Bấm chọn ảnh cần chèn logo > Bấm Open
Bước 4: Thêm logo vào ảnh bằng cách bấm vào Tệp > Chọn Chèn ảnh > Bấm chọn logo > Bấm Open.
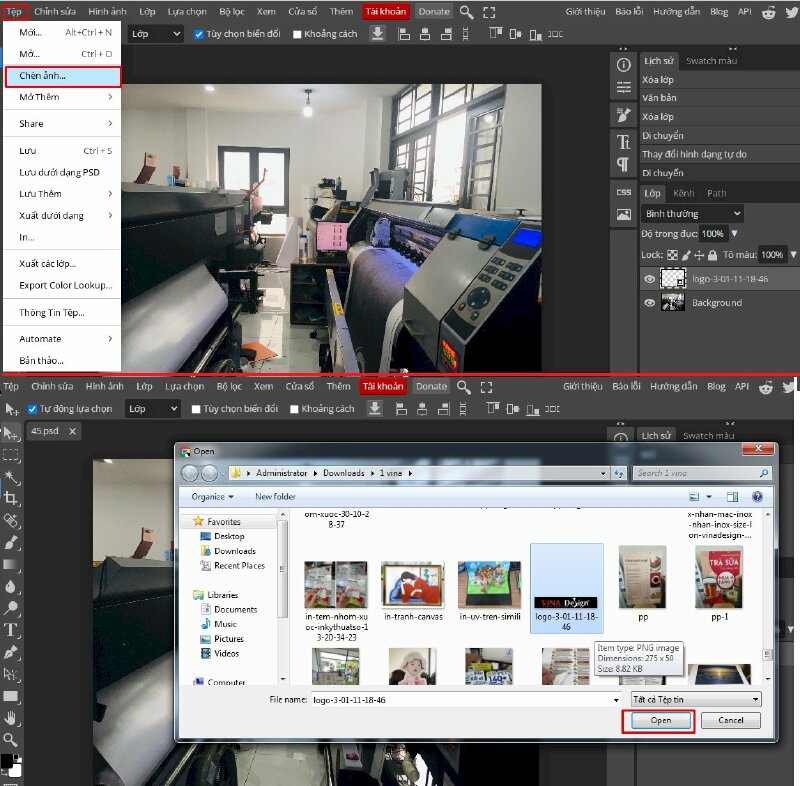
Bước 5: Sử dụng các công cụ chỉnh sửa của Photopea để điều chỉnh vị trí, kích thước, màu sắc, độ trong suốt và các hiệu ứng khác cho logo của bạn.
- Để điều chỉnh vị trí nhấn nhấn vào Di chuyển (V) ở bên trái màn hình để kéo di chuyển logo vào vị trí mong muốn.
- Để thay đổi kích thước logo bấm chọn Tùy chọn biến đổi phía trên thanh công cụ, sau đó có thể kéo ở các cạnh để thay đổi kích thước logo.
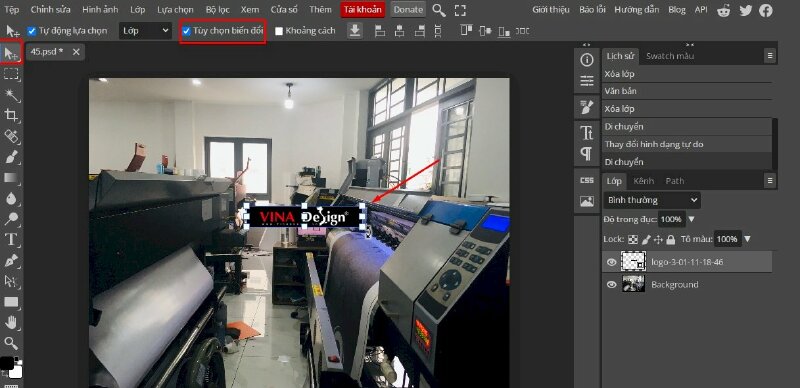
- Tại thanh Độ mờ đục hãy điều chỉnh thanh trượt "Opacity" trong hộp thoại để điều chỉnh độ trong suốt của logo.
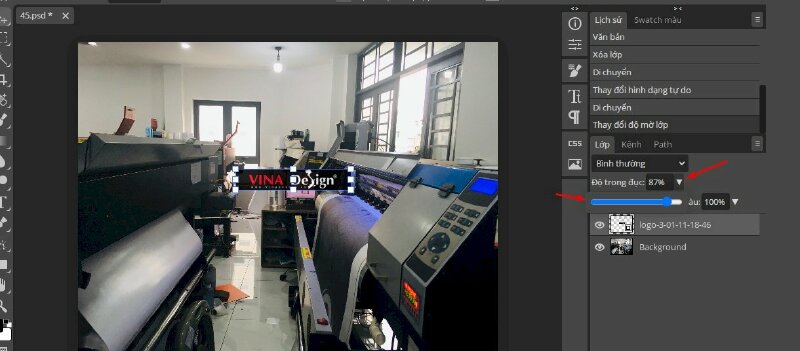
Bước 6: Khi bạn đã hoàn tất chỉnh sửa, chọn Tệp > Xuất dưới dạng để lưu ảnh đã chèn logo với định dạng và tên tệp mong muốn.
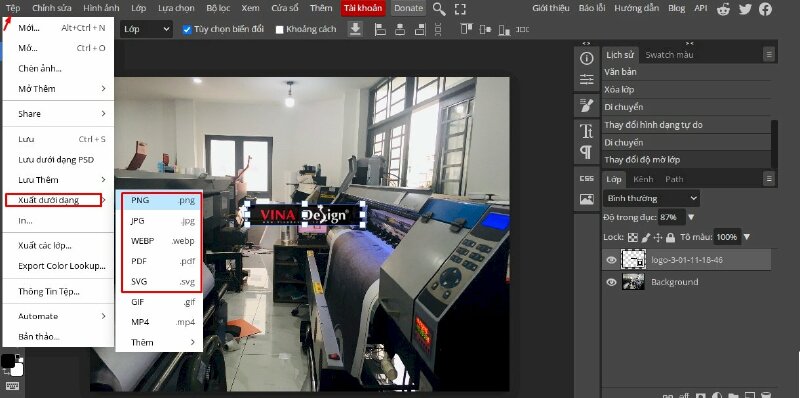
Cách chèn logo vào ảnh online bằng trang Watermark
Để chèn chèn logo vào ảnh online bằng trang Watermark bạn hãy thực hiện theo các bước như sau:
Bước 1: Truy cập trang web Watermark tại đây
Bước 2: Bấm Get Started để bắt đầu > Bấm Select files to upload > Chọn hình ảnh cần chèn logo > Sau khi hình được up lên hãy bấm Edit để tiến hành chèn logo lên ảnh.
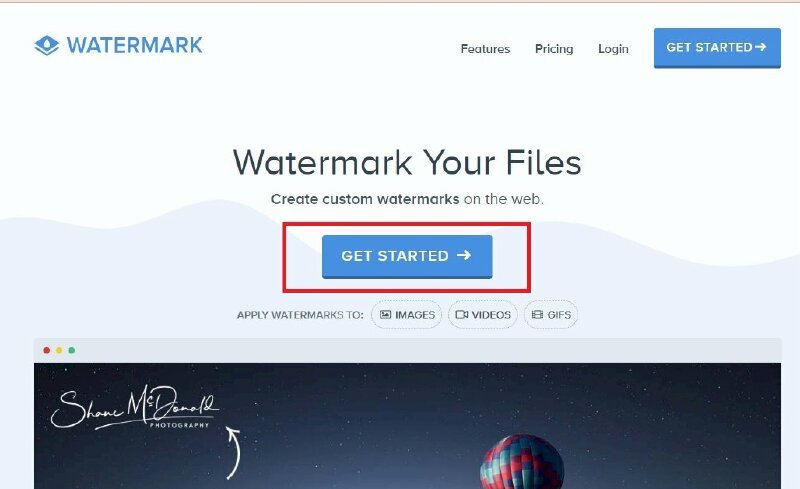
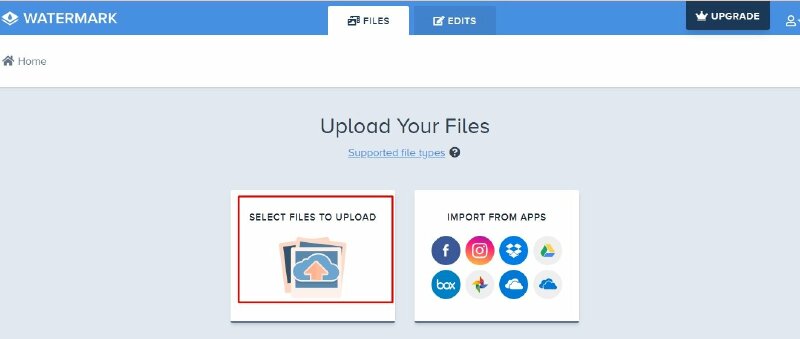
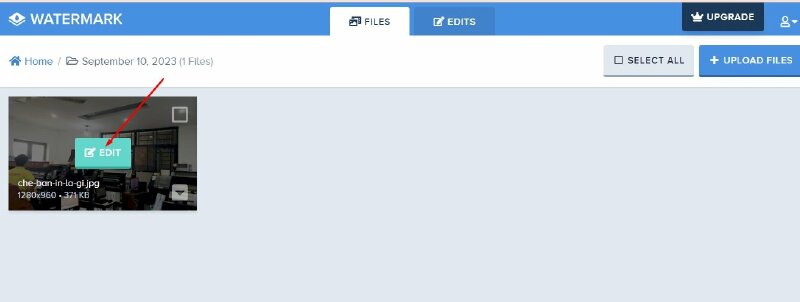
Bước 3: Khi logo đã tải lên bạn có thể tùy chỉnh vị trí hay kích thước logo trên ảnh. Bạn cũng có thể điều chỉnh độ đậm nhạt của logo bằng cách kéo qua trái hoặc phải thanh FILL.
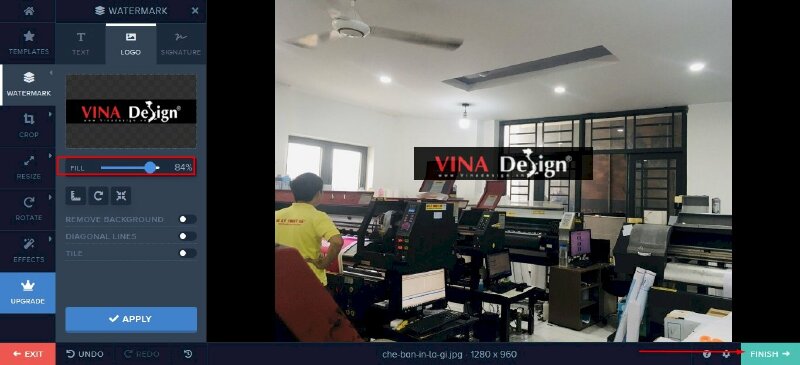
Bước 4: Sau khi bạn đã hoàn thành chèn logo vào ảnh online, hãy nhấn vào FINISH > Bấm Apply để tiến hành chèn logo vào ảnh.
Bước 5: Cuối cùng hãy bấm Download để lưu ảnh về máy tính
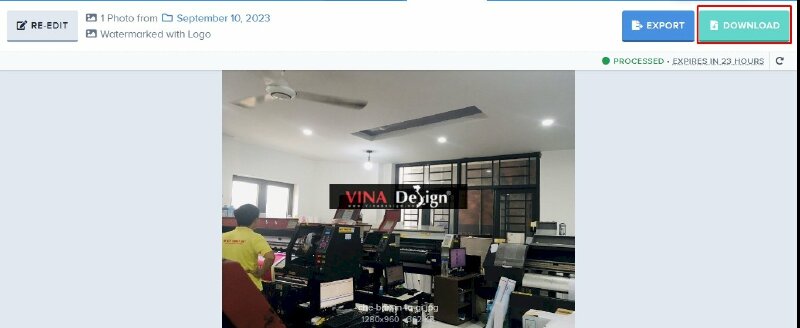
Cách chèn logo vào ảnh online bằng trang Photoshoponline
Để chèn chèn logo vào ảnh online bằng trang Photoshoponline bạn hãy thực hiện theo các bước như sau:
Bước 1: Truy cập trang web Photoshoponline tại đây để vào giao diện của công cụ này
Bước 2: Để chèn logo lên hình ảnh bấm Chọn hình ảnh để tải ảnh lên > Chọn hình ảnh mà bạn muốn thêm logo > Bấm Open để mở.
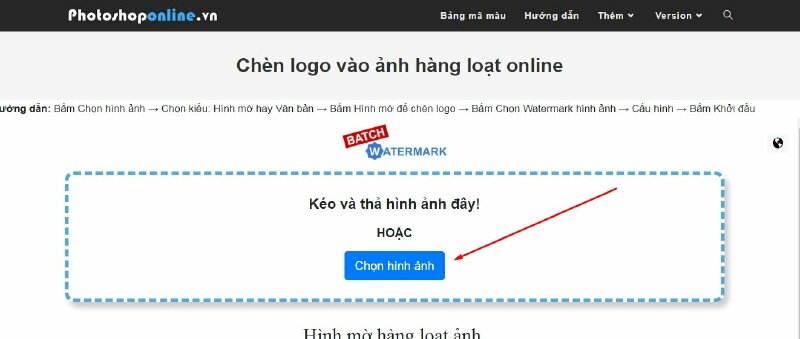
Bước 3: Sau khi hình đã được tải lên > Tại mục Chọn hình mờ > Chọn Hình ảnh > Chọn logo cần chèn vào ảnh > Bấm Open để tải logo lên.
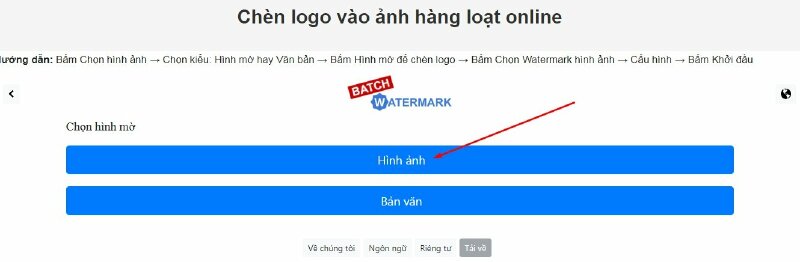
Bước 4: Khi logo đã tải lên bạn có thể tùy chỉnh vị trí hay kích thước logo trên ảnh. Bạn cũng có thể điều chỉnh độ đậm nhạt của logo bằng cách kéo qua trái hoặc phải thanh Hiển thị > Sau khi bạn đã hoàn thành chèn logo vào ảnh online, hãy nhấn vào Khởi đầu để tiến hành chèn logo vào ảnh.
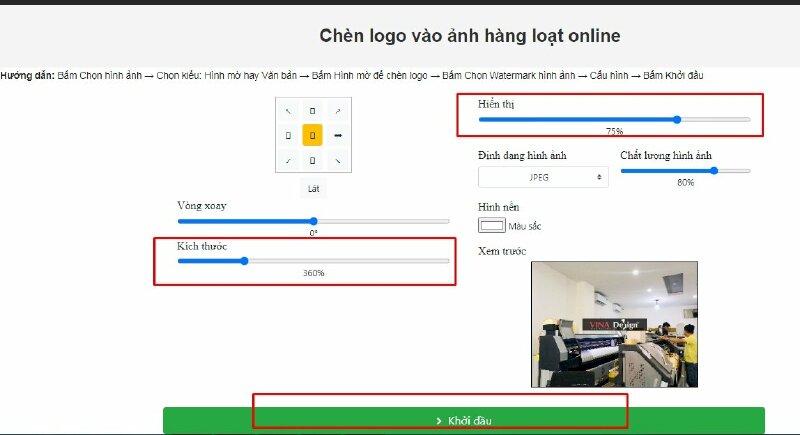
Bước 5: Sau khi hoàn thành ảnh được chèn logo sẽ tự động được tải về máy, hãy chọn thư mục để lưu.
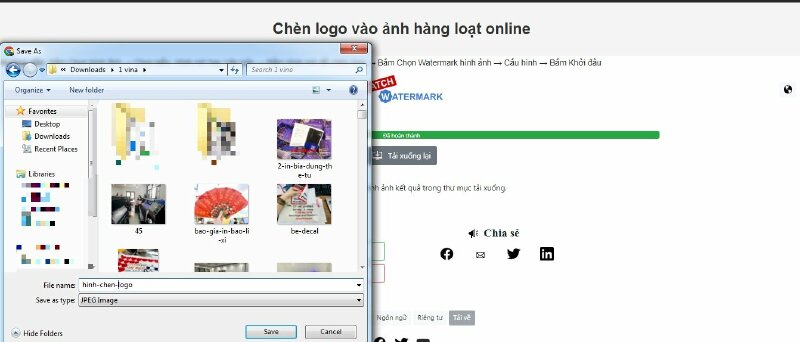
Cách chèn logo vào ảnh online bằng trang Hiệu Ứng Ảnh
Sau đây là hướng dẫn cách chèn logo vào ảnh online bằng trang Hiệu Ứng Ảnh:
Bước 1: Truy cập vào trang Hiệu Ứng Ảnh tại đây để vào giao diện của công cụ này
Bước 2: Để chèn logo lên hình ảnh bấm Chọn tệp để tải ảnh lên > Chọn hình ảnh mà bạn muốn thêm logo > Bấm Open để mở.
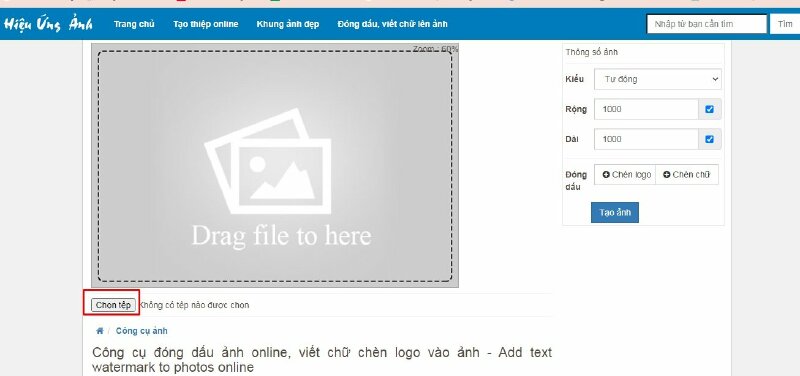
Bước 3: Sau khi hình đã được tải lên > Tại mục Đóng dấu > Chọn Chèn logo > Chọn logo cần chèn vào ảnh > Bấm Open để tải logo lên.
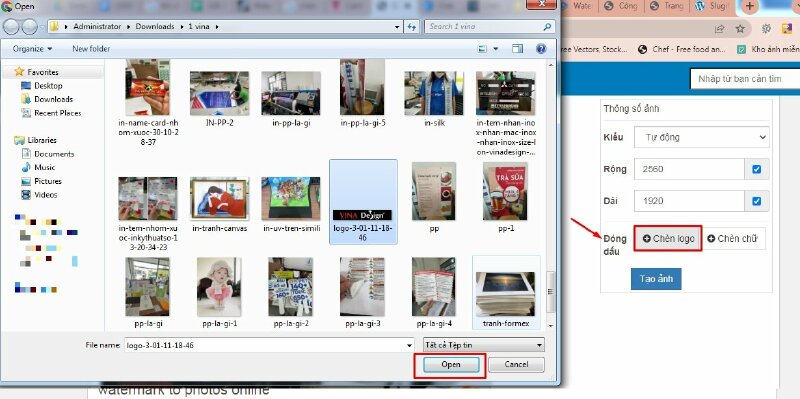
Bước 4: Khi logo đã tải lên bạn có thể tùy chỉnh vị trí hay kích thước logo trên ảnh. Bạn cũng có thể điều chỉnh độ đậm nhạt của logo bằng cách kéo qua trái hoặc phải thanh Opacity.
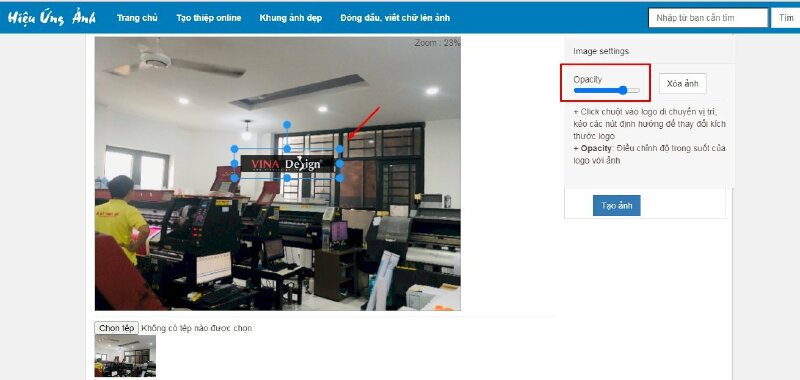
Bước 5: Sau khi bạn đã hoàn thành chèn logo vào ảnh online, hãy nhấn vào Tạo ảnh để tiến hành chèn logo vào ảnh.
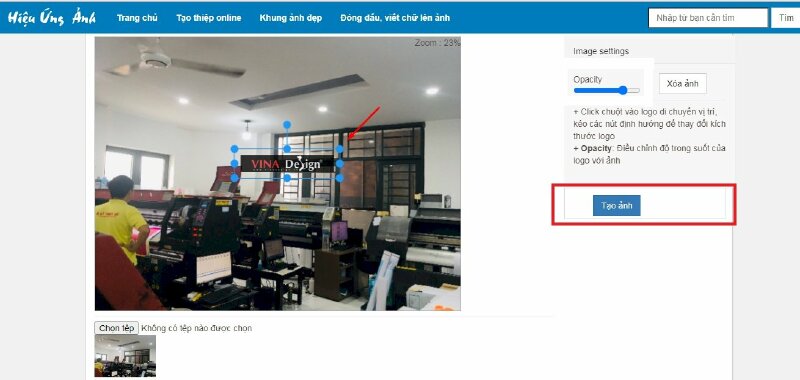
Bước 6: Cuối cùng hãy bấm lưu ảnh về máy tính, ảnh sẽ có định dạng PNG để chất lượng hiển thị được tốt nhất.
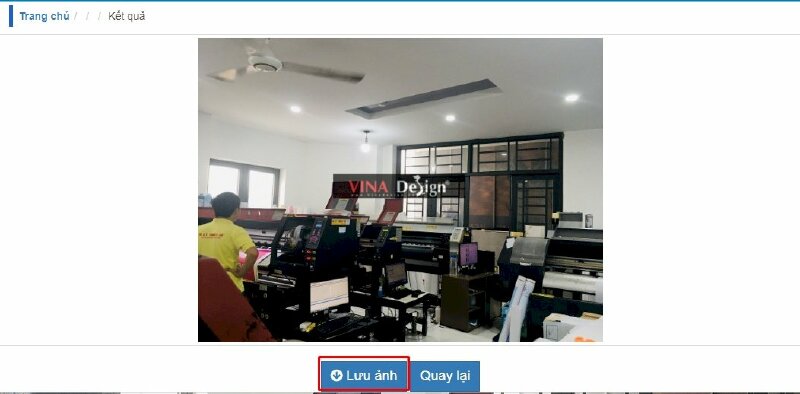
========
HƯỚNG DẪN CHÈN LOGO
- Cách chèn logo vào video trong Adobe Premiere
- Cách chèn logo vào Excel
- Cách chèn logo vào Powerpoint
- Cách chèn logo hàng loạt vào nhiều ảnh
- Cách chèn logo vào PDF
- Cách chèn logo vào ảnh trên điện thoại
- Cách chèn logo chìm vào ảnh
- Cách chèn logo vào ảnh trên máy tính
- Cách chèn logo vào ảnh bằng Photoshop
- Cách chèn logo vào ảnh bằng Paint
- Cách chèn logo vào ảnh trong Lightroom bằng điện thoại, máy tính
- Cách chèn logo vào ảnh bằng Canva trên điện thoại, máy tính
- Cách chèn logo vào ảnh trong Word
- Cách chèn logo chìm vào Word
- Cách chèn logo vào đầu trang Word
- Cách chèn logo vào video online
- Cách chèn logo vào video bằng Proshow Producer
- Cách chèn logo vào video Youtube mới nhất
- Cách chèn logo khi livestream trên Facebook
- Cách chèn logo vào video trên Iphone
- Cách chèn logo vào video Camtasia Studio
Xem thêm nhiều bài viết chủ đề hướng dẫn chèn logo tại: Cách chèn logo
Download 1001+ mẫu logo đẹp file vector tại: Mẫu logo đẹp

















