Hướng dẫn nhanh
Nhấn đúp chuột trái vào vị trí bất kỳ trong khu vực Header > Chọn tab Insert > Nhấn vào Picture > Chọn ảnh muốn chèn > Nhấn Insert > Thực hiện căn chỉnh vị trí, kích thước logo bằng cách nhấn chuột phải vào ảnh > Chọn Wrap Text > Chọn Behind Text, sau đó có thể dễ dàng kéo chỉnh logo.
>> Tham khảo thêm nhiều cách chèn logo vào Word khác ngay tại: Cách chèn logo vào Word dễ dàng, nhanh chóng
Hướng dẫn chi tiết
Sau đây là hướng dẫn chi tiết từng bước chèn logo vào đầu trang Word 2003, 2007, 2010, 2013, 2016 đơn giản, dễ dàng, nhanh chóng mà ai cũng có thể thực hiện được.
Bước 1: Mở tài liệu word và vào chế độ Header
Để vào chế độ Header bạn có thể thực hiện theo 1 trong 2 cách sau:
Cách 1: Nhấn đúp chuột trái vào vị trí bất kỳ trong khu vực Header.

Cách 2: Chọn tab Insert trên thanh menu của Word > Bấm chọn Header, một menu thả xuống sẽ hiện ra với các mẫu đầu trang có sẵn > Bấm chọn một mẫu đầu trang hoặc chọn Edit Header để tạo đầu trang tùy chỉnh riêng của bạn.
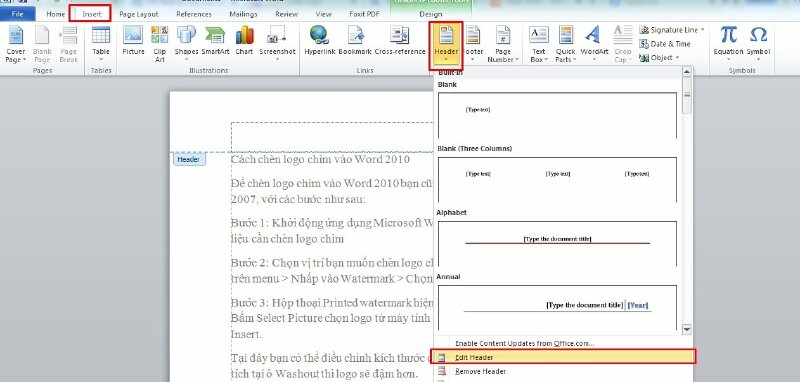
Bước 2: Chèn logo vào Header
Trên thanh menu chọn tab Insert > Nhấn vào Picture > Hộp thoại Insert Picture sẽ xuất hiện. Tìm và chọn tệp hình ảnh của logo trên máy tính của bạn, khi chọn xong > Nhấn Insert trong hộp thoại.
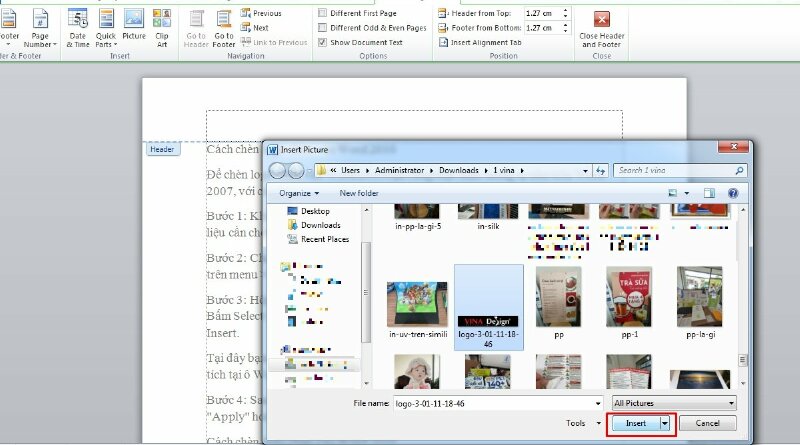
Bước 3: Điều chỉnh kích thước và vị trí của logo
Logo sẽ được chèn mặc định vào đầu trang, để căn chỉnh và điều chỉnh vị trí của logo trong Header hãy nhấp chuột phải vào ảnh logo và chọn Wrap Text > chọn Behind Text. Tiếp theo, bạn có thể kéo và thả để thay đổi kích thước hoặc di chuyển logo để đặt nó ở vị trí phù hợp.
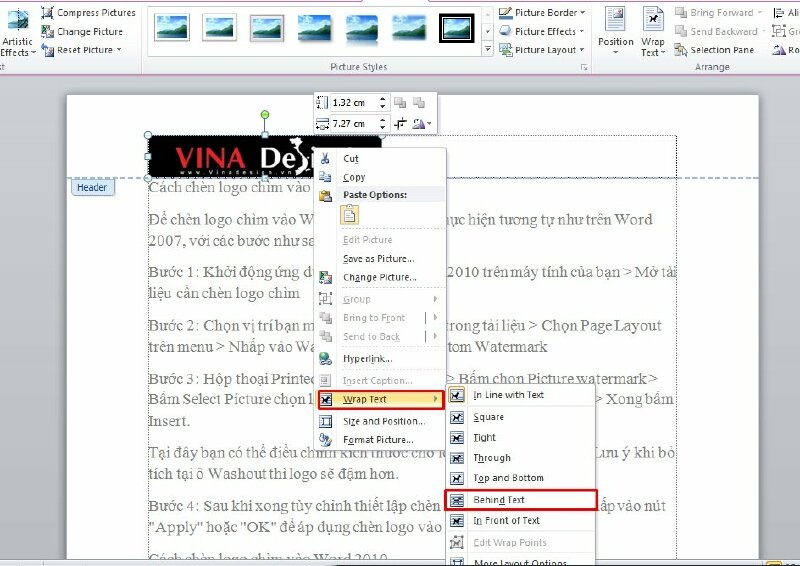
Bước 4: Đóng chế độ Header và Footer
Khi bạn đã hoàn thành việc chèn logo vào đầu trang, bạn có thể nhấp vào tab Design > Bấm Close Header and Footer (Đóng đầu trang và chân trang) để thoát khỏi chế độ chỉnh sửa đầu trang.
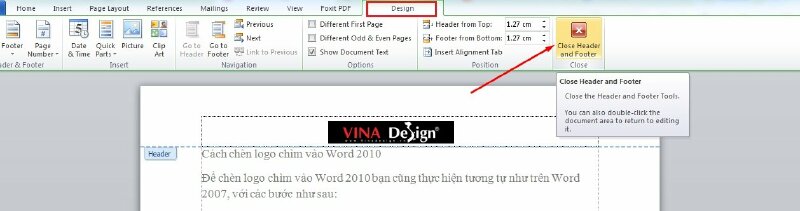
Đừng quên lưu tài liệu Word của bạn để lưu lại logo đã chèn vào đầu trang. Với các bước trên, bạn có thể dễ dàng chèn logo vào đầu trang của tài liệu Word và tùy chỉnh vị trí và kích thước của nó để đạt được hiệu ứng mong muốn.
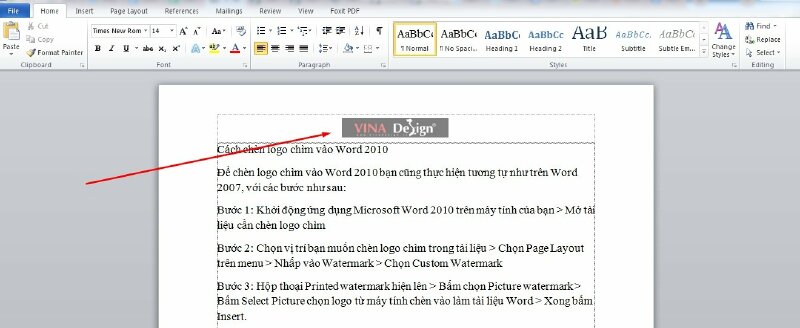
Kết quả chèn logo vào đầu trang Word
HƯỚNG DẪN CHÈN LOGO
- Cách chèn logo vào video trong Adobe Premiere
- Cách chèn logo vào Excel
- Cách chèn logo vào Powerpoint
- Cách chèn logo hàng loạt vào nhiều ảnh
- Cách chèn logo vào PDF
- Cách chèn logo vào ảnh online
- Cách chèn logo vào ảnh trên điện thoại
- Cách chèn logo chìm vào ảnh
- Cách chèn logo vào ảnh trên máy tính
- Cách chèn logo vào ảnh bằng Photoshop
- Cách chèn logo vào ảnh bằng Paint
- Cách chèn logo vào ảnh trong Lightroom bằng điện thoại, máy tính
- Cách chèn logo vào ảnh bằng Canva trên điện thoại, máy tính
- Cách chèn logo vào ảnh trong Word
- Cách chèn logo chìm vào Word
- Cách chèn logo vào video online
- Cách chèn logo vào video bằng Proshow Producer
- Cách chèn logo vào video Youtube mới nhất
- Cách chèn logo khi livestream trên Facebook
- Cách chèn logo vào video trên Iphone
- Cách chèn logo vào video Camtasia Studio
Xem thêm nhiều bài viết chủ đề hướng dẫn chèn logo tại: Cách chèn logo
Download 1001+ mẫu logo đẹp file vector tại: Mẫu logo đẹp

















