Hướng dẫn nhanh
Tải và cài đặt CapCut > Chọn mục Chỉnh sửa > Bấm chọn dấu + Dự án mới > Chọn video cần chèn logo > Bấm Thêm > Chọn Lớp phủ > Chọn Thêm lớp phủ > Chọn hình logo cần chèn vào video > Nhấn Thêm > Điều chỉnh kích thước và vị trí của Logo trong video > Điều chỉnh thời gian hiển thị của logo trong video > Bấm vào biểu tượng xuất ở góc trên bên phải màn hình để xuất video đã chèn logo.
>> Xem thêm nhiều cách chèn logo vào video khác ngay tại: Cách chèn logo vào video dễ dàng, nhanh chóng
Hướng dẫn chi tiết
Sau đây là hướng dẫn chi tiết cách chèn logo vào video trên Iphone bằng ứng dụng CapCut, đơn giản, dễ dàng, ai cũng có thể làm được.
Bước 1: Tải và cài đặt CapCut
Đầu tiên bạn cần tải và cài đặt ứng dụng CapCut từ App Store. Khi ứng dụng đã được tải xuống và cài đặt thành công, bạn có thể mở ứng dụng bằng cách nhấp vào biểu tượng CapCut trên màn hình của iPhone.
Bước 2: Tạo dự án mới và thêm video vào
Chọn mục Chỉnh sửa có biểu tượng cây kéo ở trái phía dưới màn hình > Tạo dự án mới bằng cách chạm vào biểu tượng "+" Dự án mới trên màn hình chính của ứng dụng > Chọn video mà bạn muốn chèn logo vào > Bấm Thêm.
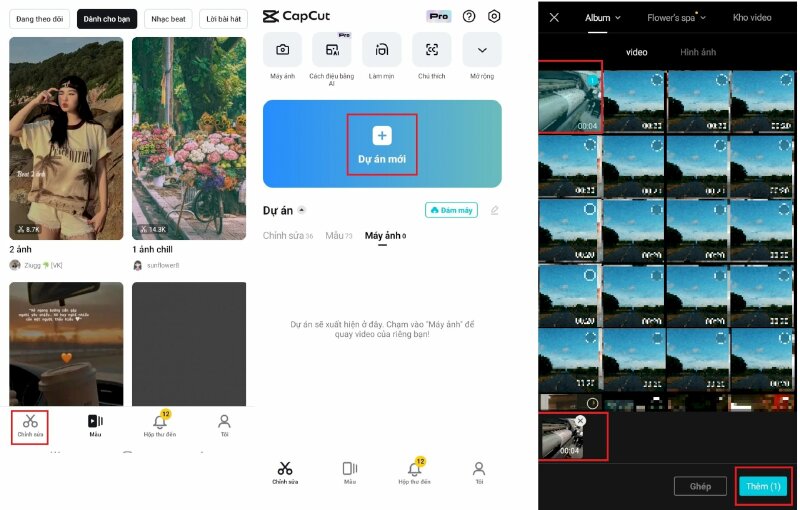
Bước 3: Chèn logo vào video
Khi video đã được tải lên, chạm vào video đó để mở trình chỉnh sửa. Để thêm logo vào video hãy chọn Lớp phủ > Chọn Thêm lớp phủ > Chọn hình logo cần chèn vào video > Nhấn Thêm.
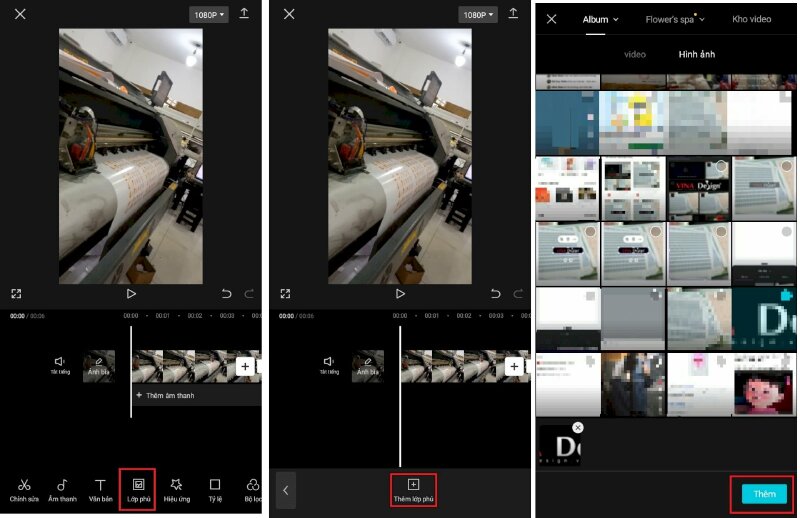
Bước 4: Điều chỉnh kích thước và vị trí của Logo trong video
Sau khi thêm Logo sẽ xuất hiện trên video và bạn có thể di chuyển, thay đổi kích thước và căn chỉnh vị trí bằng cách sau:
- Điều chỉnh vị trí Logo hiển thị trong video bằng cách nhấp vào logo trên màn hình và kéo logo đến vị trí bạn mong muốn.
- Điều chỉnh kích thước Logo hiển thị trong video bằng cách nhấp vào logo trên màn hình và dùng 2 ngón tay phóng to ra hoặc kéo nhỏ lại.
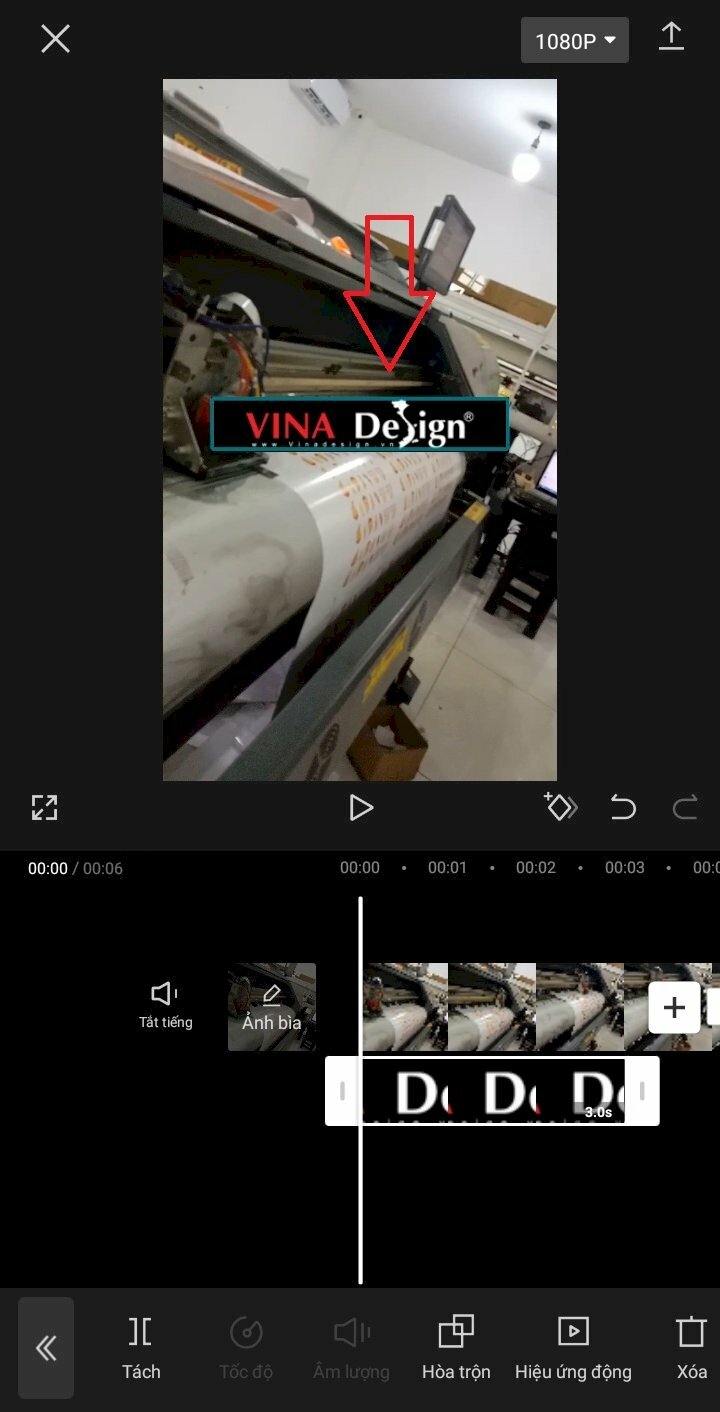
Bước 5: Điều chỉnh thời gian hiển thị của logo trong video
Tùy vào từng trường hợp mong muốn cụ thể bạn có thể điều chỉnh thời gian hiển thị của logo trong video như sau:
- Nếu bạn muốn logo xuất hiện chỉ trong một phần cụ thể của video, bạn hãy nhấn giữ vào lớp logo trên timeline và kéo logo trên timeline tương ứng với thời gian mà muốn nó xuất hiện. Ví dụ như sau đây mình muốn logo xuất hiện vào giây thứ 3 của video.
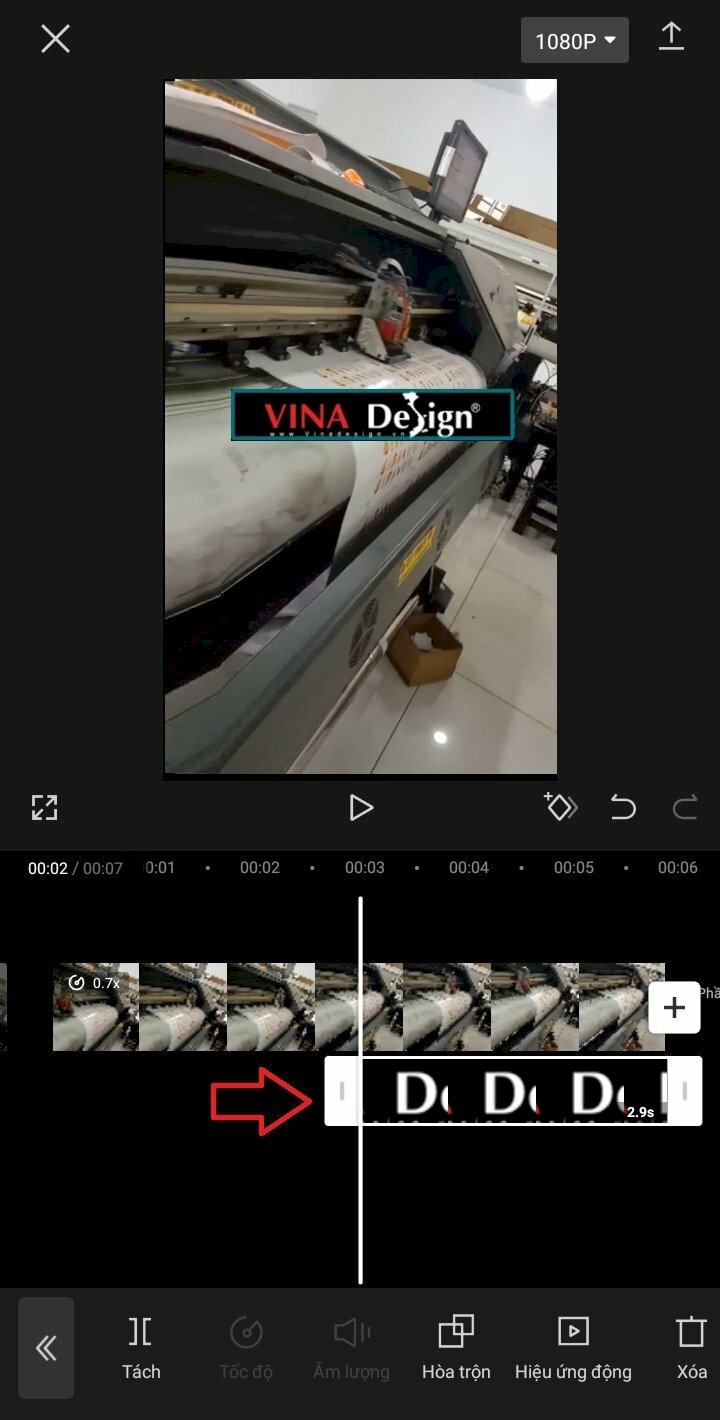
- Để điều chỉnh thời gian hiển thị logo trong video bạn hãy nhấn vào lớp logo trên timeline lúc này chỉ cần kéo sang phía bên phải hoặc trái đến thời điểm bạn muốn nó xuất hiện trong video.
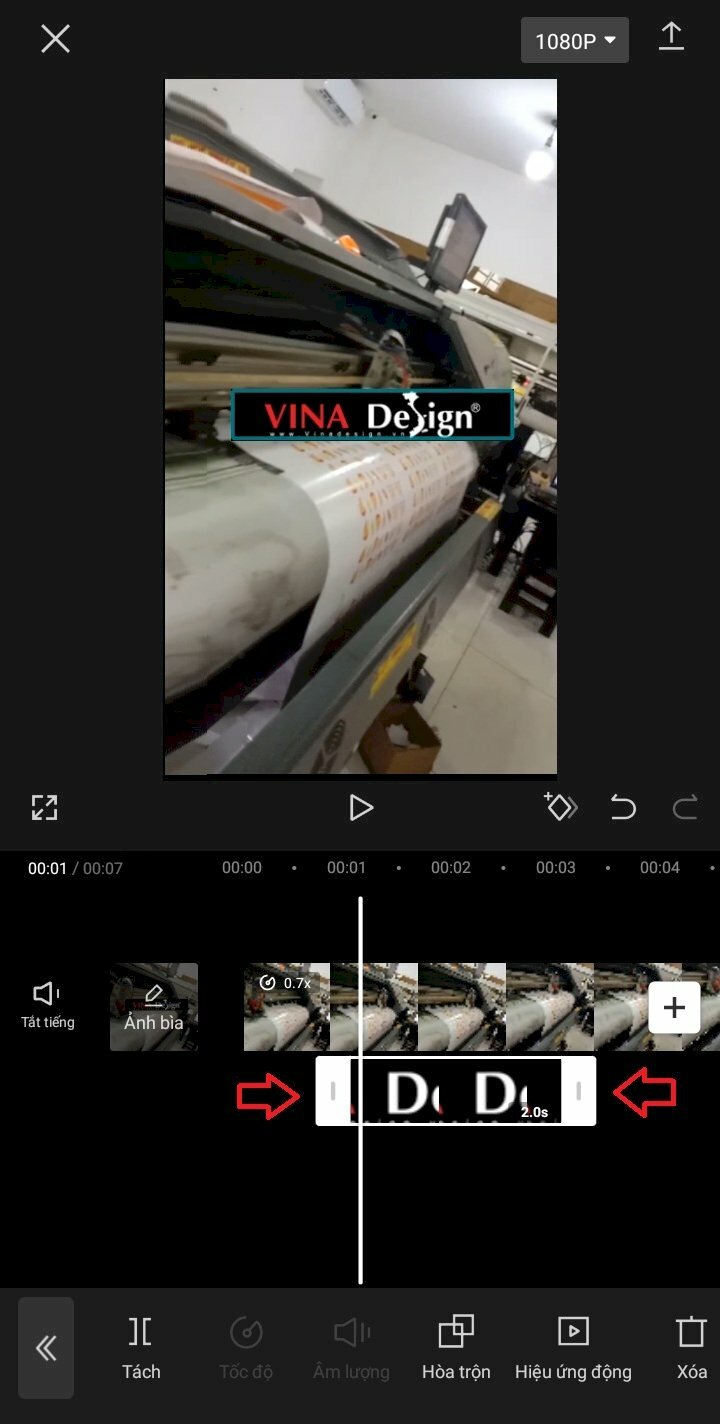
- Nếu muốn logo xuất hiện từ đầu đến cuối video bạn hãy kéo dài thời lượng hiển thị logo bằng với mức thời gian phát của Video
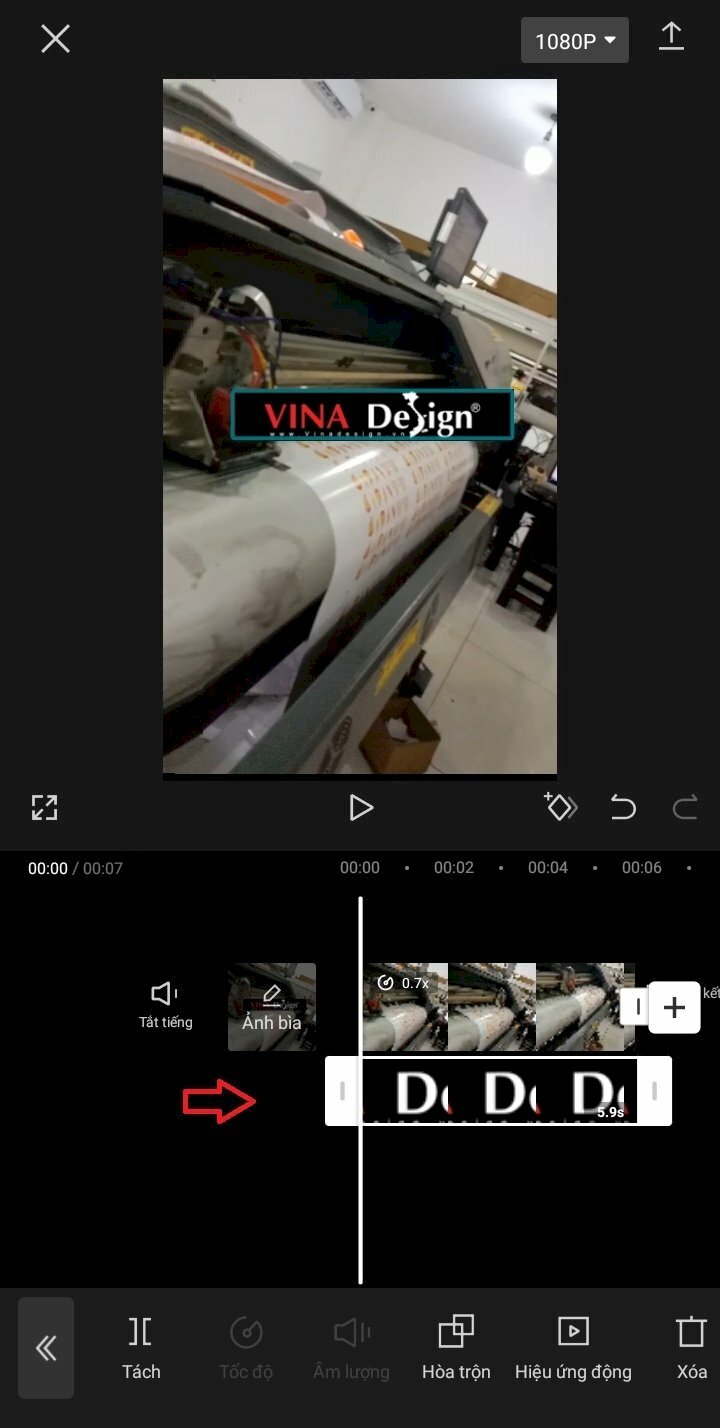
Bước 6: Xuất video
Cuối cùng, sau khi bạn đã chèn logo vào video theo ý muốn, bạn có thể xuất video hoàn thiện bằng cách nhấp vào biểu tượng xuất ở góc trên bên phải màn hình.
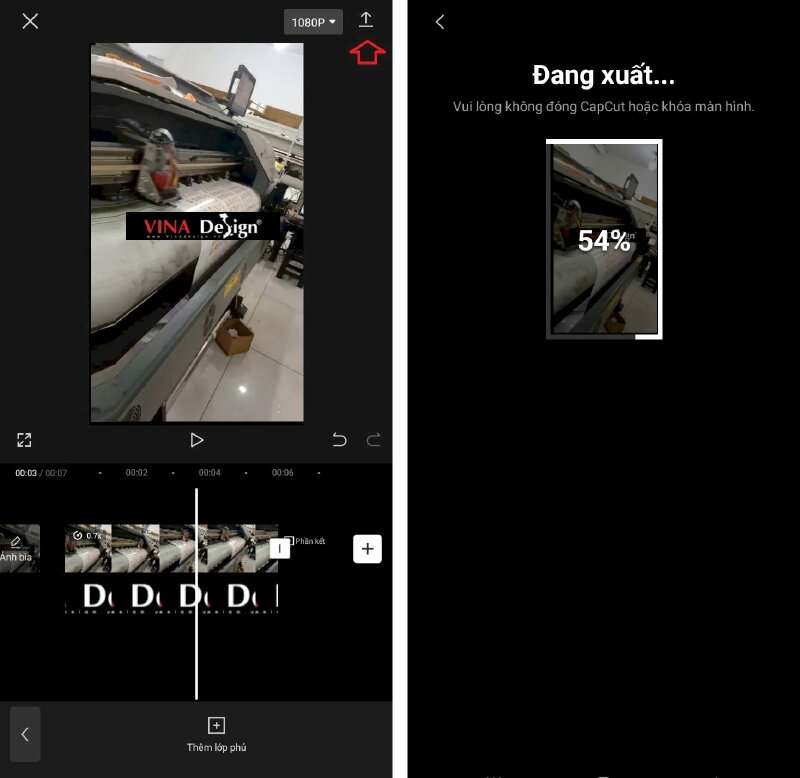
Bạn cũng có thể điều chỉnh độ phân giải video từ 480p, 720p, 1080p đến 2K/4K hay tỷ lệ khung hình, tốc độ mã,... trước khi xuất video.
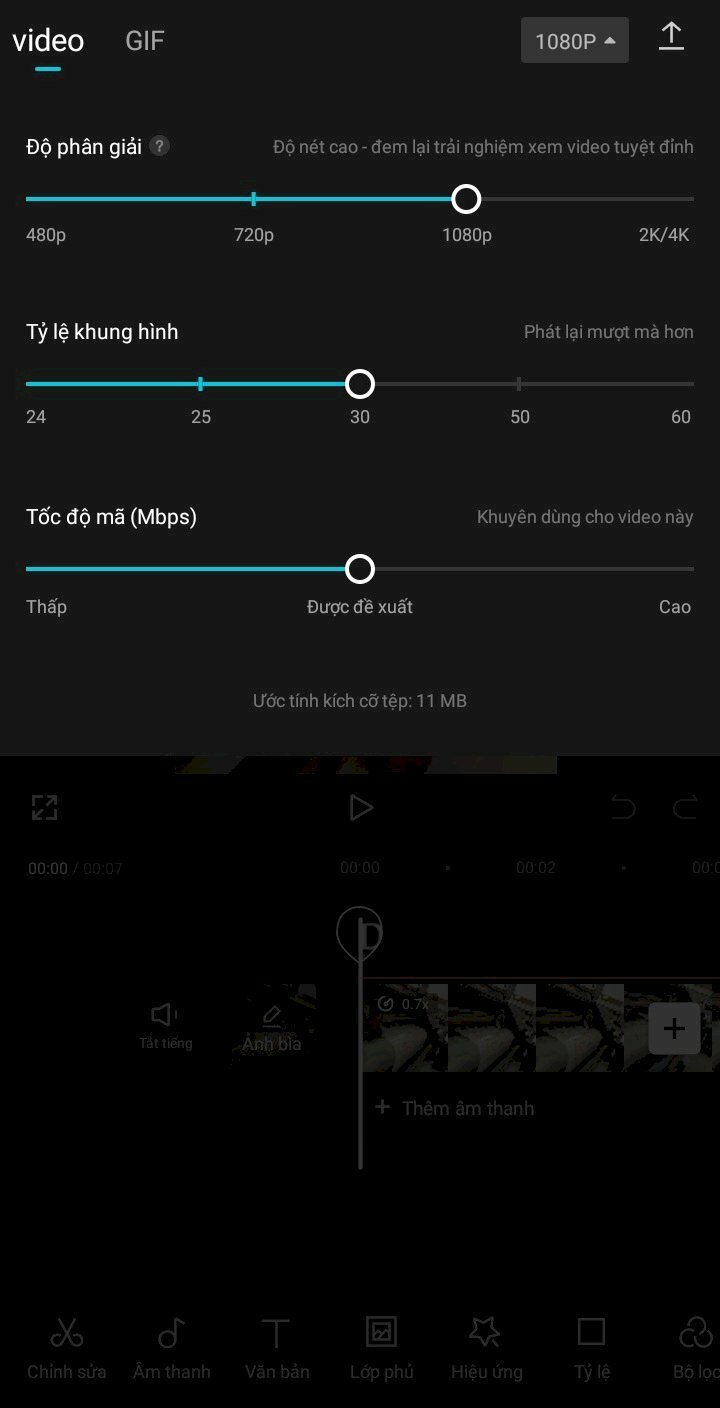
HƯỚNG DẪN CHÈN LOGO
- Cách chèn logo vào video trong Adobe Premiere
- Cách chèn logo vào Excel
- Cách chèn logo vào Powerpoint
- Cách chèn logo hàng loạt vào nhiều ảnh
- Cách chèn logo vào PDF
- Cách chèn logo vào ảnh online
- Cách chèn logo vào ảnh trên điện thoại
- Cách chèn logo chìm vào ảnh
- Cách chèn logo vào ảnh trên máy tính
- Cách chèn logo vào ảnh bằng Photoshop
- Cách chèn logo vào ảnh bằng Paint
- Cách chèn logo vào ảnh trong Lightroom bằng điện thoại, máy tính
- Cách chèn logo vào ảnh bằng Canva trên điện thoại, máy tính
- Cách chèn logo vào ảnh trong Word
- Cách chèn logo chìm vào Word
- Cách chèn logo vào đầu trang Word
- Cách chèn logo vào video online
- Cách chèn logo vào video bằng Proshow Producer
- Cách chèn logo vào video Youtube mới nhất
- Cách chèn logo khi livestream trên Facebook
- Cách chèn logo vào video Camtasia Studio
Xem thêm nhiều bài viết chủ đề hướng dẫn chèn logo tại: Cách chèn logo
Download 1001+ mẫu logo đẹp file vector tại: Mẫu logo đẹp

















