Cách chèn logo vào tất cả các slide trong Powerpoint bằng Slide Master
Để chèn logo vào tất cả các slide trong Powerpoint bạn chỉ cần chèn logo vào Slide Master, điều này giúp bạn tiết kiệm được thời gian, hạn chế sai xót, giúp bài thuyết trình của bạn nhất quán, đồng điệu được áp 1 logo duy nhất. Chèn logo vào PowerPoint bằng Slide Master là cách hiệu quả để đảm bảo rằng logo xuất hiện trên tất cả các slide trong bài thuyết trình của bạn.
Sau đây là hướng dẫn nhanh và hướng dẫn chi tiết cách chèn logo vào tất cả các slide trong Powerpoint bằng Slide Master
Hướng dẫn nhanh
Mở tệp bài thuyết trình cần chèn logo > Chọn tab "View" > Trong mục "Master Views," chọn "Slide Master" > Chọn Insert (Chèn) trên thanh công cụ > Chọn "Picture" (Hình ảnh) > Bấm chọn hình logo cần chèn > Bấm Insert > Logo sẽ được chèn vào slide PowerPoint của bạn > Chọn vào Close Master View để thoát khỏi Slide Master.
Hướng dẫn chi tiết
Bước 1: Mở Slide Master
- Mở PowerPoint và mở tệp bài thuyết trình cần chèn logo của bạn.
- Trong thanh công cụ, chọn tab "View" > Trong mục "Master Views," chọn "Slide Master."
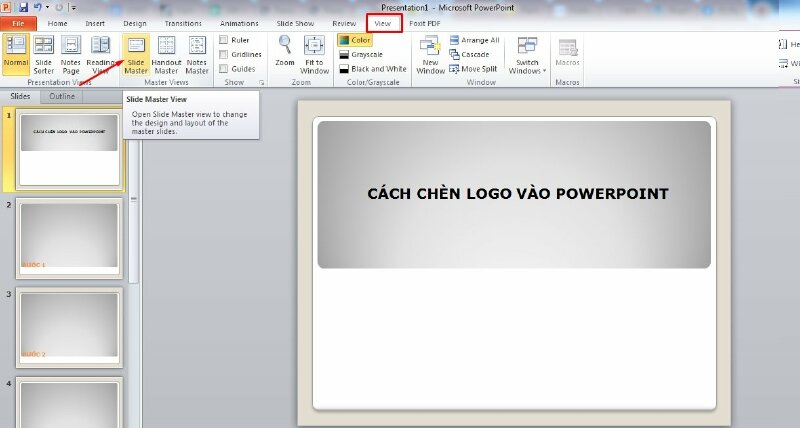
Bước 2: Chèn logo vào Slide Master:
- Trong giao diện Slide Master, bạn sẽ thấy danh sách các mẫu slide khác nhau. Hãy chọn slide đầu tiên để tiến hành định dạng cho toàn bộ các slide.
- Chọn Insert (Chèn) trên thanh công cụ > Chọn "Picture" (Hình ảnh) > Bấm chọn hình logo cần chèn > Bấm Insert > Logo sẽ được chèn vào slide PowerPoint của bạn.
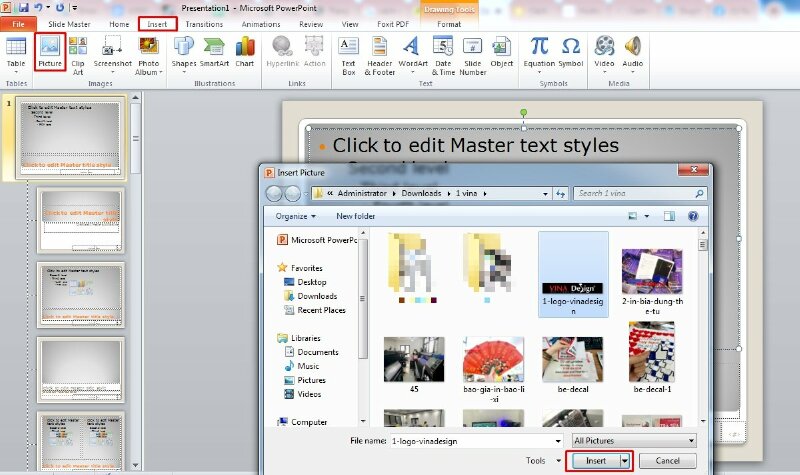
Bước 3: Di chuyển và điều chỉnh kích thước logo theo ý muốn. Bạn có thể kéo góc của logo để thay đổi kích thước, hoặc kéo logo để di chuyển nó đến vị trí mong muốn trên slide.
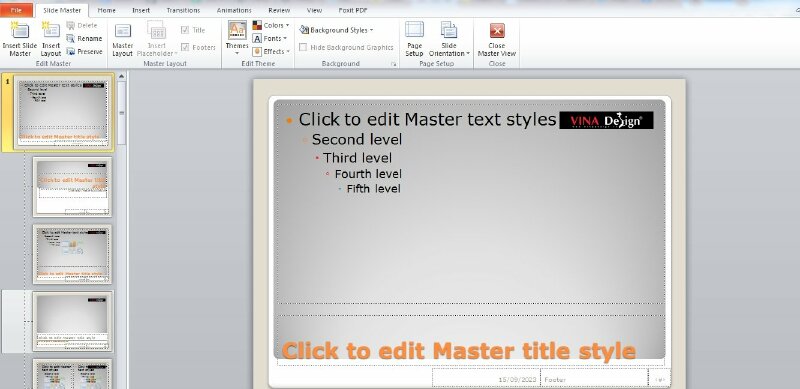
Bước 4: Để Logo chìm xuống dưới tất cả các nội dung chữ trong Slide thì các bạn cần Click chuột phải vào Logo và chọn Send to back > Send Backward.
Bước 5: Thoát khỏi Slide Master:
Sau khi bạn đã chèn và tùy chỉnh logo theo ý muốn, để thoát khỏi giao diện Slide Master, bạn có thể nhấp vào tab "Slide Master" > chọn vào Close Master View
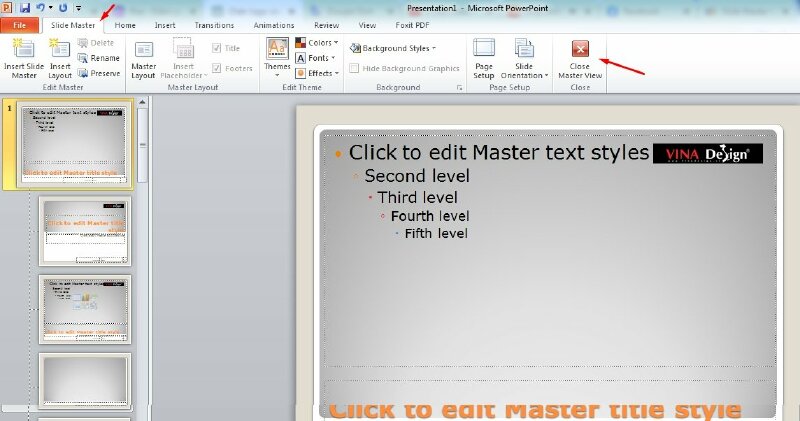
Kết quả sau khi thực hiện chèn logo vào tất cả các slide trong Powerpoint bằng Slide Master
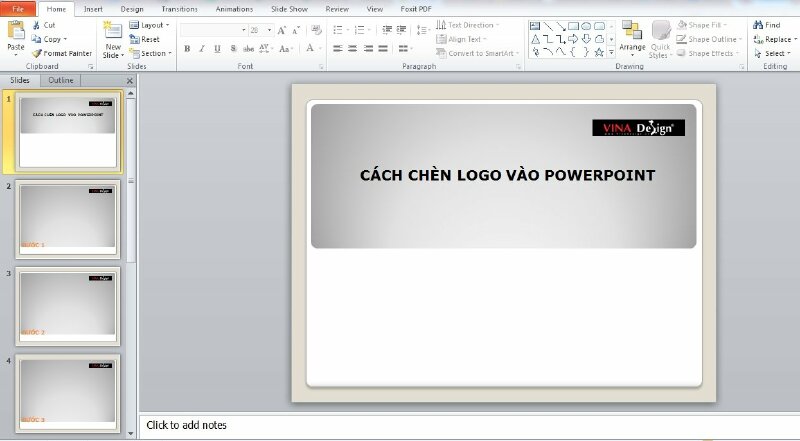
Như vậy, với cách chèn logo vào Slide Master như trên bạn đã thành công trong việc chèn logo vào PowerPoint hàng loạt và đảm bảo rằng logo xuất hiện đồng nhất trên tất cả các slide của bạn.
Cách chèn logo vào một slide bất kỳ
Sau đây là hướng dẫn nhanh và hướng dẫn chi tiêt cách chèn logo vào slide bất kỳ.
Hướng dẫn nhanh
Mở tệp PowerPoint > Chọn slide muốn chèn logo > Chọn Insert > Chọn Picture > Bấm chọn hình logo cần chèn > Bấm Insert > Logo sẽ được chèn vào slide PowerPoint của bạn.
Hướng dẫn chi tiết
Bước 1: Mở tệp PowerPoint và chọn slide muốn chèn logo.
Bước 2: Chọn Insert (Chèn) trên thanh công cụ > Chọn Picture (Hình ảnh) > Bấm chọn hình logo cần chèn > Bấm Insert > Logo sẽ được chèn vào slide PowerPoint của bạn.
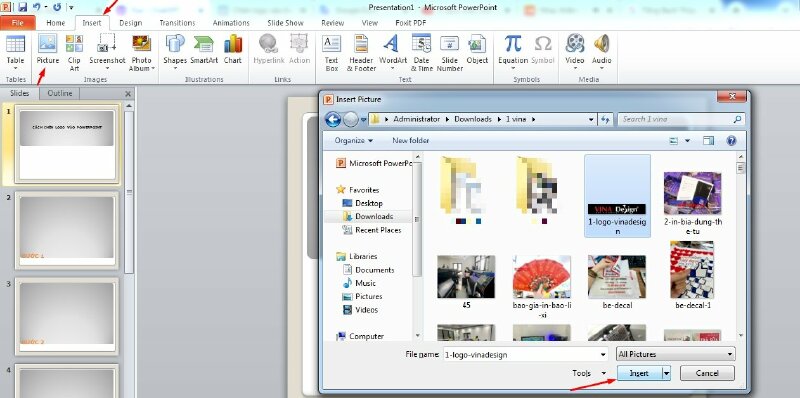
Bước 3: Di chuyển và điều chỉnh kích thước logo theo ý muốn. Bạn có thể kéo góc của logo để thay đổi kích thước, hoặc kéo logo để di chuyển nó đến vị trí mong muốn trên slide.
Bước 4: Tùy chỉnh logo nếu cần thiết. Bạn có thể thay đổi màu sắc, áp dụng hiệu ứng, hoặc thêm chú thích cho logo bằng cách sử dụng các công cụ tùy chỉnh trên thanh Format (Định dạng) ở đầu màn hình.
Như vậy là bạn đã chèn logo công ty vào Powerpoint thành công.
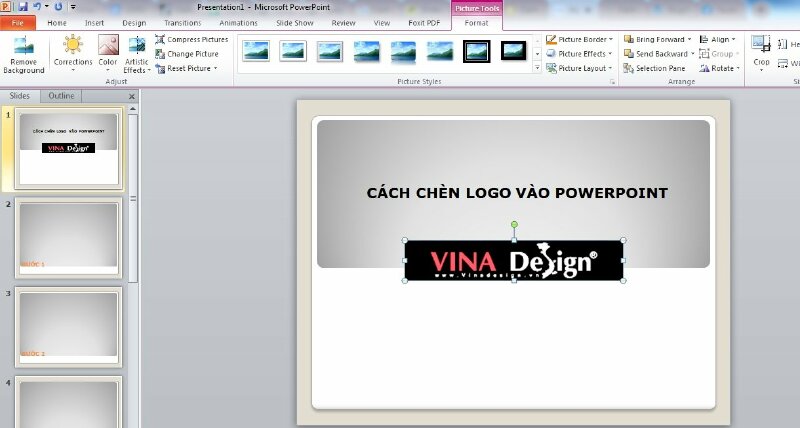
HƯỚNG DẪN CHÈN LOGO
- Cách chèn logo vào video trong Adobe Premiere
- Cách chèn logo vào Excel
- Cách chèn logo hàng loạt vào nhiều ảnh
- Cách chèn logo vào PDF
- Cách chèn logo vào ảnh online
- Cách chèn logo vào ảnh trên điện thoại
- Cách chèn logo chìm vào ảnh
- Cách chèn logo vào ảnh trên máy tính
- Cách chèn logo vào ảnh bằng Photoshop
- Cách chèn logo vào ảnh bằng Paint
- Cách chèn logo vào ảnh trong Lightroom bằng điện thoại, máy tính
- Cách chèn logo vào ảnh bằng Canva trên điện thoại, máy tính
- Cách chèn logo vào ảnh trong Word
- Cách chèn logo chìm vào Word
- Cách chèn logo vào đầu trang Word
- Cách chèn logo vào video online
- Cách chèn logo vào video bằng Proshow Producer
- Cách chèn logo vào video Youtube mới nhất
- Cách chèn logo khi livestream trên Facebook
- Cách chèn logo vào video trên Iphone
- Cách chèn logo vào video Camtasia Studio
Xem thêm nhiều bài viết chủ đề hướng dẫn chèn logo tại: Cách chèn logo
Download 1001+ mẫu logo đẹp file vector tại: Mẫu logo đẹp

















