Hướng dẫn nhanh
Mở Camtasia > Chọn Import media > Chọn hình logo, video cần thêm > Nhấn Open > Kéo và thả video xuống Track 1 > Kéo và thả logo xuống Track 2 > Kéo điều chỉnh thời gian hiển thị của logo trong video > Điều chỉnh kích thước và vị trí của Logo trong video > Xuất video.
>> Xem thêm nhiều cách chèn logo vào video khác ngay tại: Cách chèn logo vào video dễ dàng, nhanh chóng
Hướng dẫn chi tiết
Hướng dẫn chi tiết cách chèn logo vào video Camtasia 9, Camtasia 8 nhanh dễ dàng
Bước 1: Mở Camtasia
Hãy mở phần mềm Camtasia Studio trên máy tính của bạn và tạo một dự án mới hoặc mở dự án hiện có nếu bạn đã có sẵn video mà bạn muốn chèn logo.
Bước 2: Thêm video, logo vào dự án
Nếu bạn chưa có video, logo bạn cần nhập video chính và logo cần chèn vào dự án của mình. Để thêm video, logo hãy chọn Import media > Chọn hình logo và video cần thêm > Nhấn Open
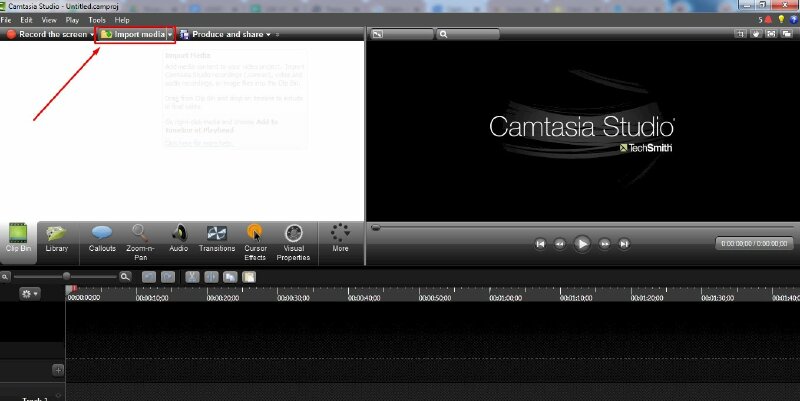
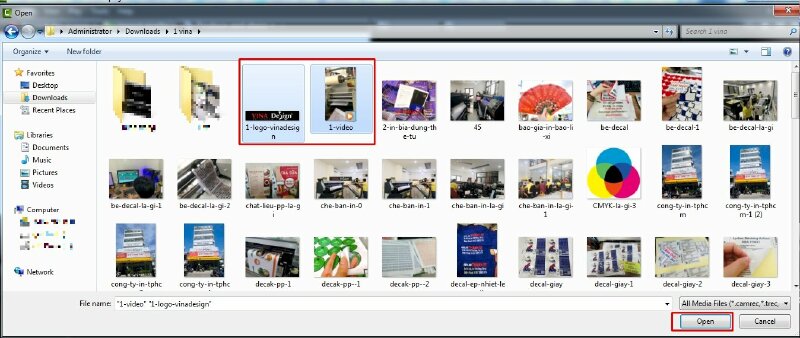
Bước 3: Chèn logo vào video
Sau khi video và logo được thêm vào dự án, thì sẽ được hiển thị phía bên trái giao diện. Lúc này bạn hãy thêm video và logo xuống timeline bằng cách:
- Kéo và thả video xuống Track 1 hoặc nhấn chuột phải vào video > chọn Add to Timeline at Playhead
- Kéo và thả logo xuống Track 2 hoặc nhấn chuột phải vào logo > chọn Add to Timeline at Playhead
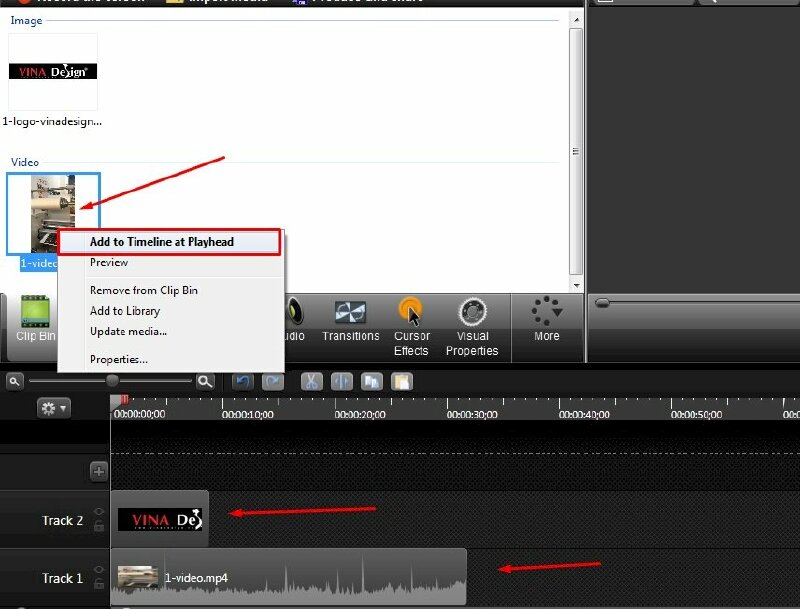
Bước 4: Điều chỉnh thời gian hiển thị của logo trong video
- Nếu bạn muốn logo xuất hiện chỉ trong một phần cụ thể của video, bạn cần kéo logo trên timeline tương ứng với thời gian mà muốn nó xuất hiện. Ví dụ như sau đây mình muốn logo xuất hiện vào giây thứ 10 của video.
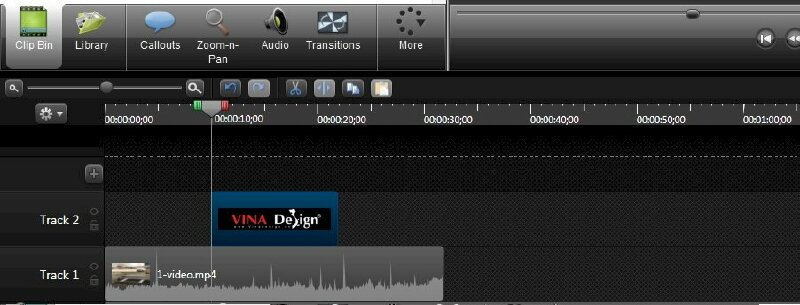
- Để điều chỉnh thời gian hiển thị logo trong video bạn hãy để chuột vào logo sẽ sẽ thấy hai dấu mũi tên ở đầu và cuối lớp này trên timeline, lúc này chỉ cần kéo mũi tên bên phải của logo đến thời điểm bạn muốn nó xuất hiện trong video.
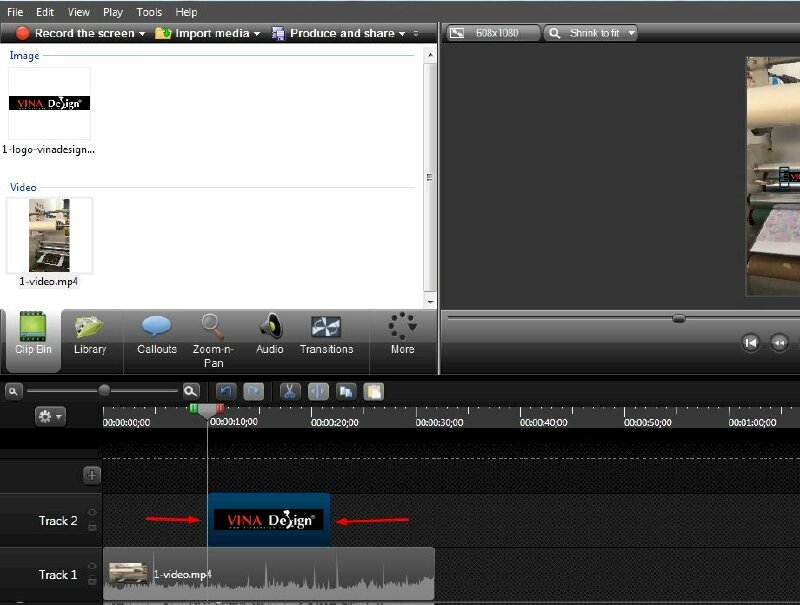
- Nếu muốn logo xuất hiện từ đầu đến cuối video bạn hãy kéo dài thời lượng hiển thị logo bằng với mức thời gian phát của Video
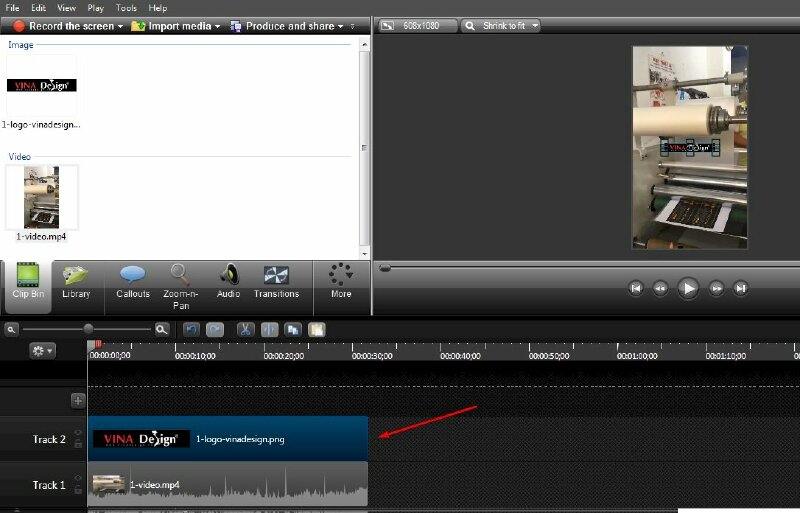
Bước 5: Điều chỉnh kích thước và vị trí của Logo trong video
Điều chỉnh vị trí Logo hiển thị trong video bằng cách nhấp chuột vào logo trên màn hình xem trước và kéo logo đến vị trí bạn mong muốn.
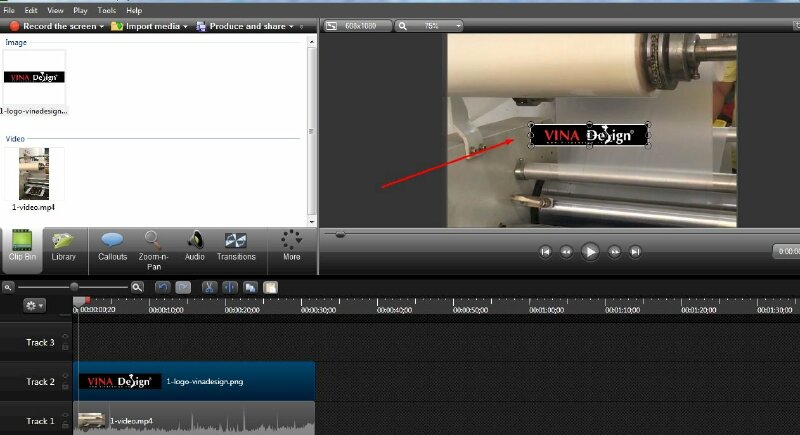
Điều chỉnh kích thước Logo hiển thị trong video bằng cách nhấp chuột vào logo trên màn hình xem trước và kéo các điểm kiểm soát ở bốn góc của logo ra để làm logo lớn hơn hoặc kéo vào để làm nhỏ hơn.
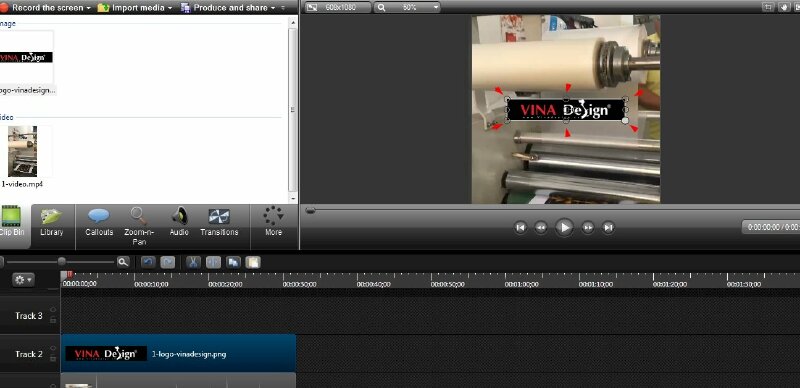
Bước 6: Xem trước video đã chèn logo
Sau khi hoàn tất bạn hãy nhấn vào biểu tượng Play để kiểm tra xem video đã chèn Logo đã hợp lý, đúng với mong muốn của bạn chưa.
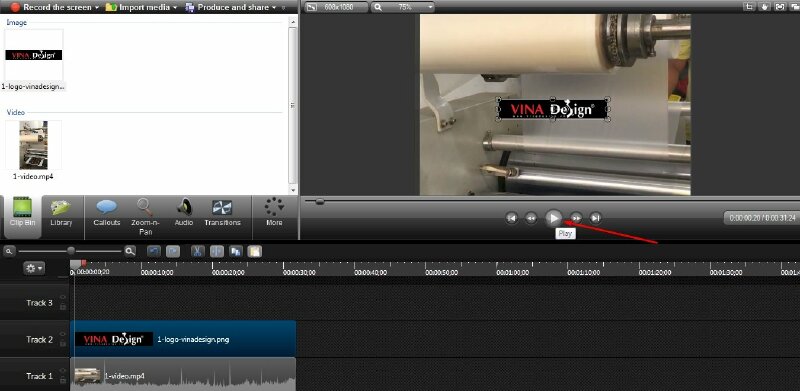
Bước 7: Xuất video
Cuối cùng, sau khi bạn đã chèn logo vào video theo ý muốn, bạn có thể xuất video hoàn thiện bằng cách nhấp vào Produce and Share > Chọn 1 trong những định dạng file MP4, định dạng chuẩn nhất là 1080p, còn định dạng 720p thường để xuất file HD lên Youtube, định dạng mức 480p thì chất lượng video thấp không nên chọn > Bấm Next.
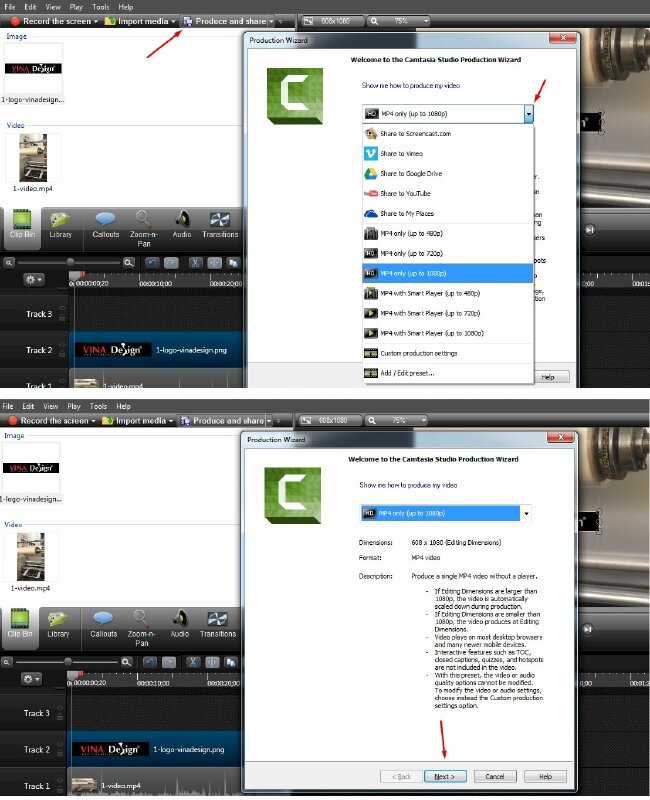
- Đặt tên cho Video sau khi Render xong tại mục Production name
- Chọn thư mục lưu file sau khi Render xong tại Folder
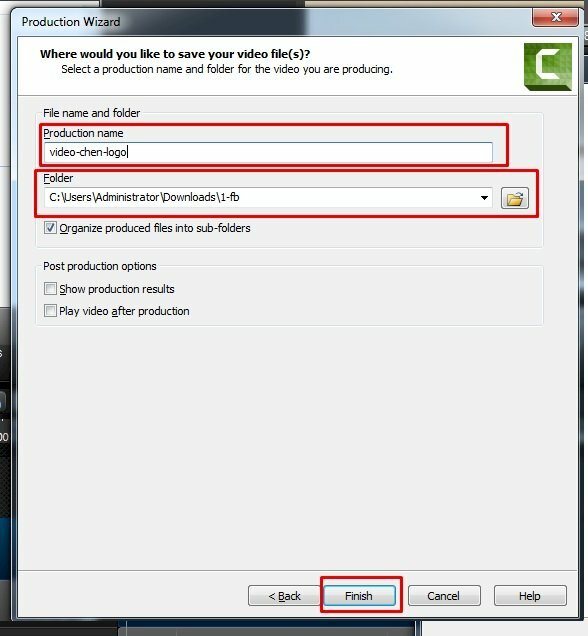
Cuối cùng nhấn Finish để bắt đầu lưu file, và bạn đợi cho quá trình Render kết thúc là xong.
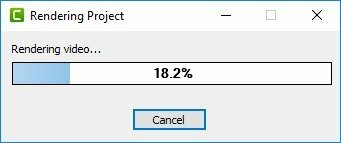
Quá trình xuất video sẽ diễn ra nhanh hay chậm phụ thuộc vào độ dài video gốc và chất lượng video đầu ra mà bạn chọn.
HƯỚNG DẪN CHÈN LOGO
- Cách chèn logo vào video trong Adobe Premiere
- Cách chèn logo vào Excel
- Cách chèn logo vào Powerpoint
- Cách chèn logo hàng loạt vào nhiều ảnh
- Cách chèn logo vào PDF
- Cách chèn logo vào ảnh online
- Cách chèn logo vào ảnh trên điện thoại
- Cách chèn logo chìm vào ảnh
- Cách chèn logo vào ảnh trên máy tính
- Cách chèn logo vào ảnh bằng Photoshop
- Cách chèn logo vào ảnh bằng Paint
- Cách chèn logo vào ảnh trong Lightroom bằng điện thoại, máy tính
- Cách chèn logo vào ảnh bằng Canva trên điện thoại, máy tính
- Cách chèn logo vào ảnh trong Word
- Cách chèn logo chìm vào Word
- Cách chèn logo vào đầu trang Word
- Cách chèn logo vào video online
- Cách chèn logo vào video bằng Proshow Producer
- Cách chèn logo vào video Youtube mới nhất
- Cách chèn logo khi livestream trên Facebook
- Cách chèn logo vào video trên Iphone
Xem thêm nhiều bài viết chủ đề hướng dẫn chèn logo tại: Cách chèn logo
Download 1001+ mẫu logo đẹp file vector tại: Mẫu logo đẹp

















