Cách chèn logo vào ảnh trên Iphone bằng Picsart
Dưới đây là một hướng dẫn cụ thể về Cách chèn logo vào ảnh trên iphone bằng ứng dụng PicsArt, một ứng dụng chỉnh sửa ảnh phổ biến trên cả Android và iOS. Và bạn cũng có thể áp dụng đối với điện thoại hệ điều hành android.
Bước 1: Tải và cài đặt ứng dụng Picsart cho iphone từ cửa hàng ứng dụng App Store. Tương ứng trên Google Play Store (cho người dùng Android).
Bước 2: Sau khi cài đặt xong, mở ứng dụng PicsArt và bấm vào biểu tượng "+" để chọn ảnh mà bạn muốn chèn logo lên.
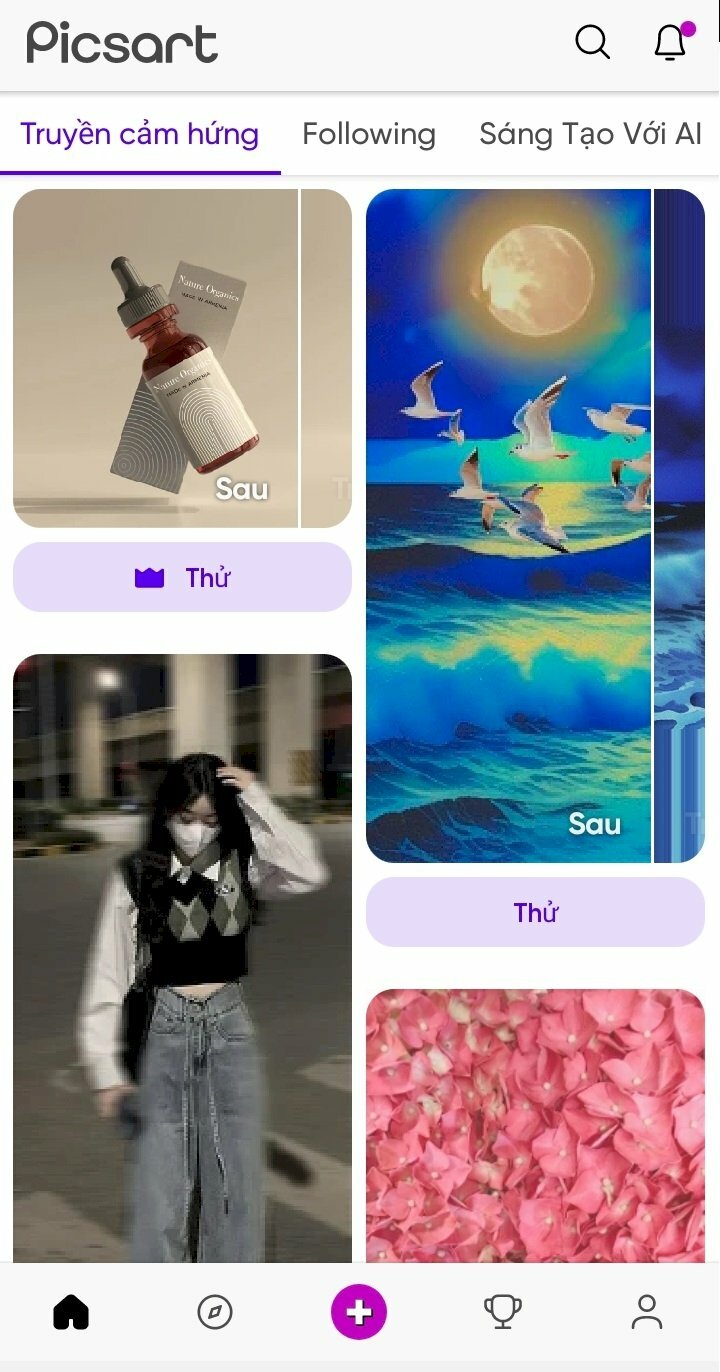
Bước 3: Trên thanh công cụ dưới cùng, chọn biểu tượng "Thêm ảnh" (hình dạng một hình vuông có một dấu cộng) để tải lên logo từ thư viện ảnh của bạn.

Bước 4: Kéo và thả logo vào vị trí mong muốn trên ảnh và sử dụng các tùy chọn điều chỉnh kích thước, xoay và độ mờ.

Bước 5: Xong hãy Nhấn dấu tích ở góc phải màn hình > Nhấn nút Lưu có biểu tượng mũi tên tải xuống để lưu ảnh đã chèn logo vào điện thoại.


Như vậy là bạn đã có thể dễ dàng chèn logo vào ảnh iphone đơn giản, dễ dàng và nhanh chóng.
>> Xem thêm nhiều cách chèn logo vào hình ảnh khác ngay tại: Cách chèn logo vào ảnh dễ dàng và nhanh chóng
Cách chèn logo vào ảnh trên điện thoại bằng Snapseed
Để chèn logo vào ảnh trên điện thoại bằng ứng dụng Snapseed, bạn có thể làm theo các bước sau:
Bước 1: Trước hết, tải và cài đặt ứng dụng Snapseed từ cửa hàng ứng dụng tương ứng trên thiết bị Android hoặc iOS của bạn.
Bước 2: Mở ứng dụng Snapseed sau khi bạn đã cài đặt nó. Trên màn hình chính, chọn tùy chọn "Mở" hoặc nhấn vào biểu tượng dấu + để chọn ảnh bạn muốn chỉnh sửa hoặc chụp ảnh mới.
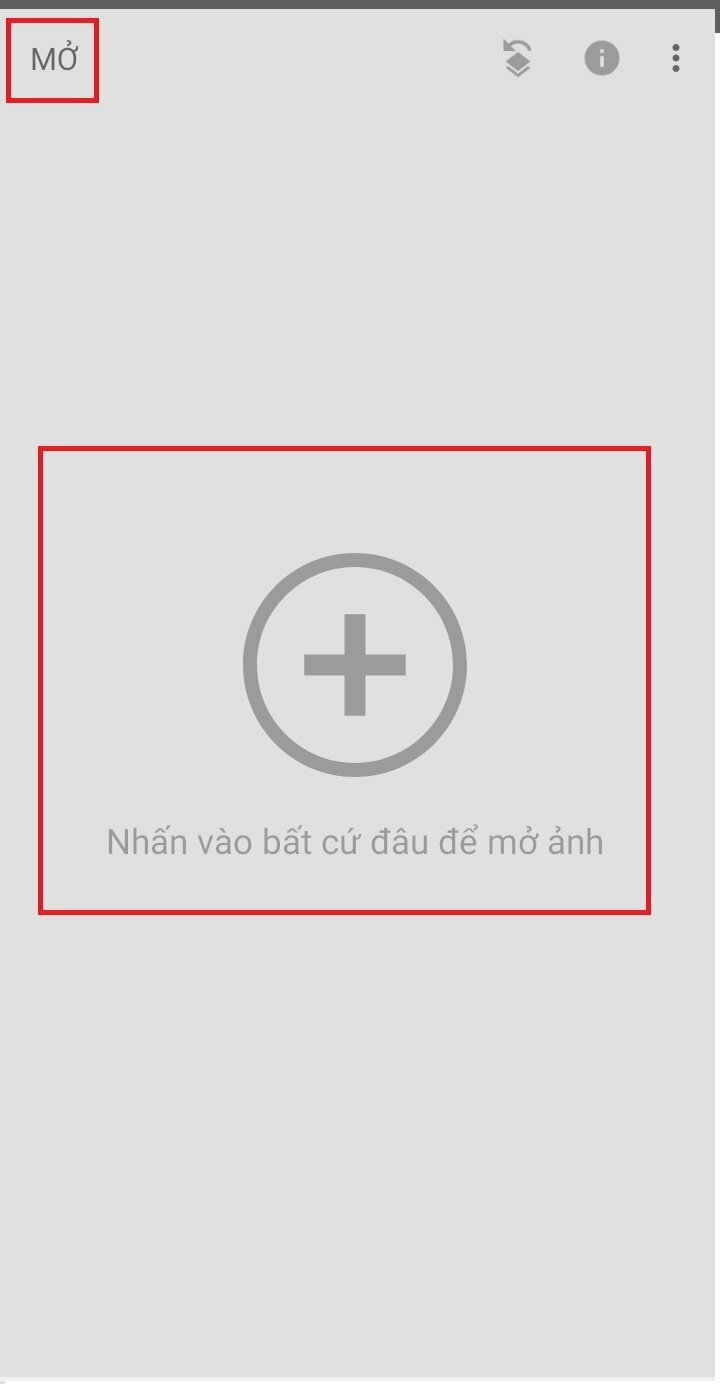
Bước 3: Bạn chọn Công cụ > Chọn Phơi sáng kép > Chọn thêm hình ở biểu tượng tấm hình có dấu "+" > Chọn ảnh logo bạn muốn chèn vào hình ảnh.
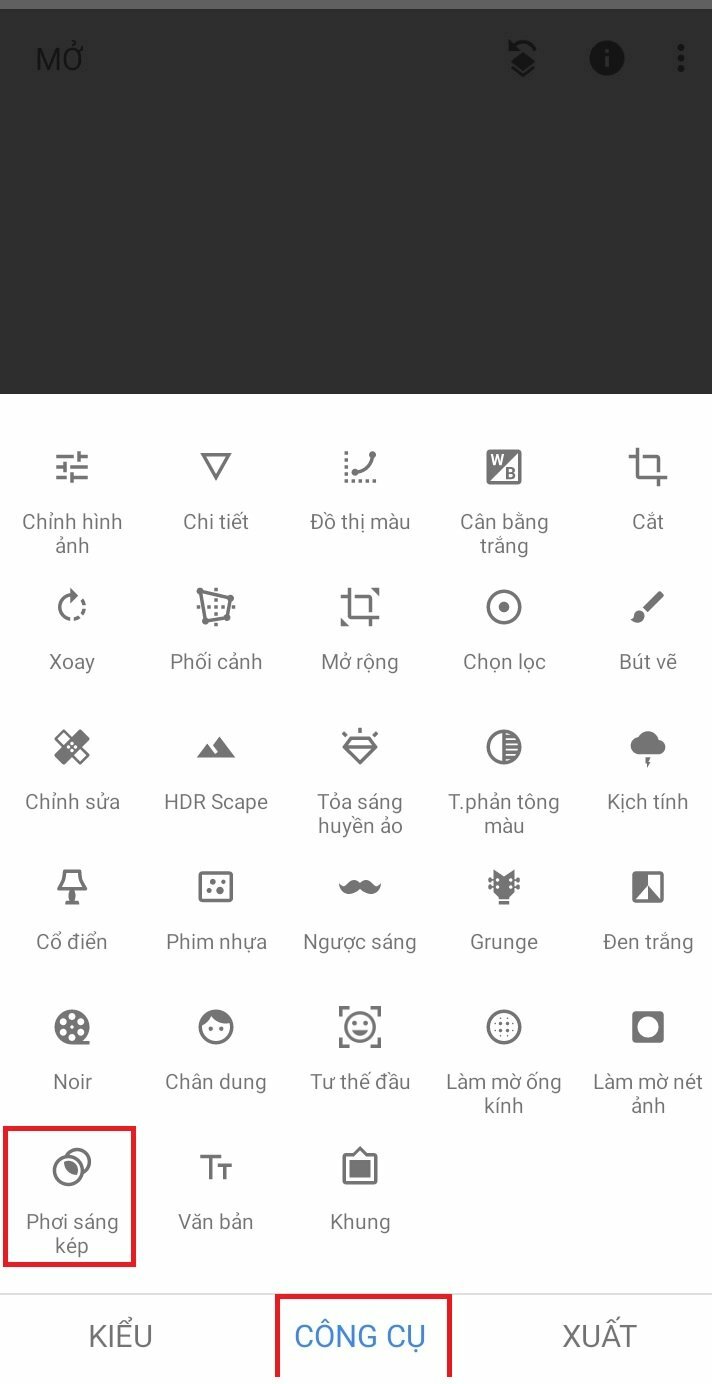
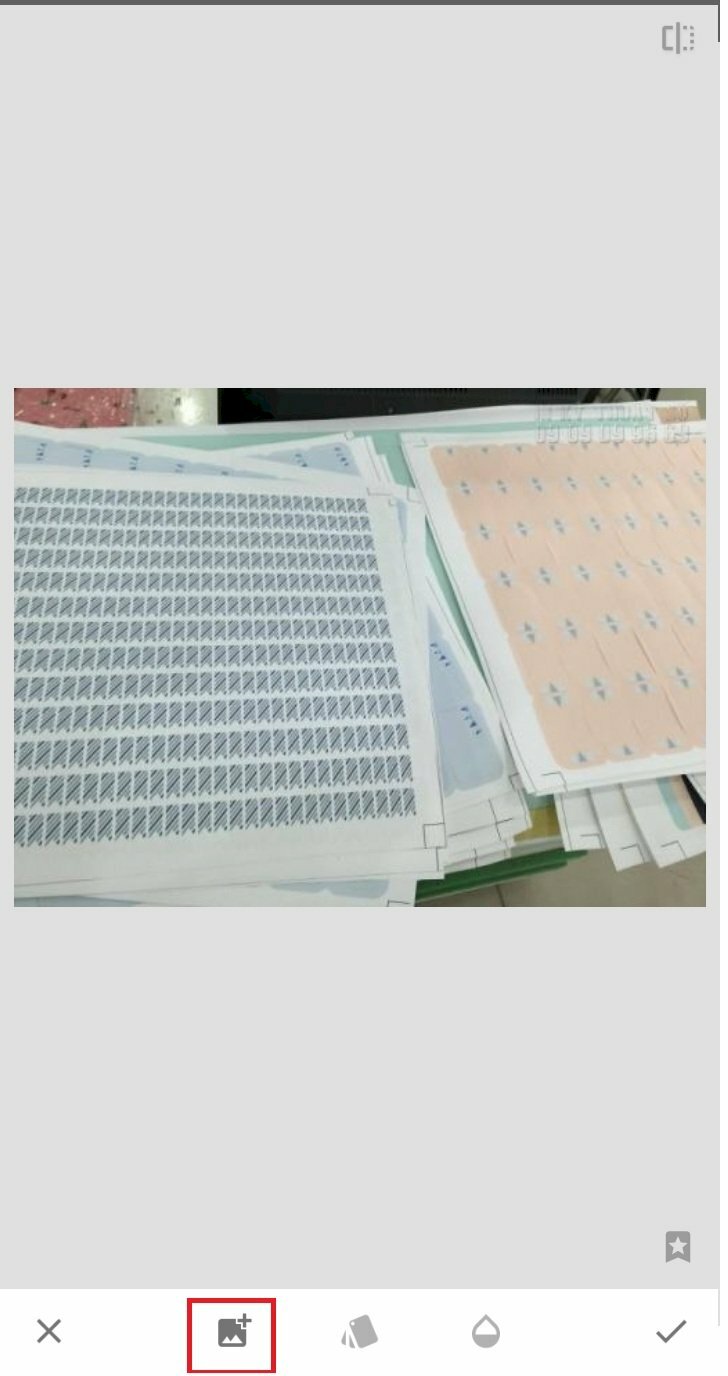
Bước 4: Sau khi chèn logo vào ảnh bạn có thể tùy chỉnh vị trí, kích thước nhỏ lại, tuy nhiên ứng dụng này không cho phép điều chỉnh logo nhỏ xuống nhiều.
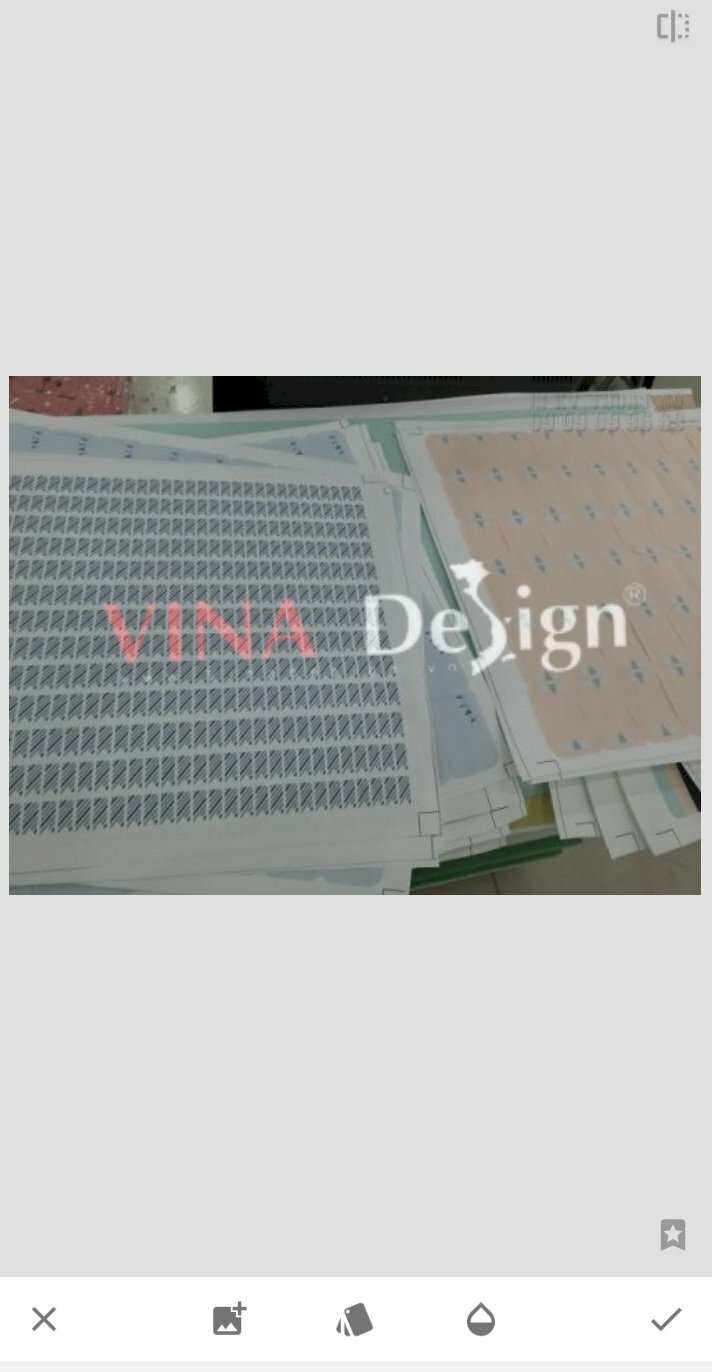
Bước 5: Khi hoàn thành hãy nhấn vào dấu tích ở góc phải màn hình để lưu > Bấm Xuất để xuất ảnh.

Cách chèn logo vào ảnh trên điện thoại bằng Lightroom
Adobe Lightroom là một ứng dụng chỉnh sửa ảnh chuyên nghiệp có hỗ trợ trên nền tảng Android và iOS. Dưới đây là hướng dẫn cách chèn logo vào ảnh trên điện thoại bằng Adobe Lightroom:
Bước 1: Trước hết, tải và cài đặt ứng dụng Adobe Lightroom từ cửa hàng ứng dụng của bạn (Google Play Store cho Android hoặc App Store cho iOS).
Bước 2: Mở ứng dụng Adobe Lightroom sau khi bạn đã cài đặt nó. Chọn biểu tượng (+) để thêm ảnh bạn muốn chèn logo > Chọn mục "Xuất dưới dạng" để thiết lập kích thước và định dạng tệp bạn muốn lưu.
Bước 3: Tại mục "Tùy chỉnh", bật tùy chọn "Bao gồm hình chìm."
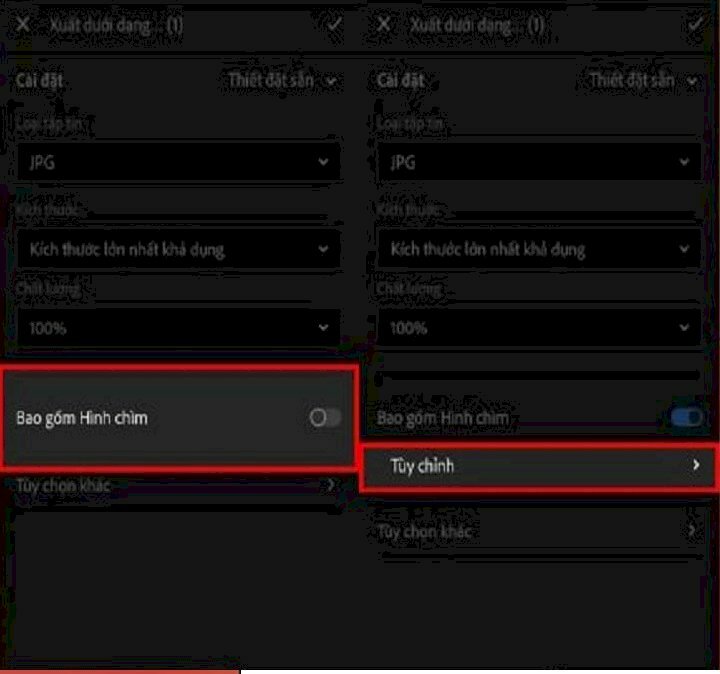
Bước 4: Để thêm hình logo vào ảnh chọn "Đồ họa" > Chọn hình logo mà bạn muốn thêm vào ảnh. Sử dụng tọa độ ngang và tọa độ dọc để điều chỉnh vị trí logo trên ảnh theo mong muốn của bạn. Sử dụng các tùy chọn điều chỉnh kích thước, xoay và độ mờ, tọa độ ngang để điều chỉnh logo trên ảnh theo mong muốn của bạn.
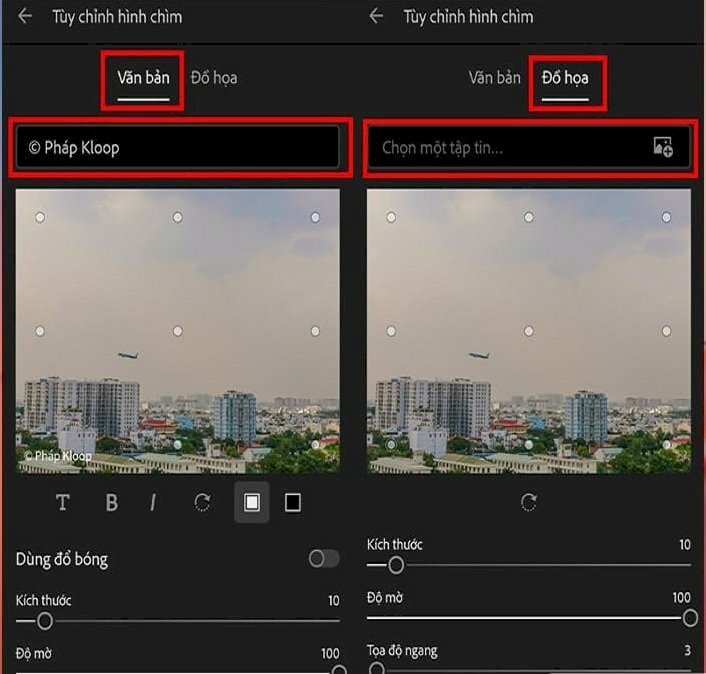
Bước 5: Sau khi hoàn thành, bạn có thể lưu ảnh đã chỉnh sửa với logo và chia sẻ nó hoặc lưu trữ lại theo cách bạn mong muốn.
Cách chèn logo vào ảnh trên điện thoại bằng Canva
Ứng dụng Canva, một công cụ thiết kế đồ họa phổ biến có thể giúp bạn dễ dàng chèn logo vào hình ảnh. Để thực hiện chèn logo vào ảnh trên Canva thì đầu tiên, hãy tải và cài đặt ứng dụng Canva từ App Store (cho người dùng iOS) hoặc Google Play Store (cho người dùng Android), tiếp theo có thể thực hiện theo hướng dẫn chi tiết sau đây:
Bước 1: Mở ứng dụng Canva sau khi đã cài đặt thành công. Đăng nhập vào tài khoản Canva của bạn hoặc tạo một tài khoản mới nếu bạn chưa có.
Bước 2: Sau đó, bấm vào dấu cộng (+) > chọn Cỡ tùy chỉnh > Nhập kích thước chiều rộng x chiều cao vào > Chọn Tạo thiết kế mới.
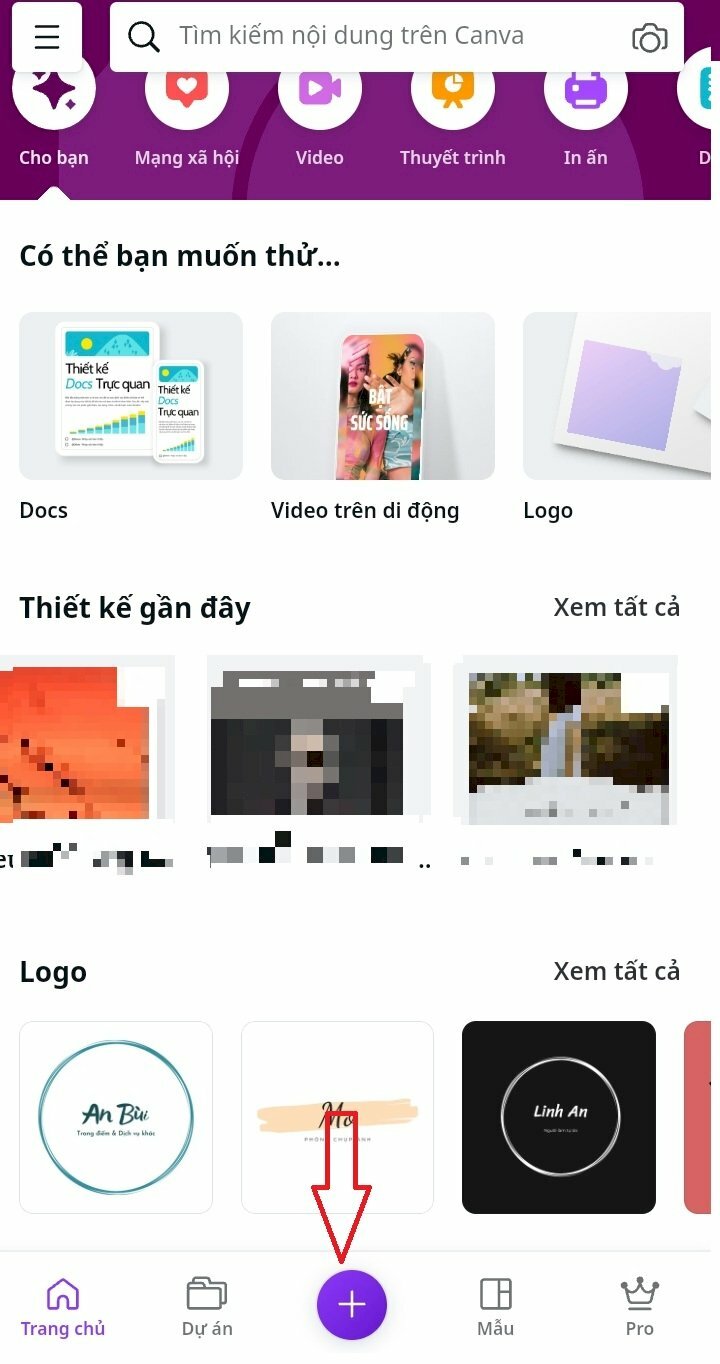
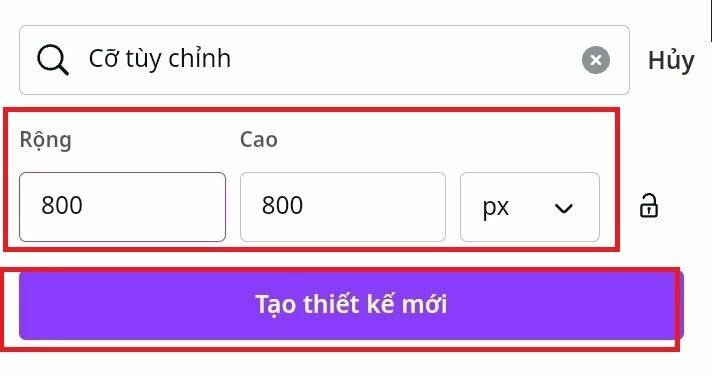
Bước 3: Sau khi hoàn thành bước trên hãy bấm vào dấu + ở góc trái màn hình > Ở phía dưới hãy bấm chọn mục Tải lên > chọn Tải lên tệp > bấm chọn hình ảnh nền và logo cần tải. Hình ảnh và logo, nó sẽ được thêm vào trong phần "Uploads" (Tải lên) của Canva.
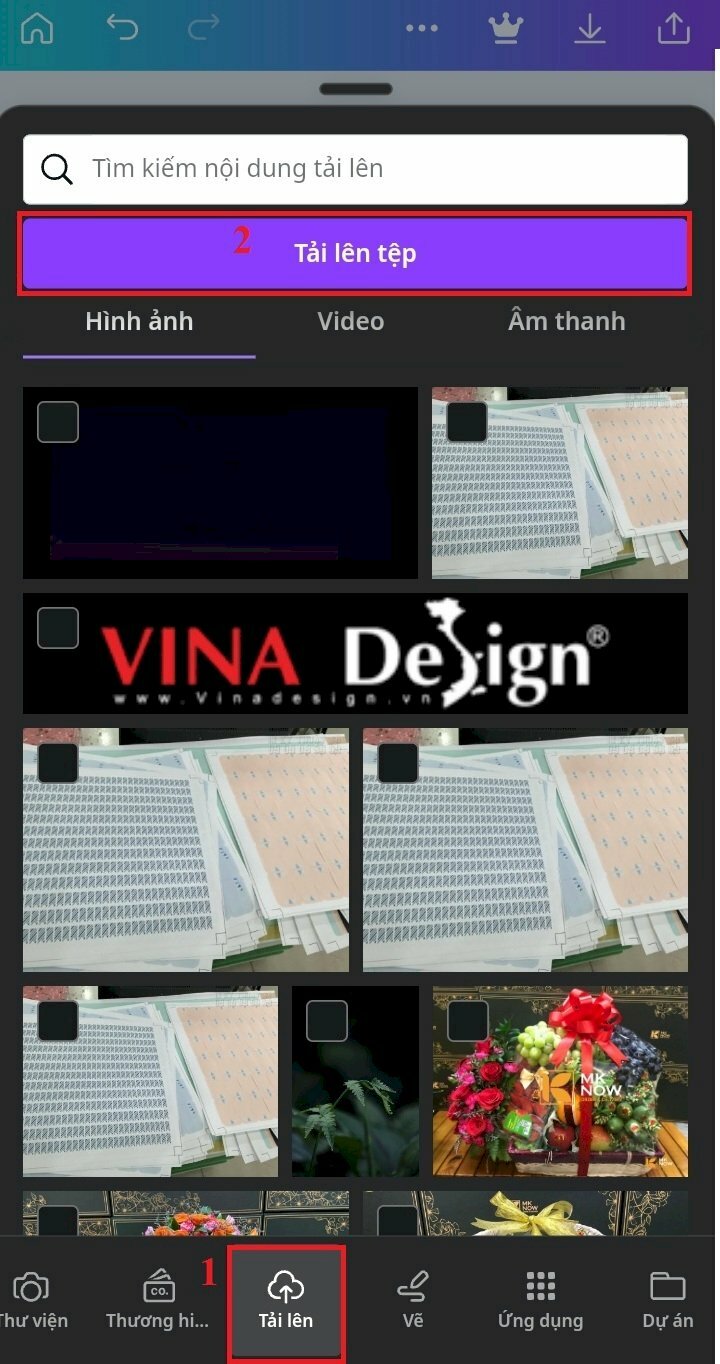
Bước 4: Thực hiện thêm ảnh nền đã tải lên bằng cách > chọn mục Tải lên > Chọn hình ảnh vừa tải lên để thêm vào trang và bấm kéo cho ảnh vừa khung hình.
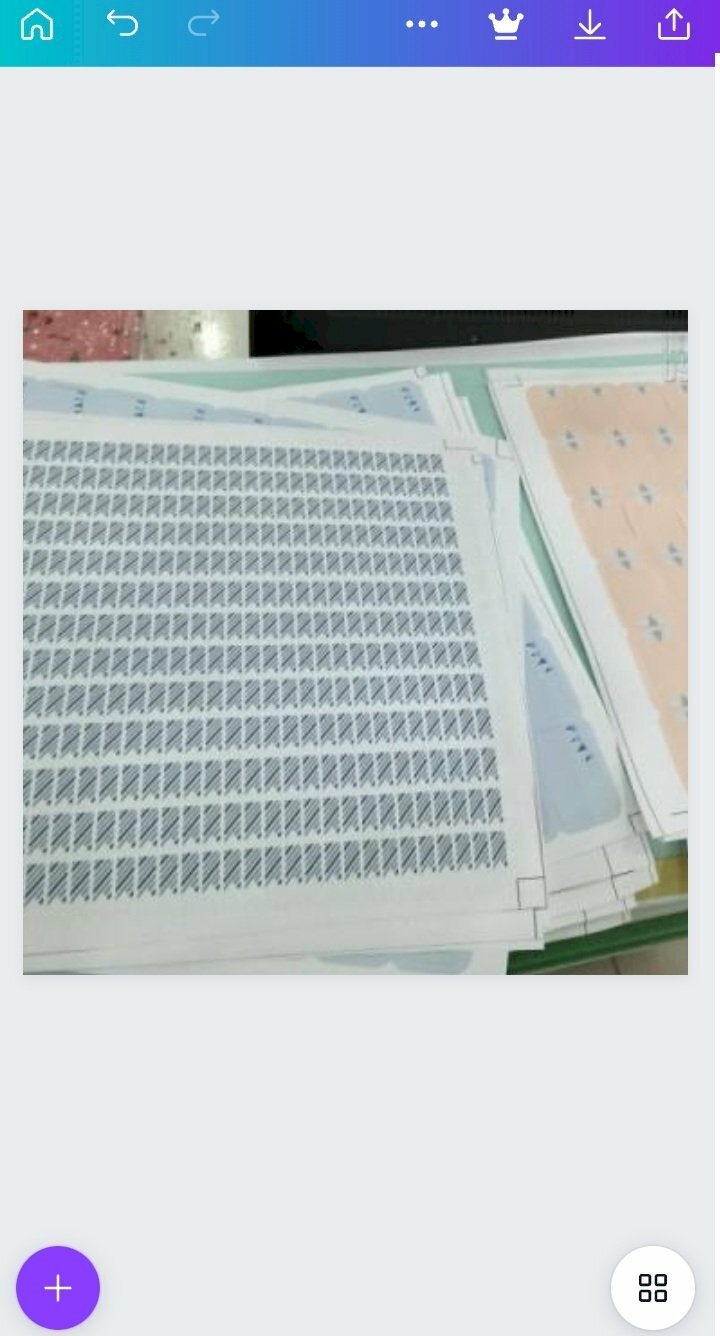
Bước 5: Vào mục Uploads, sau đó chọn logo vừa được tải lên từ phần "Uploads" và kéo nó vào vị trí mong muốn chèn trên ảnh. Bạn có thể điều chỉnh kích thước, xoay hoặc thay đổi độ trong suốt của logo bằng cách sử dụng các tùy chọn trong Canva.
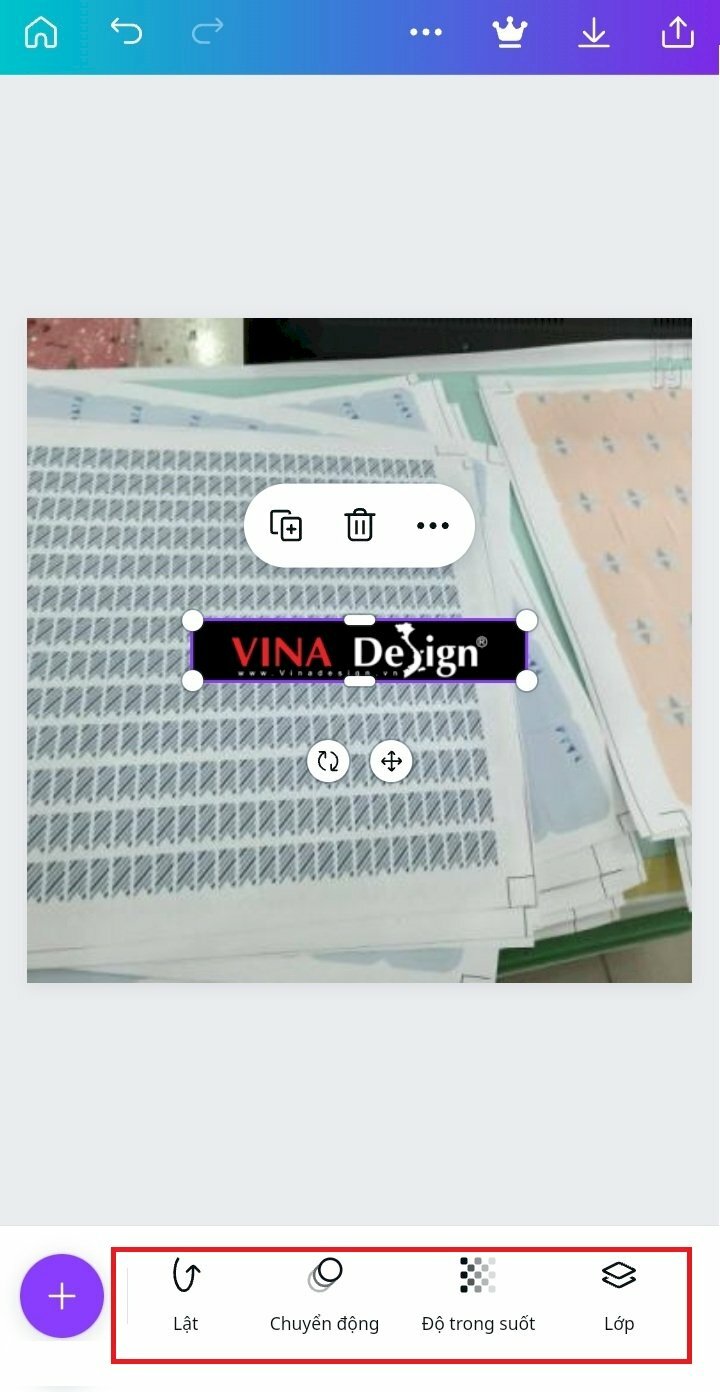
Bước 6: Khi bạn đã hoàn thành chỉnh sửa, nhấn vào nút "Download" (Tải xuống) ở góc trên bên phải màn hình để lưu ảnh đã chỉnh sửa lên điện thoại của bạn.
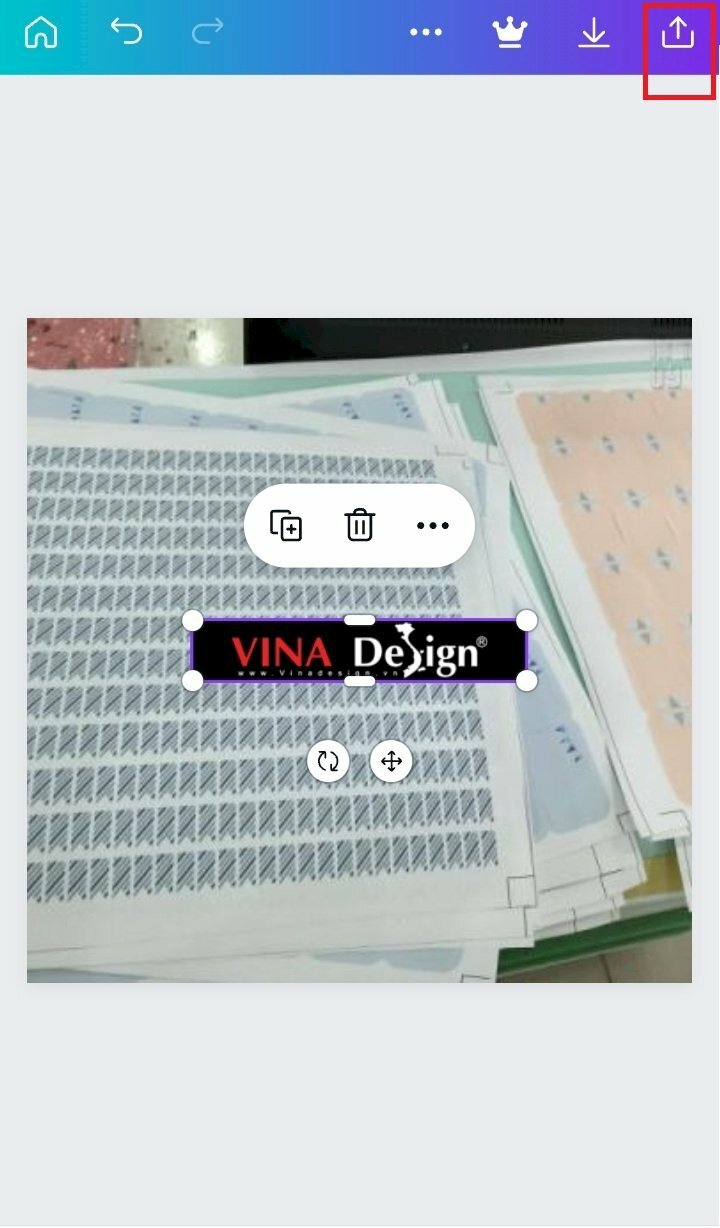
HƯỚNG DẪN CHÈN LOGO
- Cách chèn logo vào video trong Adobe Premiere
- Cách chèn logo vào Excel
- Cách chèn logo vào Powerpoint
- Cách chèn logo hàng loạt vào nhiều ảnh
- Cách chèn logo vào PDF
- Cách chèn logo vào ảnh online
- Cách chèn logo chìm vào ảnh
- Cách chèn logo vào ảnh trên máy tính
- Cách chèn logo vào ảnh bằng Photoshop
- Cách chèn logo vào ảnh bằng Paint
- Cách chèn logo vào ảnh trong Lightroom bằng điện thoại, máy tính
- Cách chèn logo vào ảnh bằng Canva trên điện thoại, máy tính
- Cách chèn logo vào ảnh trong Word
- Cách chèn logo chìm vào Word
- Cách chèn logo vào đầu trang Word
- Cách chèn logo vào video online
- Cách chèn logo vào video bằng Proshow Producer
- Cách chèn logo vào video Youtube mới nhất
- Cách chèn logo khi livestream trên Facebook
- Cách chèn logo vào video trên Iphone
- Cách chèn logo vào video Camtasia Studio
Xem thêm nhiều bài viết chủ đề hướng dẫn chèn logo tại: Cách chèn logo
Download 1001+ mẫu logo đẹp file vector tại: Mẫu logo đẹp

















