Cách chèn logo vào ảnh trên máy tính bằng Paint đơn giản
Với Paint bạn có thể dễ dàng chèn logo vào hình ảnh mà không cần phải cài đặt phần mềm hay truy cập các ứng dụng online. Paint là một ứng dụng chỉnh sửa ảnh phổ biến và mặc định trên hầu hết các máy tính chạy hệ điều hành Windows. Dưới đây là hướng dẫn chi tiết về cách chèn logo vào ảnh bằng Paint:
Bước 1: Nhấp vào Start ở góc trái bên dưới màn hình > Nhập tìm Paint > Chọn Paint để mở ứng dụng Paint > Trong Paint bấm File > Chọn Open để chọn ảnh cần chèn logo vào.
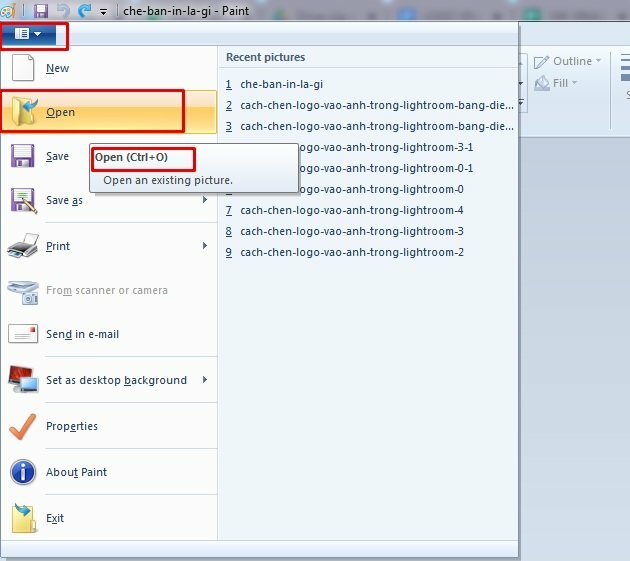
Bước 2: Tiếp đến thực hiện thêm logo vào ảnh bằng cách chọn Paste > Chọn Paste from > Chọn logo cần chèn vào ảnh > Chọn Open, logo sẽ được dán lên ảnh chính.
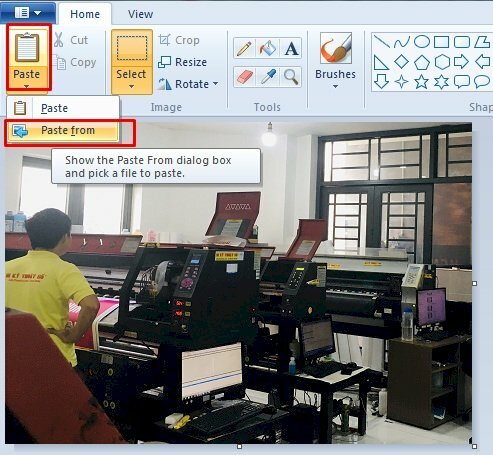
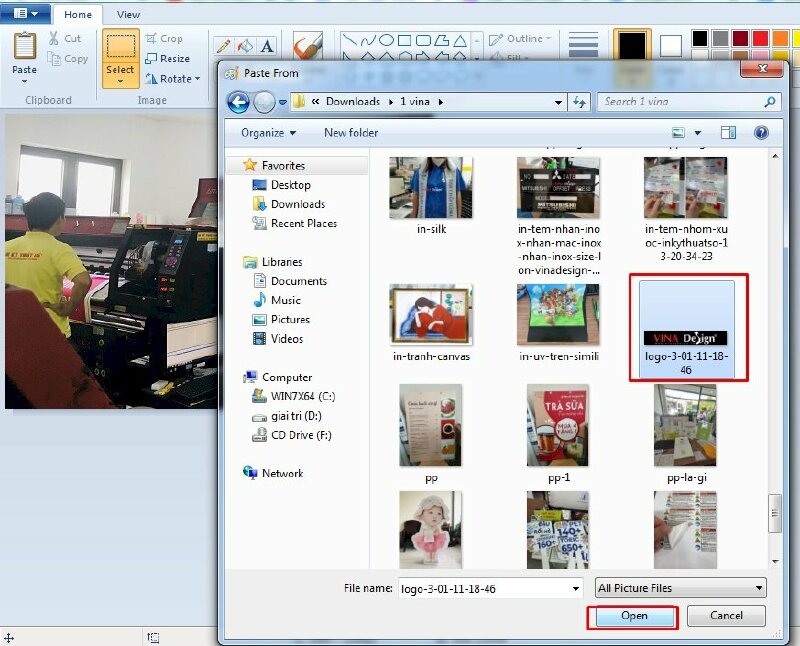
Bước 3: Sau khi logo đã được chèn vào ảnh, có thể di chuyển logo đến vị trí bạn muốn bằng cách kéo và thả nó, thay đổi kích thước logo bằng cách sử dụng con trỏ chuột đưa lên phần góc của ảnh để kéo thay đổi kích thước.
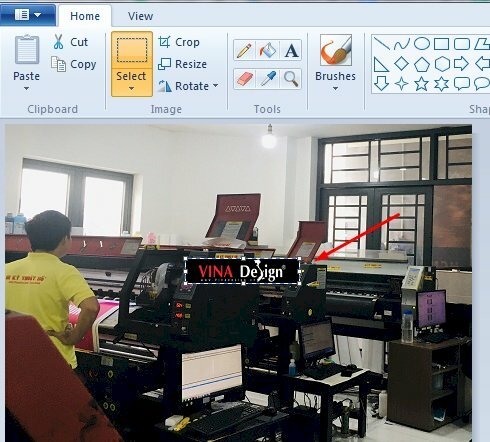
Bước 7: Chọn File > Chọn Save (nhấn tổ hợp phím Ctrl + S) để lưu ảnh đã chèn logo.
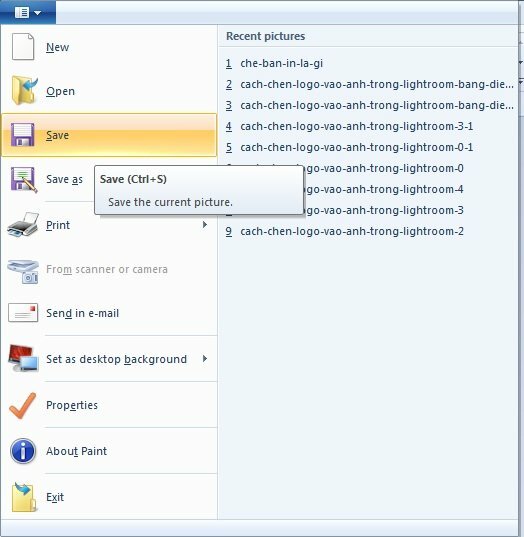
>> Xem thêm nhiều cách chèn logo vào hình ảnh khác ngay tại: Cách chèn logo vào ảnh dễ dàng và nhanh chóng
Cách chèn logo vào ảnh trên máy tính bằng các phần mềm
Sau đây là hướng dẫn cách chèn logo vào ảnh trên máy tính bằng các phần mềm chèn logo vào ảnh trên máy tính.
PhotoScape
PhotoScape là một trong những phần mềm chỉnh sửa đồ họa được phát triển bởi MOOII Tech, Hàn Quốc, cho phép người dùng dễ dàng chỉnh sửa ảnh với nhiều tính năng hữu ích. Để thực hiện chèn logo vào ảnh trên máy tính bằng phần mềm PhotoScape đầu tiên hãy tải và cài đặt PhotoScape nếu bạn chưa có nó trên máy tính của mình, và thực hiện theo các bước sau:
Bước 1: Mở PhotoScape.
Bước 2: Chọn ảnh mà bạn muốn chèn logo bằng cách điều hướng đến thư mục chứa ảnh đó và chọn nó > Tiếp đến chuyển qua tab Batch.
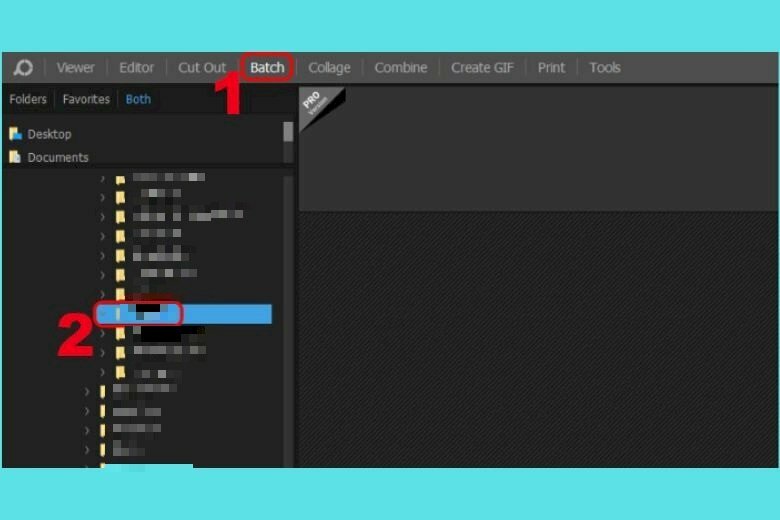
Bước 3: Chọn 1 hoặc nhiều ảnh trong thư mục chứa ảnh rồi kéo thả hình ảnh lên thanh chứa ảnh.
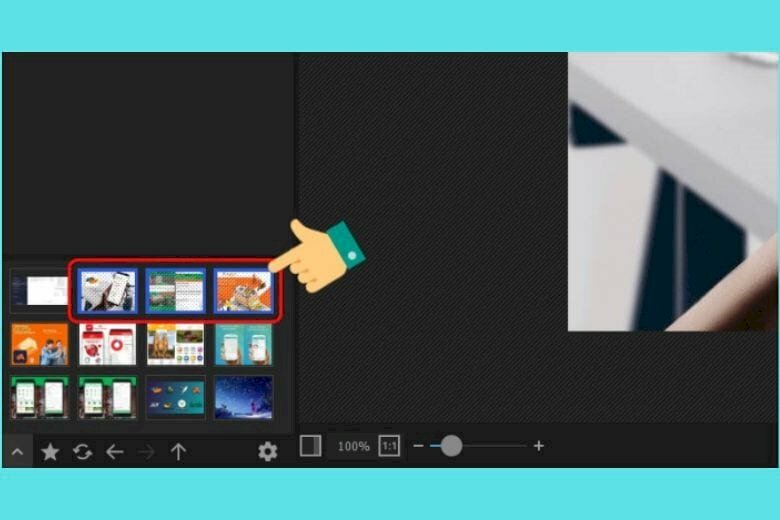
Bước 4: Chọn mục Insert, bấm vào dấu cộng ( + ) để add ảnh > Chọn tiếp vào Image > Chọn file logo chèn vào ảnh.
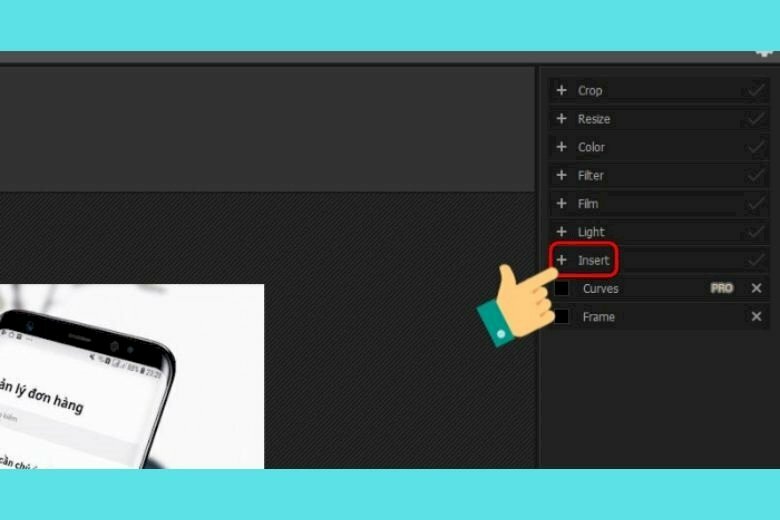
Sau đó thực hiện điều chỉnh vị trí của logo chèn vào ảnh. Cuối cùng lưu ảnh về máy sau khi đã hoàn thành.
Adobe Photoshop
Adobe Photoshop là một phần mềm chỉnh sửa ảnh và đồ họa chuyên nghiệp được phát triển bởi Adobe Systems. Nó là một trong những công cụ phổ biến nhất và mạnh mẽ nhất trong lĩnh vực xử lý ảnh. Để sử dụng Adobe Photoshop, bạn cần cài đặt phần mềm này trên máy tính của mình. Khi máy tính của bạn đã có phần mềm Adobe Photoshop thì bạn có thể thực hiện chèn logo vào ảnh trên máy tính bằng cách thực hiện theo các bước như sau:
Bước 1: Mở Adobe Photoshop trên máy tính của bạn > Chọn File > Chọn Open để mở ảnh cần chèn logo > Chọn File > Place Linked… > Chọn file logo cần chèn > Bấm Place.
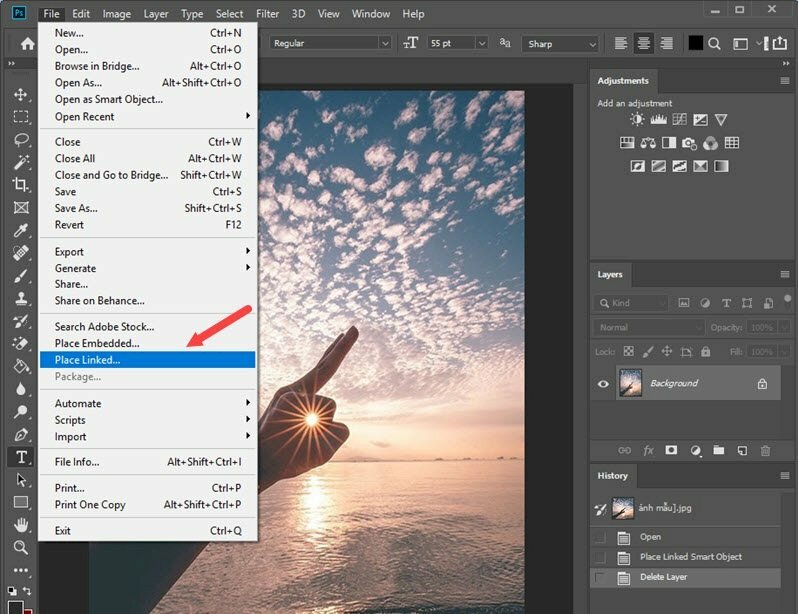
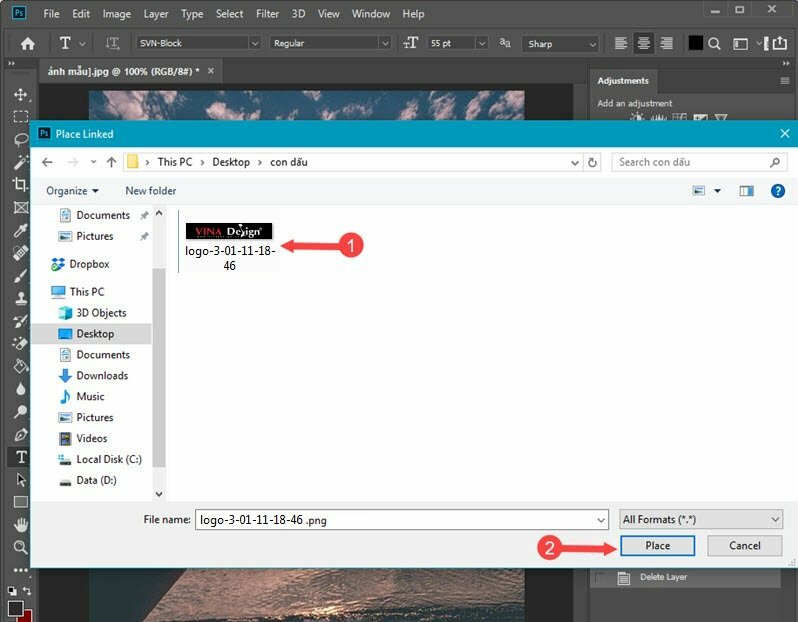
Bước 3: Dùng công cụ Move để di chuyển logo đến vị trí mong muốn trên ảnh. Để thay đổi kích thước của logo, chọn layer logo và sau đó sử dụng công cụ Transform (Ctrl+T hoặc Command+T trên Mac) để kéo các điểm cố định và điều chỉnh kích thước logo.
Bước 4: Để bức ảnh thêm nổi bật hãy làm mờ logo bằng cách > Click chuột phải vào Layer logo > Chọn Blending Options… > Trên thanh trượt ở phần Opacity kéo sang trái để làm mờ, sang phải để làm nét logo > Bấm OK để xác nhận.
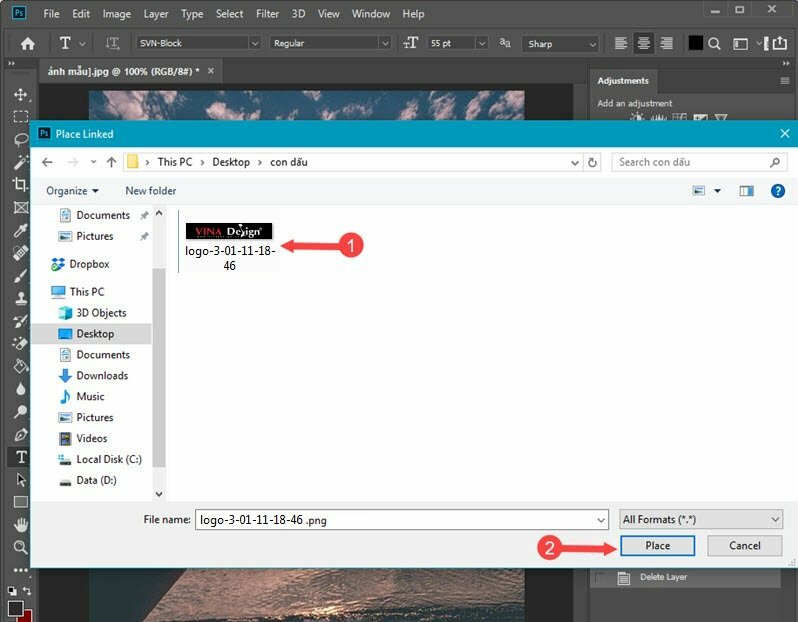
Bước 6: Khi hoàn tất chỉnh sửa, chọn File trong thanh menu > Chọn Save hoặc bấm Ctrl + S để lưu ảnh đã chèn logo vào máy tính của bạn.
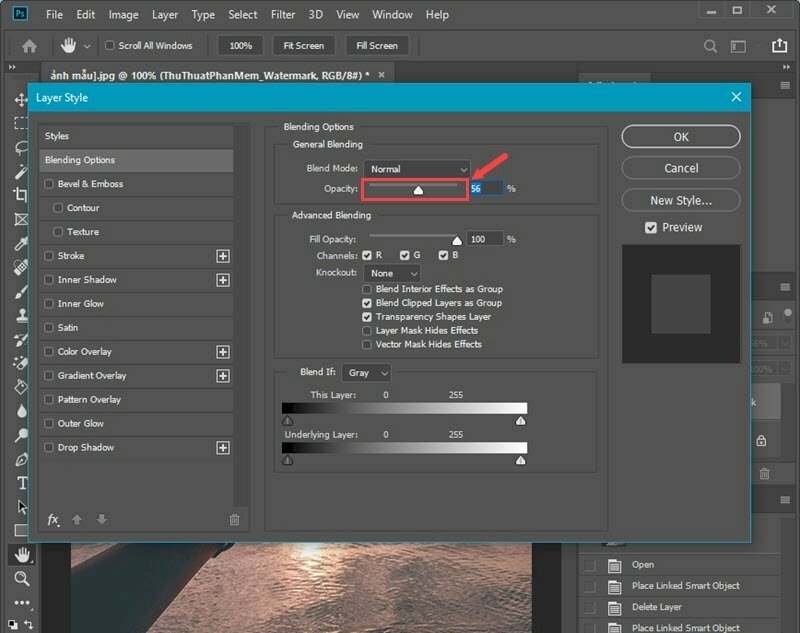
Lightroom
Adobe Lightroom là một ứng dụng chỉnh sửa ảnh chuyên nghiệp được phát triển bởi Adobe Systems. Nó cung cấp một loạt các công cụ mạnh mẽ cho việc chỉnh sửa, quản lý và xuất bản ảnh số, bạn có thể sử dụng phần mềm này để chèn logo vào ảnh. Để chèn logo vào ảnh bằng Lightroom trên máy tính, đầu tiên bạn cần cài đặt ứng dụng Adobe Lightroom trước, hoặc nếu máy tính bạn đã có phần mềm Lightroom thì bạn hãy thực hiện theo các bước sau:
Bước 1: Mở Adobe Lightroom trên máy tính của bạn và nhập ảnh mà bạn muốn chèn logo vào.
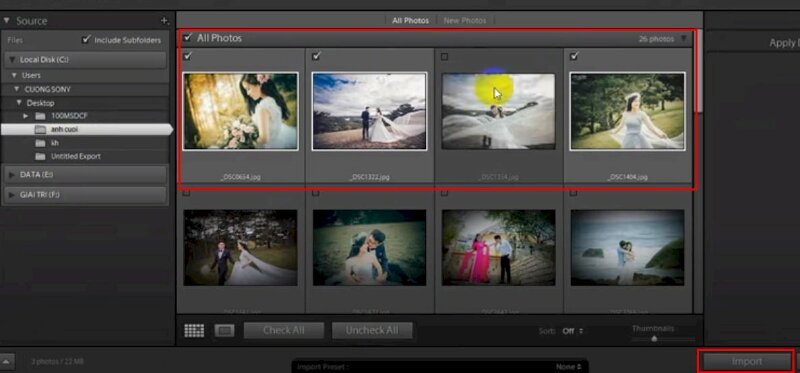
Bước 2: Nhấn vào File > Bấm Export hoặc nhấn tổ hợp phím Ctrl + Shift + E.
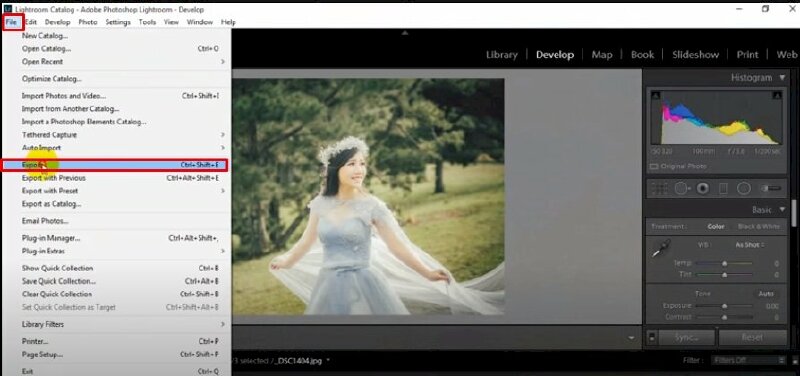
Bước 3: Cửa sổ Export xuất hiện hãy kéo xuống mục Watermarking > Nhấn vào biểu tượng nút thả xuống và chọn > Edit Watermarks....
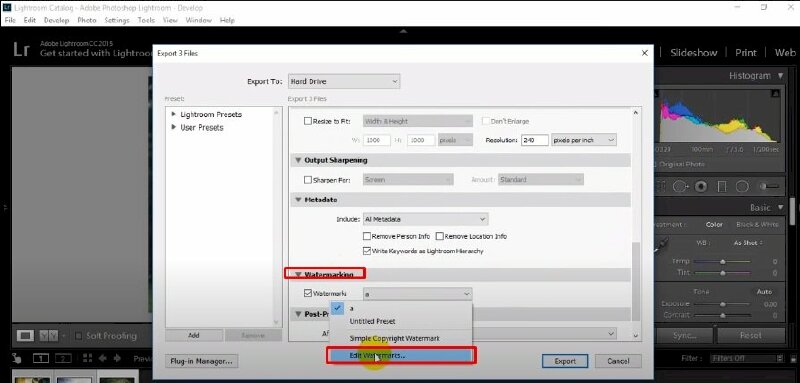
Bước 4: Tại mục Image Options ở góc trên bên phải > Chọn Choose... > Tiếp đến bấm chọn logo mà bạn muốn chèn vào hình, hãy chọn logo file PNG hoặc JPG > Chọn xong logo bấm Choose.
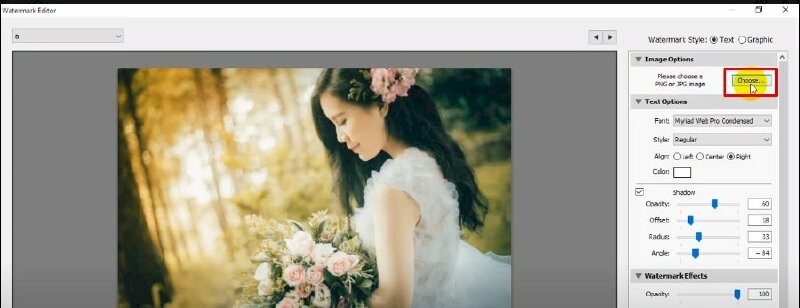
Bước 5: Thực hiện điều chỉnh vị trí, kích thước, độ mờ,... của logo theo ý muốn.
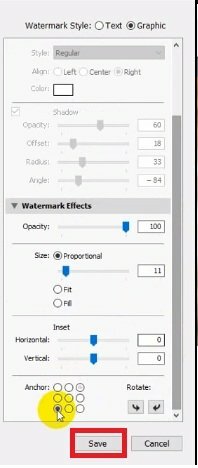
Bước 6: Khi hoàn thành chèn logo, bạn hãy nhấn vào Save > Chọn thư mục lưu ảnh > Đặt tên mục ảnh vừa chèn logo > Chọn Create > Nhấn Export để xuất ảnh.
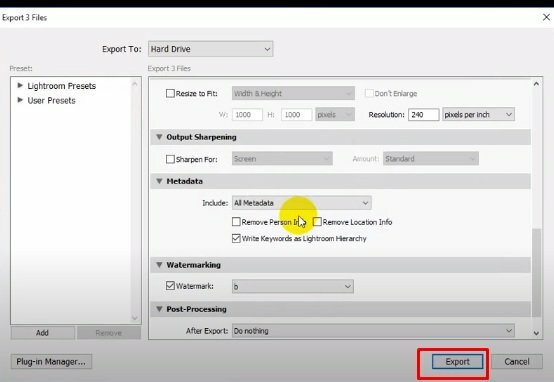
Cách chèn logo vào ảnh online trên máy tính
Sau đây là hướng dẫn cách chèn logo vào ảnh online trên máy tính bằng các phần mềm chèn logo vào ảnh trên máy tính online mà không cần phải cài đặt phần mềm.
Cách chèn logo vào ảnh bằng trang web Pixlr X
Pixlr X là một ứng dụng chỉnh sửa ảnh trực tuyến mạnh mẽ và dễ sử dụng. Với giao diện đơn giản và tính năng hỗ trợ đa dạng, Pixlr X cho phép bạn chèn logo vào ảnh đơn giản. Để thực hiện chèn logo vào ảnh trên trang web Pixlr X bạn hãy thực hiện theo các bước sau:
Bước 1: Truy cập vào trang web Pixlr X tại đây.
Bước 2: Nhấp vào Tải ảnh lên để chọn ảnh mà bạn muốn chèn logo từ máy tính của bạn. Bạn cũng có thể thay đổi kích thước ảnh tại đây, hoặc giữ nguyên kích thước ảnh gốc > Chọn Áp dụng
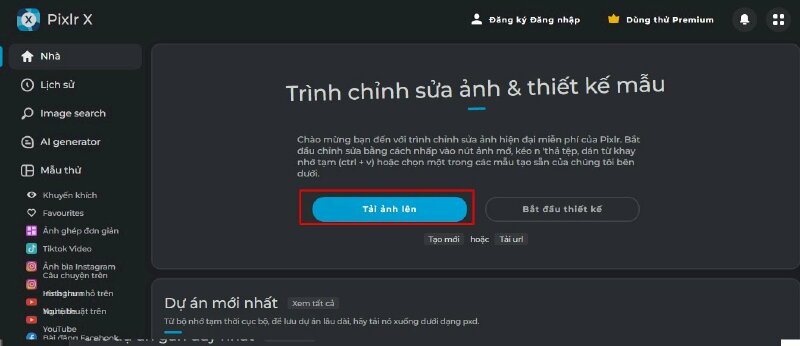
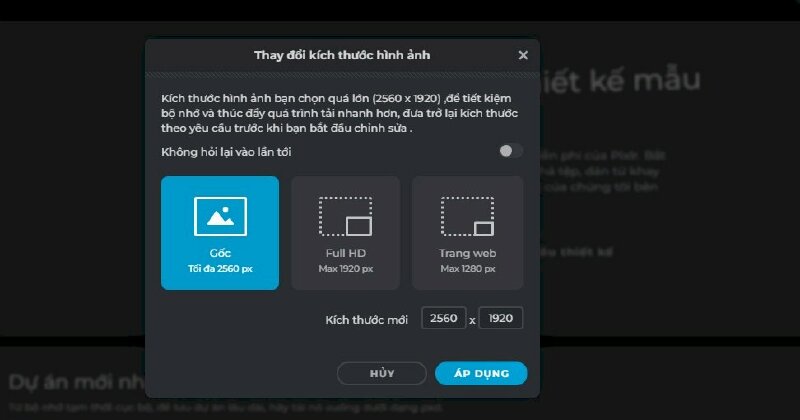
Bước 3: Sau khi đã thêm ảnh, nhấp vào biểu tượng dấu cộng + ở góc phải màn hình để thêm một layer mới > Chọn thêm Hình ảnh > Chọn logo từ máy của bạn > Bấm Open.
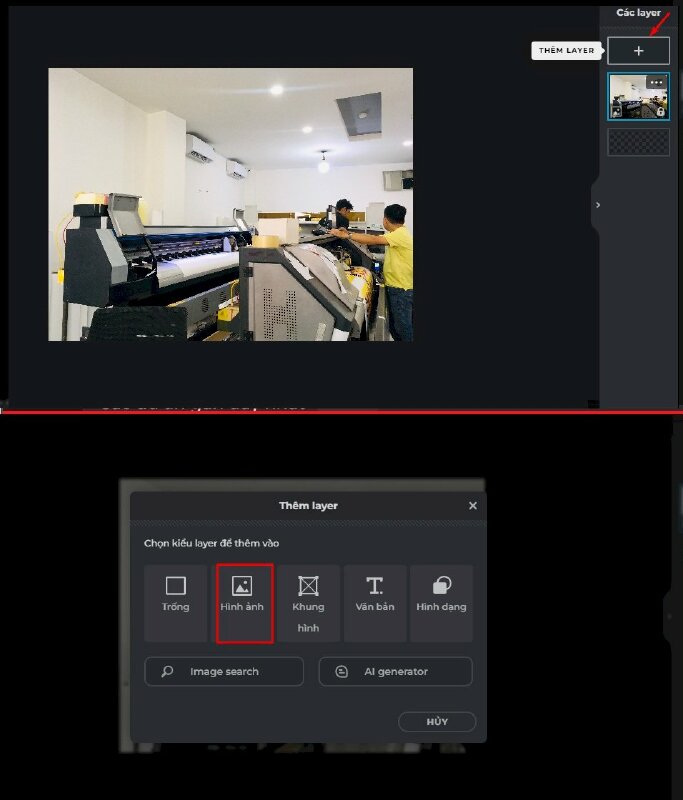
Logo sẽ xuất hiện trên ảnh và bạn có thể di chuyển, thay đổi kích thước và căn chỉnh vị trí của nó bằng cách kéo và thả hoặc sử dụng các điểm điều chỉnh xung quanh logo.
Bước 4: Nếu cần, bạn có thể điều chỉnh độ mờ (opacity) của logo. Nhấp vào biểu tượng ba chấm (…) ở góc phải của layer logo và sử dụng thanh trượt "Opacity" trong hộp thoại hiển thị.
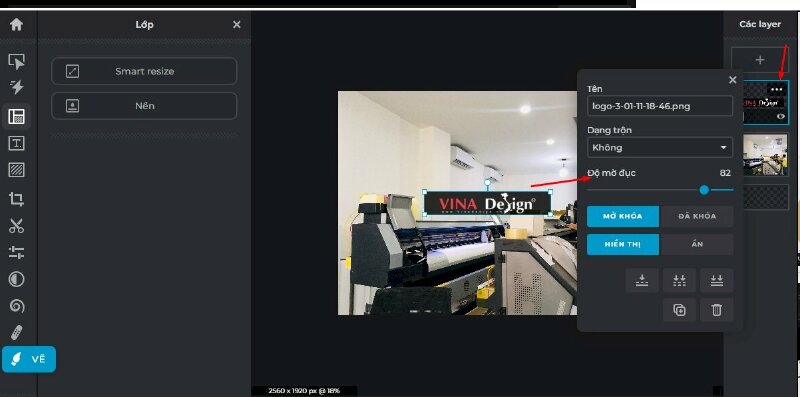
Tại giao diện ứng dụng, bạn cũng có thể điều chỉnh màu sắc, ánh sáng, chi tiết và các yếu tố khác của ảnh bằng các công cụ ở bên trái.
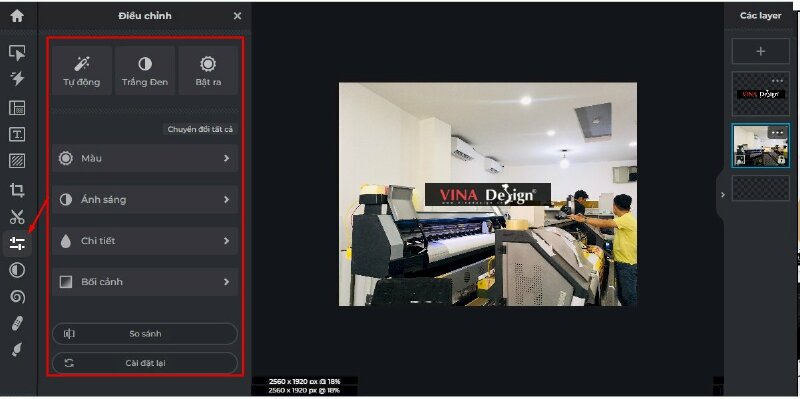
Bước 5: Khi bạn hoàn thành việc chèn logo và tùy chỉnh ảnh, nhấp vào nút Lưu ở góc dưới cùng bên phải > Chọn định dạng ảnh lưu và có thể điều chỉnh chất lượng, kích thước ảnh lưu > Sau khi chọn xong bấm Lưu Thành > Chọn thư mục lưu > Bấm Save để lưu ảnh đã chỉnh sửa xuống máy tính của bạn.
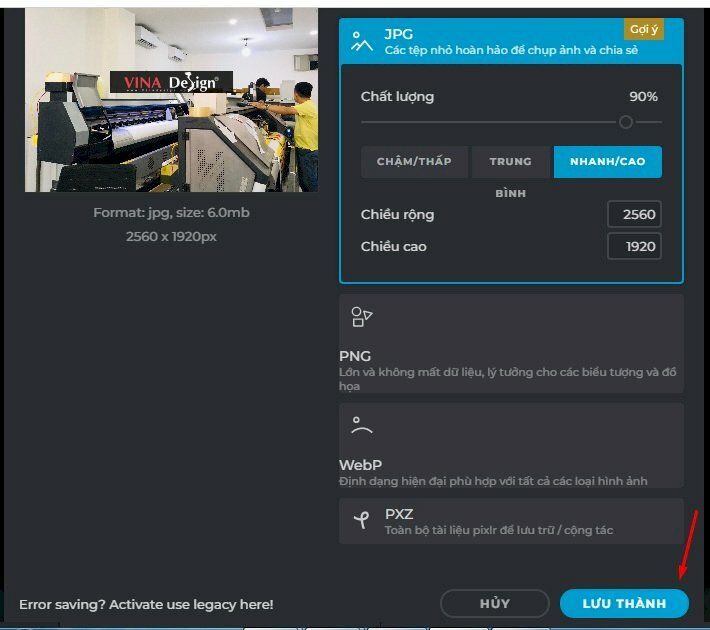
Cách chèn logo vào ảnh bằng trang web Canva
Canva là một nền tảng thiết kế đồ họa trực tuyến phổ biến, cho phép người dùng tạo ra các thiết kế chuyên nghiệp mà không cần kỹ năng đồ họa chuyên nghiệp. Nếu bạn đang cần chèn logo vào ảnh online thì Canva là một công cụ tuyệt vời để chèn logo vào ảnh một cách dễ dàng và nhanh chóng.
Dưới đây là quá trình chèn logo vào ảnh bằng Canva:
Bước 1: Truy cập vào trang web Canva và đăng nhập vào tài khoản của bạn, nếu chưa có tài khoản, bạn có thể tạo mới một tài khoản miễn phí.
Bước 2: Tiếp đến bạn có thể sử dụng một trong các mẫu có sẵn trên Canva hoặc tạo thiết kế mới bằng cách bằng cách nhấp vào nút "Custom dimensions" (Kích thước tùy chỉnh) ở góc trên cùng bên phải của trang và nhập kích thước mong muốn. Đảm bảo kích thước thiết kế phù hợp với kích thước của ảnh bạn muốn chèn logo.
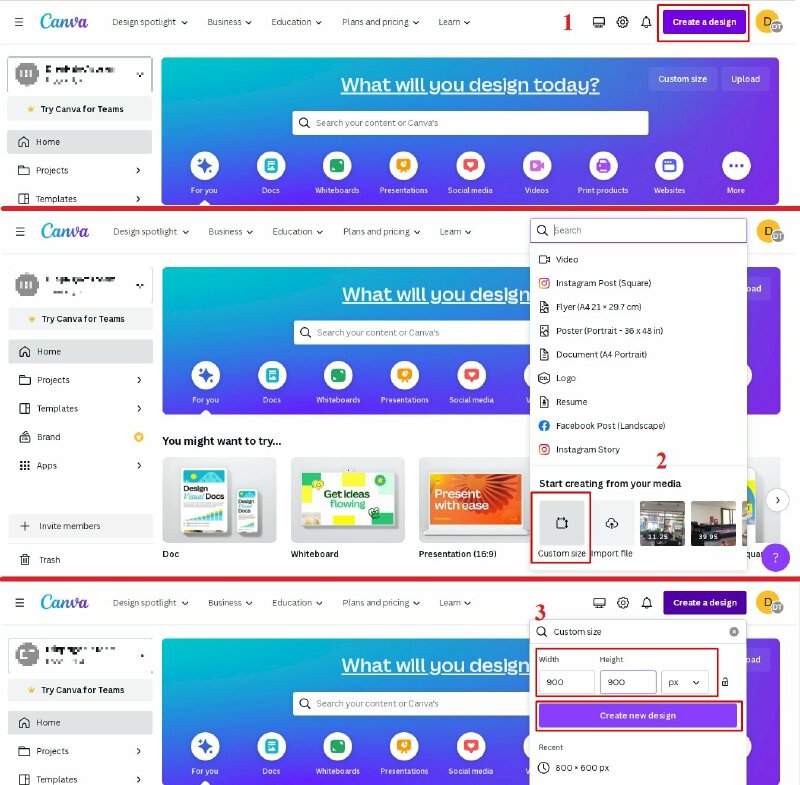
Bước 3: Ở thanh công cụ phía bên trái hãy chọn tùy chọn "Uploads" (Tải lên) để tải lên hình ảnh, logo từ máy tính của bạn.
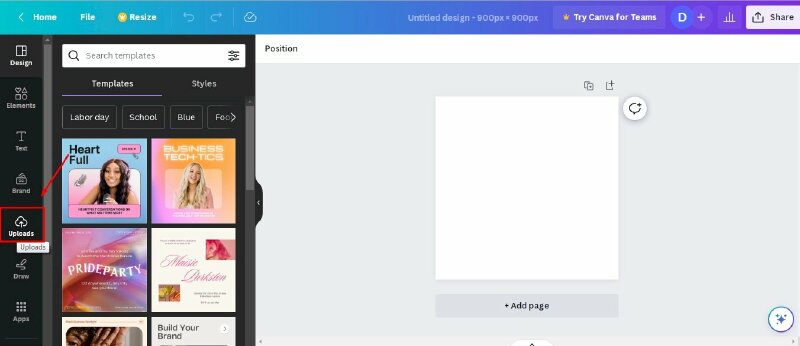
Bước 4: Thêm hình ảnh vào thiết kế của bạn, tiếp đến kéo logo vào vị trí mong muốn trên ảnh. Tại đây bạn có thể di chuyển, thay đổi kích thước và chỉnh sửa vị trí của logo theo mong muốn.
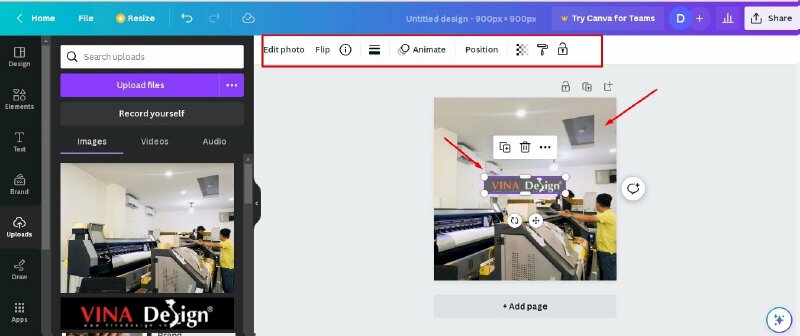
Bước 5: Khi hoàn thành > Bấm nút Share ở góc phải màn hình > nhấp vào Download ở góc dưới góc phải > Chọn định dạng file > bấm Download để tải ảnh đã thêm logo về máy tính của bạn.
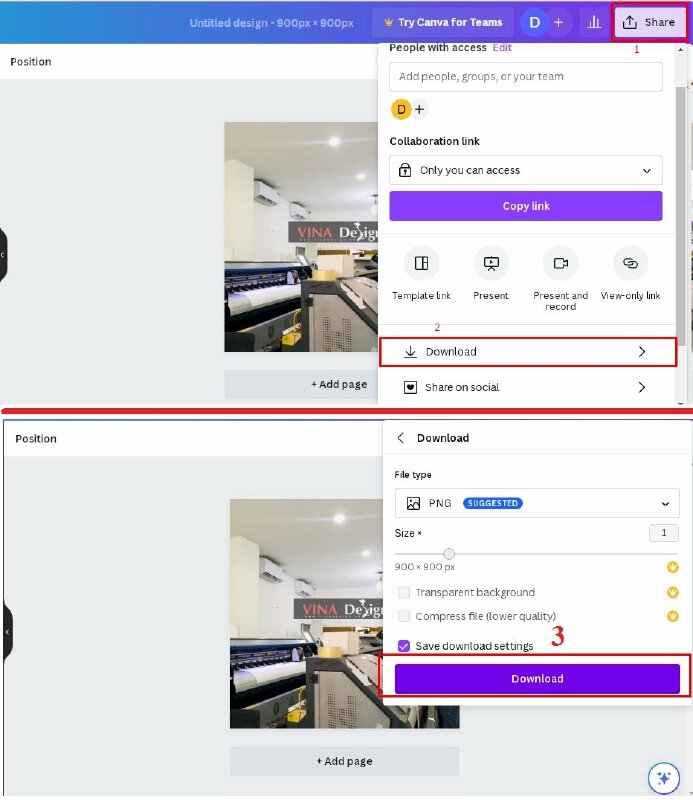
HƯỚNG DẪN CHÈN LOGO
- Cách chèn logo vào video trong Adobe Premiere
- Cách chèn logo vào Excel
- Cách chèn logo vào Powerpoint
- Cách chèn logo hàng loạt vào nhiều ảnh
- Cách chèn logo vào PDF
- Cách chèn logo vào ảnh online
- Cách chèn logo vào ảnh trên điện thoại
- Cách chèn logo chìm vào ảnh
- Cách chèn logo vào ảnh bằng Photoshop
- Cách chèn logo vào ảnh bằng Paint
- Cách chèn logo vào ảnh trong Lightroom bằng điện thoại, máy tính
- Cách chèn logo vào ảnh bằng Canva trên điện thoại, máy tính
- Cách chèn logo vào ảnh trong Word
- Cách chèn logo chìm vào Word
- Cách chèn logo vào đầu trang Word
- Cách chèn logo vào video online
- Cách chèn logo vào video bằng Proshow Producer
- Cách chèn logo vào video Youtube mới nhất
- Cách chèn logo khi livestream trên Facebook
- Cách chèn logo vào video trên Iphone
- Cách chèn logo vào video Camtasia Studio
Xem thêm nhiều bài viết chủ đề hướng dẫn chèn logo tại: Cách chèn logo
Download 1001+ mẫu logo đẹp file vector tại: Mẫu logo đẹp

















