Hướng dẫn nhanh
Mở phần mềm Proshow Producer > Tại Folder List bấm chọn đến thư mục có chứa video trong máy tính của bạn > Nhấn chuột phải vào video và chọn Add to Show > Nhấp vào "Show" > Chọn "Watermark" > Nhấp vào "Browse" để thêm logo vào video > Điều chỉnh vị trí, kích thước của logo > Xong bấm OK.
Để xuất video chọn Publish ở thanh menu > Ở Publishing Formats chọn Video for Web, Device and Computer > Click vào nút Create > vào Standard video format (MPEG-4 H.264)* > Chọn MPEG-4 > Chọn định dạng và chất lượng video phù hợp > Chọn Create > Chọn Save để xuất và lưu video đã chèn logo.
>> Xem thêm nhiều cách chèn logo vào video khác ngay tại: Cách chèn logo vào video dễ dàng, nhanh chóng
Hướng dẫn chi tiết
Sau đây là hướng dẫn chi tiết cách chèn logo vào video bằng Proshow Producer
Bước 1: Mở phần mềm Proshow Producer và thêm video vào
Đầu tiên hãy mở ProShow Producer trên máy tính của bạn. Tại giao diện làm việc của ProShow Producer tại Folder List bấm chọn đến thư mục có chứa video trong máy tính của bạn > Bên dưới File List sẽ hiển thị video.
Để thêm video, hãy nhấn chuột phải vào video và chọn Add to Show hoặc nhấn tổ hợp phím Alt + I để thêm video cần chèn logo vào.
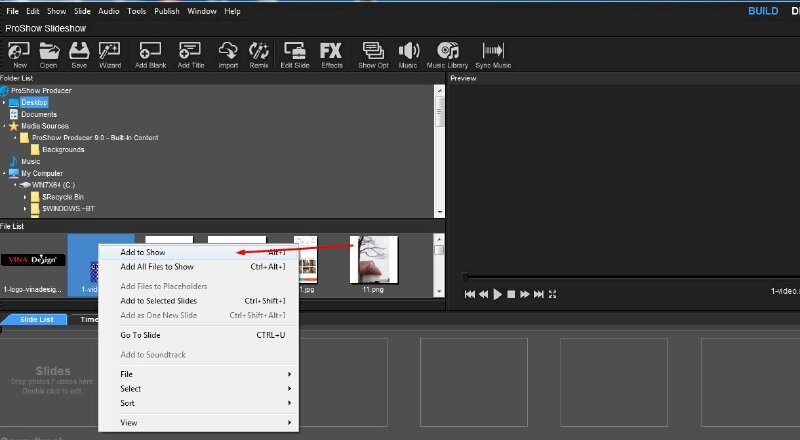
Bước 2: Thêm logo vào video
Bạn nhấp vào "Show" > chọn "Watermark" hoặc nhấn tổ hợp phím Ctrl + Shift + Alt + W.
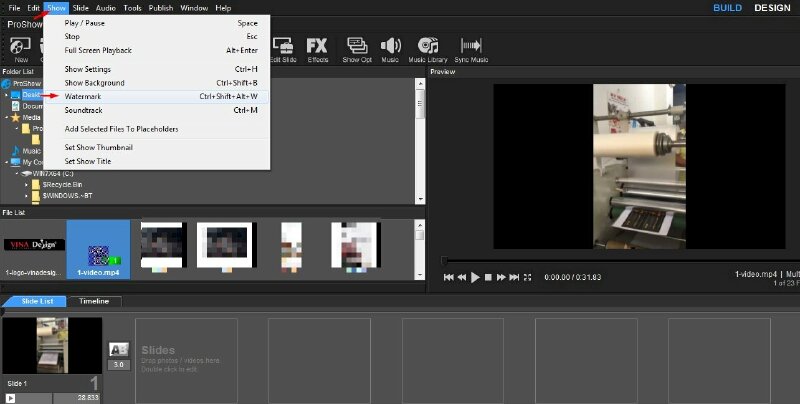
Trong giao diện Watermark, nhấp vào "Browse" để tìm và chọn hình ảnh mà bạn muốn sử dụng làm logo cho video. Sau đó, nhấp vào "Open" để mở logo trong Proshow Producer.
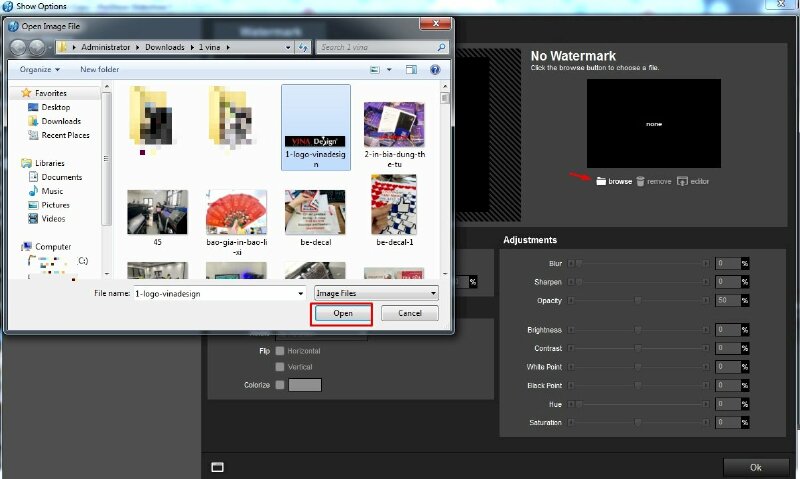
Sau đó, logo sẽ xuất hiện trong khung Watermark giống như hình dưới đây. Bây giờ, bạn có thể chỉnh sửa logo (watermark) theo ý muốn của mình.
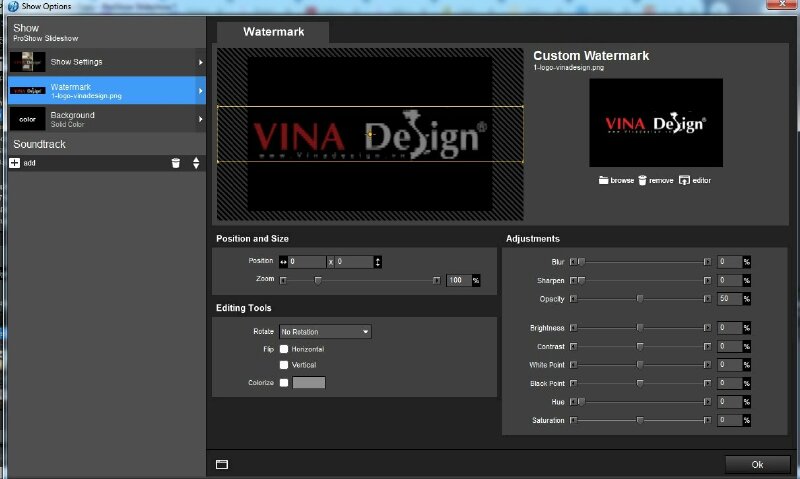
Bước 3: Điều chỉnh vị trí, kích thước của logo
Điều chỉnh vị trí, kích thước của logo
- Để điều chỉnh vị trí Logo hiển thị trong video hãy di chuột vào ảnh khi xuất hiện biểu tượng bàn tay thì nhấn giữ chuột trái rồi kéo logo đến vị trí bạn mong muốn.
- Để điều chỉnh kích thước Logo hiển thị trong video hãy di chuột vào một trong bốn góc của logo đến khi xuất hiện biểu tượng mũi tên 2 chiều, sau đó, nhấn giữ chuột trái rồi kéo vào để làm nhỏ logo và kéo ra để logo lớn hơn.
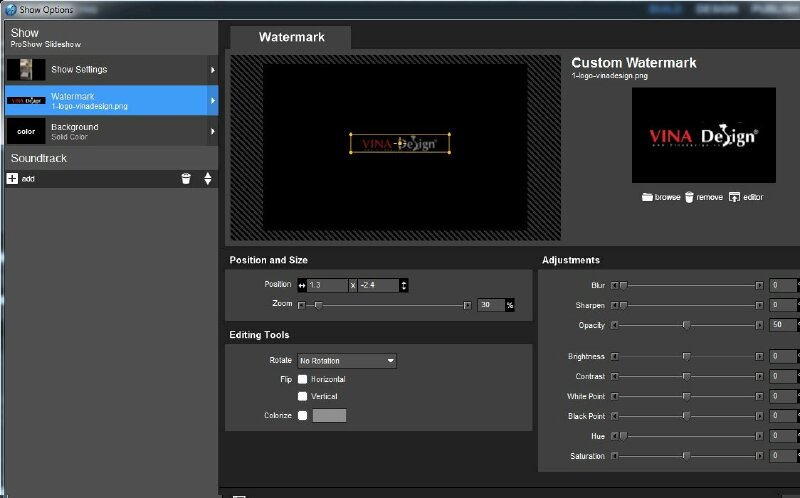
Hoặc, bạn cũng có thể điều chỉnh các thông số của logo trong phần "Position and Size" (Vị trí và kích thước). Điều chỉnh thông số vị trí tại "Position"và kích thước tại "Zoom".
Sau khi thực hiện thao tác chỉnh sửa, để xem lại thay đổi trên mục Show Setting. bạn sử dụng tổ hợp phím Ctrl + Z.
Tại mục Editing Tools, bạn có thể thực hiện các tùy chỉnh như sau:
- Rotate: Xoay ảnh - chọn xoay theo góc bao nhiêu độ.
- Flip - Horizontal: Lật logo 180 độ theo chiều ngang.
- Flip - Vertical: Lật logo 180 độ theo chiều dọc.
- Colorize: Tô màu cho logo của bạn.
Tại mục Adjustments, sẽ có thêm các tùy chọn tạo hiệu ứng cho logo khi chèn vào video như Blur (độ mờ), Sharpen (độ sắc nét),...
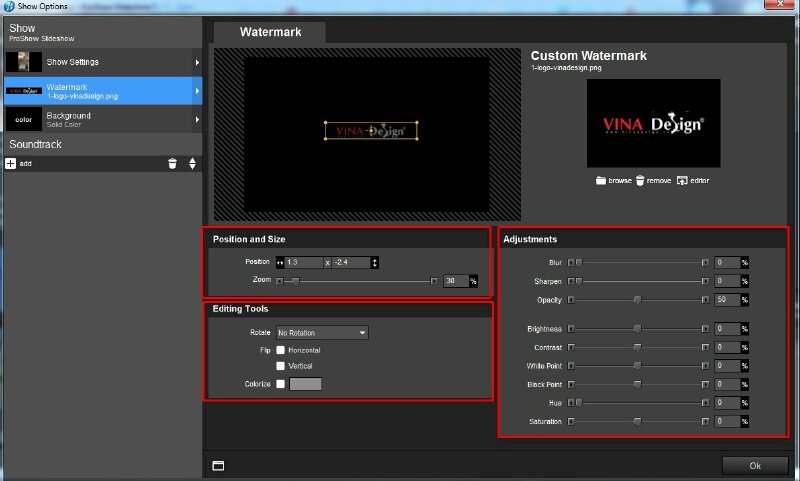
Khi bạn đã hoàn tất các chỉnh sửa, hãy nhấp vào nút "OK" ở dưới giao diện. Trong giao diện chính của ProShow Producer, bạn sẽ thấy logo đã được chèn vào video. Tại đây, bạn có thể tiếp tục thực hiện bất kỳ chỉnh sửa video nào nếu cần thiết.
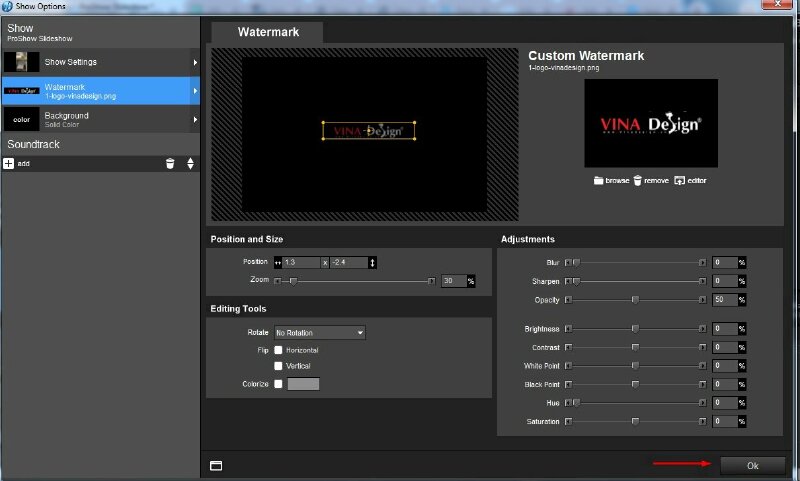
Bước 4: Xuất video đã chèn logo
Cuối cùng, để xuất video đã chèn logo, bạn hãy chọn Publish ở thanh menu > Ở Publishing Formats chọn Video for Web, Device and Computer > Click vào nút Create.
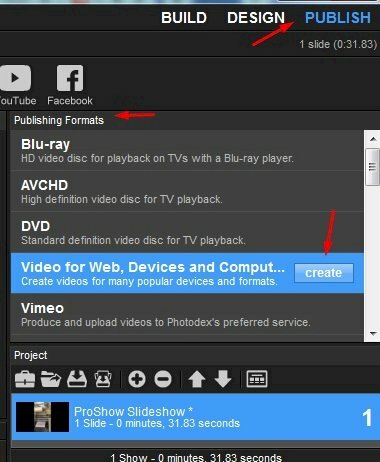
Sau đó bạn nhấp vào Standard video format (MPEG-4 H.264)* > Chọn MPEG-4 > Chọn định dạng và chất lượng video phù hợp > Chọn Create.
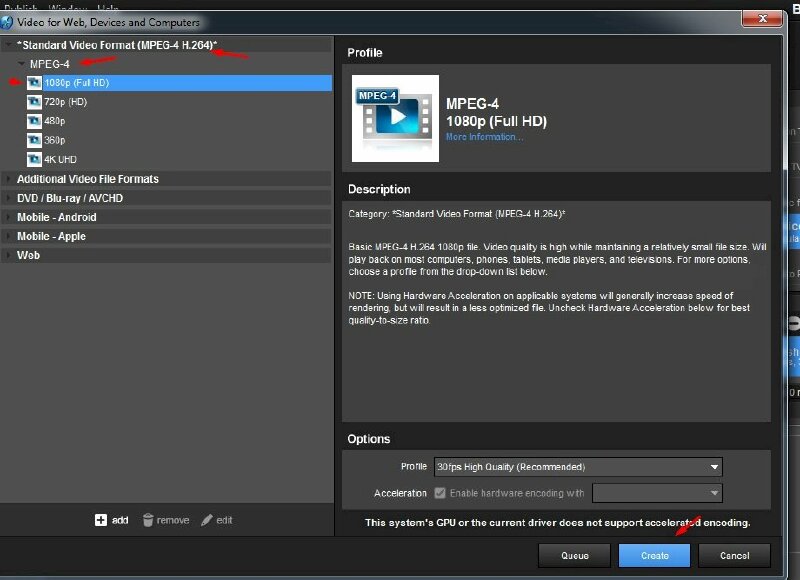
Khi cửa sổ Save video file hiện ra > chọn thư mục lưu file và đặt tên cho video > Chọn Save.
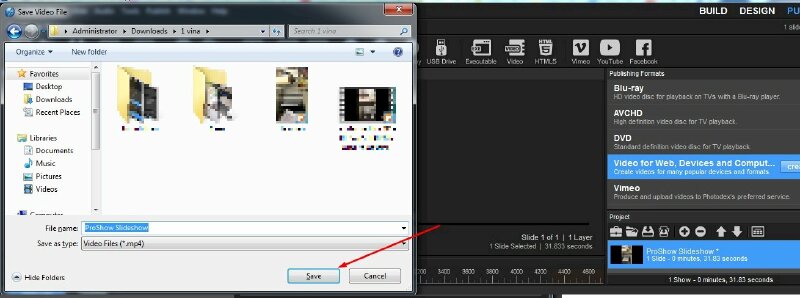
HƯỚNG DẪN CHÈN LOGO
- Cách chèn logo vào video trong Adobe Premiere
- Cách chèn logo vào Excel
- Cách chèn logo vào Powerpoint
- Cách chèn logo hàng loạt vào nhiều ảnh
- Cách chèn logo vào PDF
- Cách chèn logo vào ảnh online
- Cách chèn logo vào ảnh trên điện thoại
- Cách chèn logo chìm vào ảnh
- Cách chèn logo vào ảnh trên máy tính
- Cách chèn logo vào ảnh bằng Photoshop
- Cách chèn logo vào ảnh bằng Paint
- Cách chèn logo vào ảnh trong Lightroom bằng điện thoại, máy tính
- Cách chèn logo vào ảnh bằng Canva trên điện thoại, máy tính
- Cách chèn logo vào ảnh trong Word
- Cách chèn logo chìm vào Word
- Cách chèn logo vào đầu trang Word
- Cách chèn logo vào video online
- Cách chèn logo vào video Youtube mới nhất
- Cách chèn logo khi livestream trên Facebook
- Cách chèn logo vào video trên Iphone
- Cách chèn logo vào video Camtasia Studio
Xem thêm nhiều bài viết chủ đề hướng dẫn chèn logo tại: Cách chèn logo
Download 1001+ mẫu logo đẹp file vector tại: Mẫu logo đẹp

















