Cách chèn logo vào header trong Excel 2010, 2013, 2016
Sau đây là hướng dẫn nhanh và hướng dẫn chi tiết cách chèn logo vào header trong Excel 2010, 2013, 2016
Hướng dẫn nhanh
Mở File Excel > Chọn Insert > Nhấp vào Header & Footer > Chọn tab Design > Chọn Picture để tải lên logo cần chèn > Sau khi chèn phần Header sẽ hiển thị nội dung là &[Picture] > Chỉnh sửa kích thươc và độ mờ của logo tại Format Picture.
Hướng dẫn chi tiết
Hướng dẫn chi tiết cách chèn logo vào header trong Excel 2010 nhanh, đơn giản và bạn cũng có thể áp dụng để chèn logo vào header trong Excel 2013, Excel 2016, Excel 2007.
Bước 1: Mở Excel và chọn trang tính muốn chèn logo vào header.
Bước 2: Trên thanh công cụ nhấn chọn Insert > Nhấp vào Header & Footer trong mục Text.
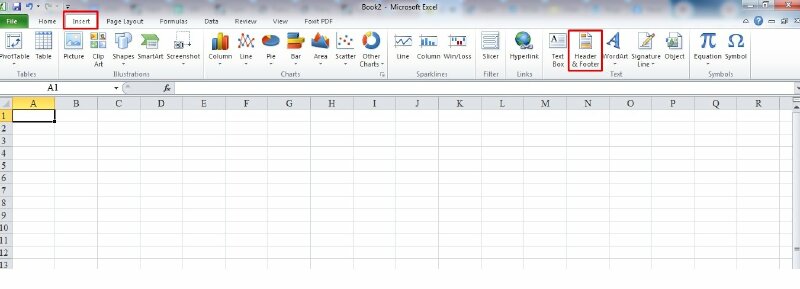
Bước 3: Tiếp theo, chọn tab Design trên thanh công cụ > Trong phần Header sẽ có 3 ô để bạn chèn logo gồm: bên trái, bên phải và chính giữa, muốn chèn logo vào vị trí nào hãy chọn vào ô tương ứng > Trong mục Header & Footer Elements, bạn ấn chọn Picture > Hộp thoại Insert Picture hiện lên hãy bấm chọn logo muốn chèn > Nhấn Insert.
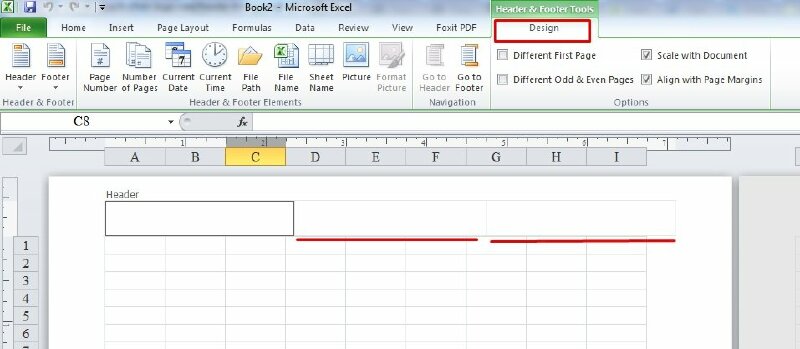
Chọn vị trí cần chèn logo trong Header
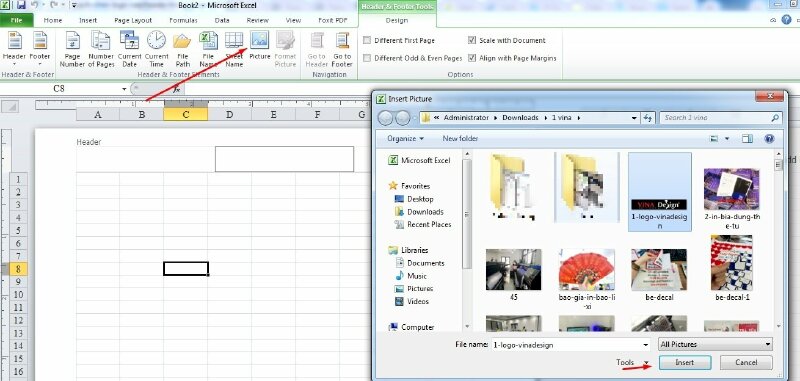
Bấm chọn Picture > Hộp thoại Insert Picture hiện lên hãy bấm chọn logo muốn chèn > Nhấn Insert.
Bước 4: Sau khi chọn xong logo cần chèn, phần Header sẽ hiển thị nội dung &[Picture].
![Bước 4: Sau khi chọn xong logo cần chèn, phần Header sẽ hiển thị nội dung &[Picture].](https://vinadesign.vn/uploads/thumbnails/800/2023/09/cach-chen-logo-vao-header-trong-excel-2010-3-15-15-26-47.jpg)
Bước 5: Để xem logo đã chèn vào header trong Excel, bạn hãy click vào bất kỳ ô nào trong Excel. Dưới đây là kết quả.
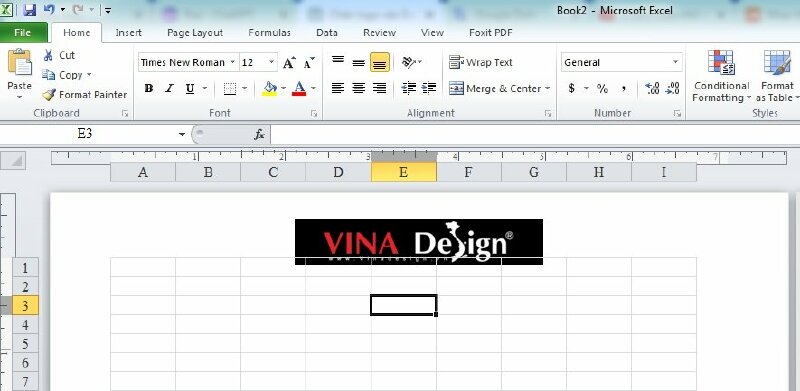
Bước 6: Chỉnh sửa logo
Để chỉnh sửa kích thước và làm mờ logo bạn hãy Click vào phần Header chứa logo vừa chèn > Chọn tab Design > Nhấn vào phần Format Picture.
Hộp thoại Format Picture hiện lên:
- Để làm mờ logo: Chọn tab Picture > Ở phần Color bạn chọn Washout > Nhấn OK để làm mờ hình logo trong file Excel. Và cũng có thể điều chỉnh độ sáng tại Brightness và độ tương phản tại Contract.
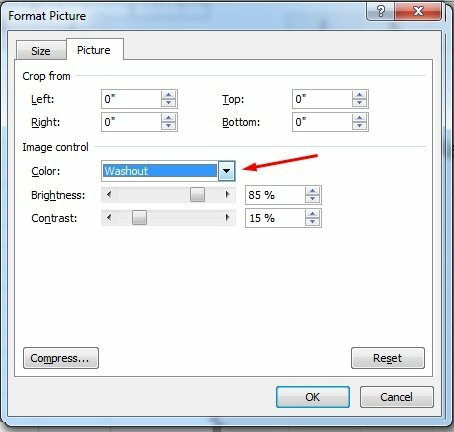
- Để điều chỉnh kích thước logo: Chọn tab Size > Hãy điều chỉnh kích cỡ tại Size and rotate hoặc Scale bằng cách tăng hoặc giảm chiều rộng (Width) hoặc chiều cao Height.
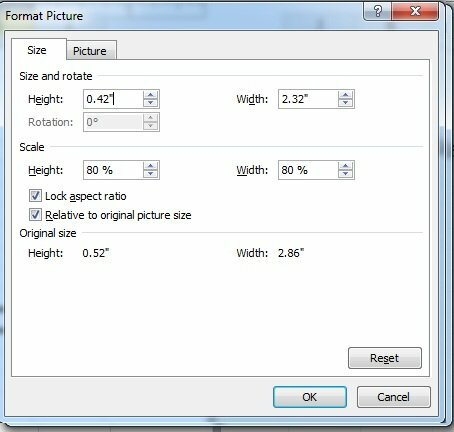
Cuối cùng hãy bấm OK sau khi đã hoàn tất. Và dưới đây là kết quả sau khi điều chỉnh kích thước và làm mờ logo chèn vào Excel.
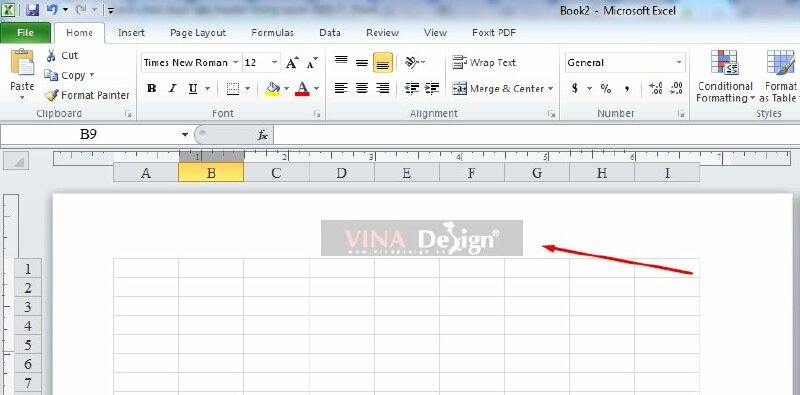
Cách chèn logo chìm trong Excel 2010, 2013, 2016
Để chèn logo chìm trong Excel 2010, 2013, 2016 bạn cũng thực hiện các bước tương tự như trên, nhưng sẽ có thêm 1 bước điều chỉnh vị trí logo. Sau đây là hướng dẫn nhanh và hướng dẫn chi tiết cách chèn logo chìm trong Excel 2010, 2013, 2016
Hướng dẫn nhanh
Mở File Excel > Chọn Insert > Nhấp vào Header & Footer > Chọn tab Design > Chọn Picture để tải lên logo cần chèn > Sau khi chèn phần Header sẽ hiển thị nội dung là &[Picture] > Chỉnh sửa kích thươc và độ mờ của logo tại Format Picture > Tiếp đến chỉnh sửa vị trí logo bằng cách đặt con trỏ chuột ở đầu phần &Picture dùng phím Enter và Space để di chuyển đến vị trí bạn muốn.
Hướng dẫn chi tiết
Hướng dẫn chi tiết cách chèn logo chìm trong Excel 2010, 2013, 2016:
Bước 1: Mở Excel và chọn trang tính muốn chèn logo vào header.
Bước 2: Trên thanh công cụ nhấn chọn Insert > Nhấp vào Header & Footer trong mục Text.
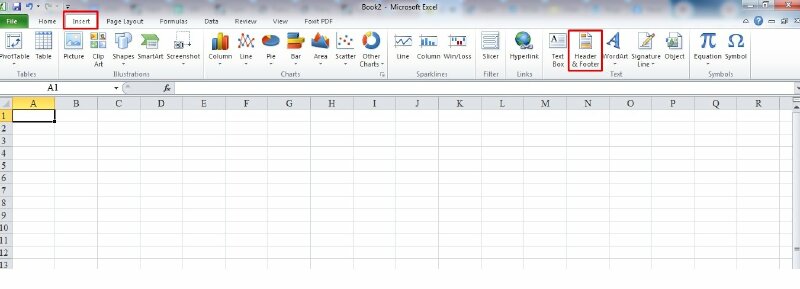
Bước 3: Tiếp theo, chọn tab Design trên thanh công cụ > Trong phần Header sẽ có 3 ô để bạn chèn logo gồm: bên trái, bên phải và chính giữa, muốn chèn logo vào vị trí nào hãy chọn vào ô tương ứng > Trong mục Header & Footer Elements, bạn ấn chọn Picture > Hộp thoại Insert Picture hiện lên hãy bấm chọn logo muốn chèn > Nhấn Insert.
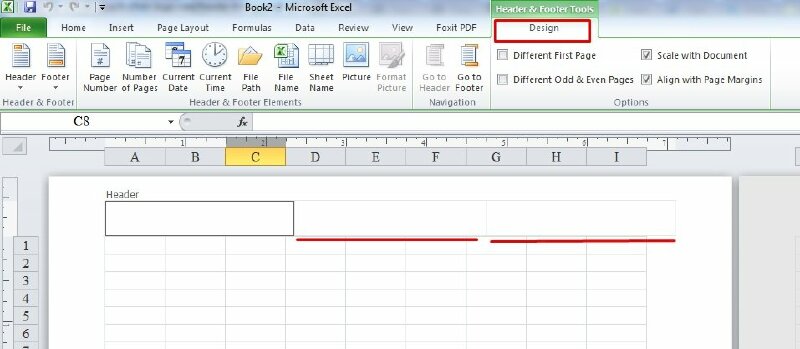
Chọn vị trí cần chèn logo trong Header
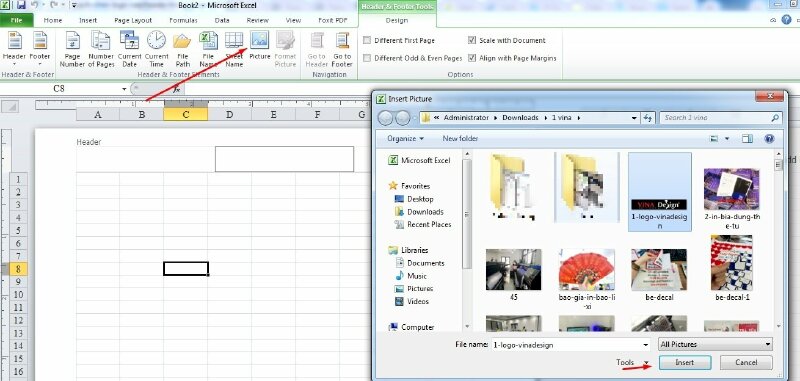
Bấm chọn Picture > Hộp thoại Insert Picture hiện lên hãy bấm chọn logo muốn chèn > Nhấn Insert.
Bước 4: Sau khi chọn xong logo cần chèn, phần Header sẽ hiển thị nội dung &[Picture].
![Bước 4: Sau khi chọn xong logo cần chèn, phần Header sẽ hiển thị nội dung &[Picture].](https://vinadesign.vn/uploads/thumbnails/800/2023/09/cach-chen-logo-vao-header-trong-excel-2010-3-15-15-26-47.jpg)
Bước 5: Để xem logo đã chèn vào header trong Excel, bạn hãy click vào bất kỳ ô nào trong Excel. Dưới đây là kết quả.
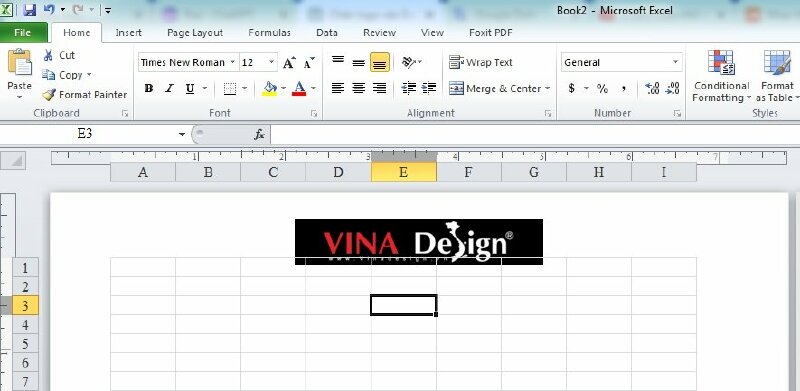
Bước 6: Chỉnh sửa logo
Để chỉnh sửa kích thước và làm mờ logo bạn hãy Click vào phần Header chứa logo vừa chèn > Chọn tab Design > Nhấn vào phần Format Picture.
Hộp thoại Format Picture hiện lên:
- Để làm mờ logo: Chọn tab Picture > Ở phần Color bạn chọn Washout > Nhấn OK để làm mờ hình logo trong file Excel. Và cũng có thể điều chỉnh độ sáng tại Brightness và độ tương phản tại Contract.
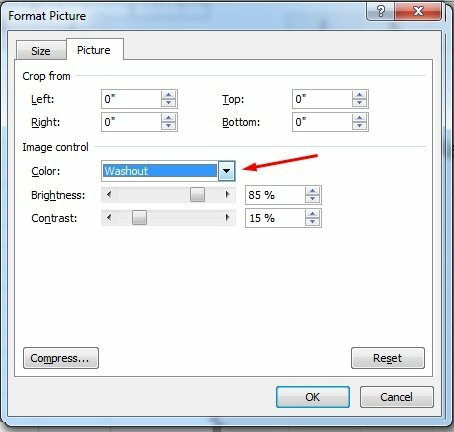
- Để điều chỉnh kích thước logo: Chọn tab Size > Hãy điều chỉnh kích cỡ tại Size and rotate hoặc Scale bằng cách tăng hoặc giảm chiều rộng (Width) hoặc chiều cao Height.
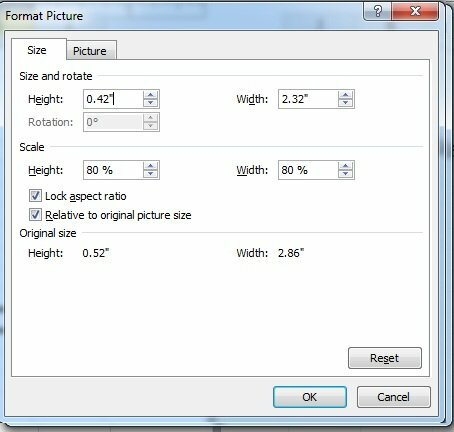
Cuối cùng hãy bấm OK sau khi đã hoàn tất.
Bước 7: Điều chỉnh vị trí logo chìm trong Excel.
Sau khi thực hiện các bước trên thì logo chìm của bạn sẽ hiển thị trên phần header của file Excel. Để logo chìm trong Excel nằm giữa file thì bạn cần điều chỉnh vị trí logo.
Để điều chỉnh vị trí logo, bạn đặt con trỏ chuột ở đầu phần &Picture > Dùng phím Enter và Space để di chuyển logo đến vị trí bạn muốn, dùng phím Enter để di chuyển logo lên hoặc xuống và phím Space để di chuyển logo qua trái hoặc phải. Để xác nhận vị trí đó đã theo đúng yêu cầu của bạn, bạn click một ô bất kỳ trong Excel để kết thúc chỉnh sửa.
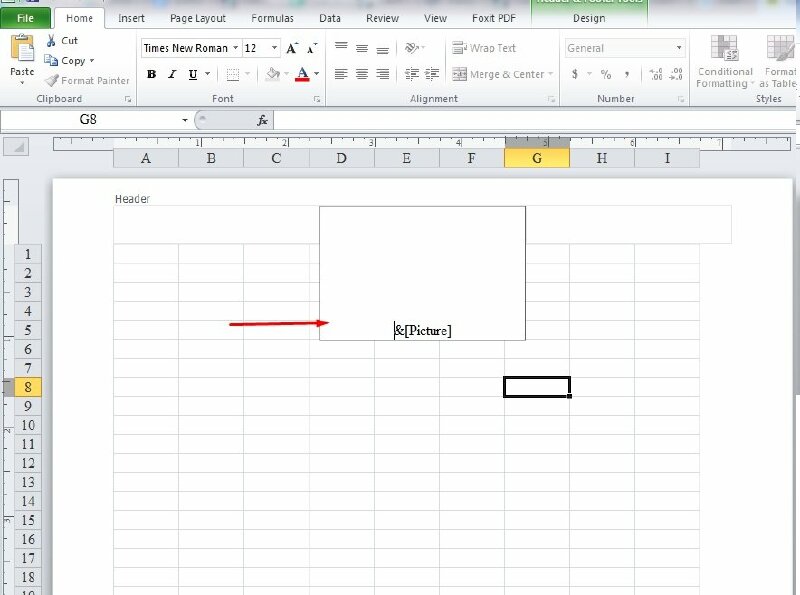
Và đây là kết quả chèn logo chìm trong Excel 2010, 2013, 2016
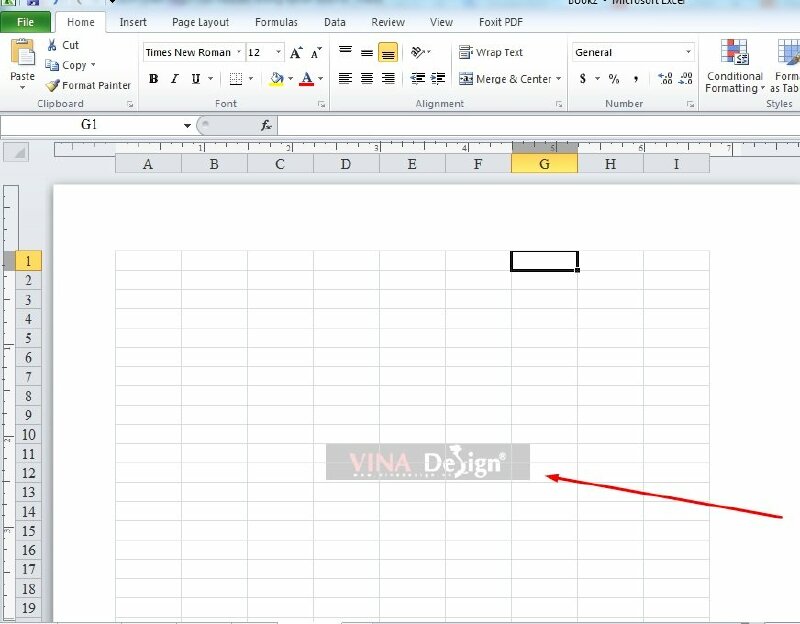
HƯỚNG DẪN CHÈN LOGO
- Cách chèn logo vào video trong Adobe Premiere
- Cách chèn logo vào Powerpoint
- Cách chèn logo hàng loạt vào nhiều ảnh
- Cách chèn logo vào PDF
- Cách chèn logo vào ảnh online
- Cách chèn logo vào ảnh trên điện thoại
- Cách chèn logo chìm vào ảnh
- Cách chèn logo vào ảnh trên máy tính
- Cách chèn logo vào ảnh bằng Photoshop
- Cách chèn logo vào ảnh bằng Paint
- Cách chèn logo vào ảnh trong Lightroom bằng điện thoại, máy tính
- Cách chèn logo vào ảnh bằng Canva trên điện thoại, máy tính
- Cách chèn logo vào ảnh trong Word
- Cách chèn logo chìm vào Word
- Cách chèn logo vào đầu trang Word
- Cách chèn logo vào video online
- Cách chèn logo vào video bằng Proshow Producer
- Cách chèn logo vào video Youtube mới nhất
- Cách chèn logo khi livestream trên Facebook
- Cách chèn logo vào video trên Iphone
- Cách chèn logo vào video Camtasia Studio
Xem thêm nhiều bài viết chủ đề hướng dẫn chèn logo tại: Cách chèn logo
Download 1001+ mẫu logo đẹp file vector tại: Mẫu logo đẹp

















