Chèn logo hàng loạt trong Photoshop
Bạn có thể chèn logo hàng loạt trong Photoshop bằng cách sử dụng chức năng Actions trong Photoshop. Đầu tiên bạn hãy mờ Adobe Photoshop trên máy tính và mở file ảnh mẫu để tạo Action, tiếp đó thực hiện theo các bước sau:
Bước 1: Tạo Action
Chọn "File" trong thanh menu và chọn "Open" để mở ảnh mà bạn muốn chèn logo vào ảnh làm mẫu > Chọn Windows > Actions hoặc nhấn tổ hợp phím Alt + F9 để mở cửa sổ Actions.
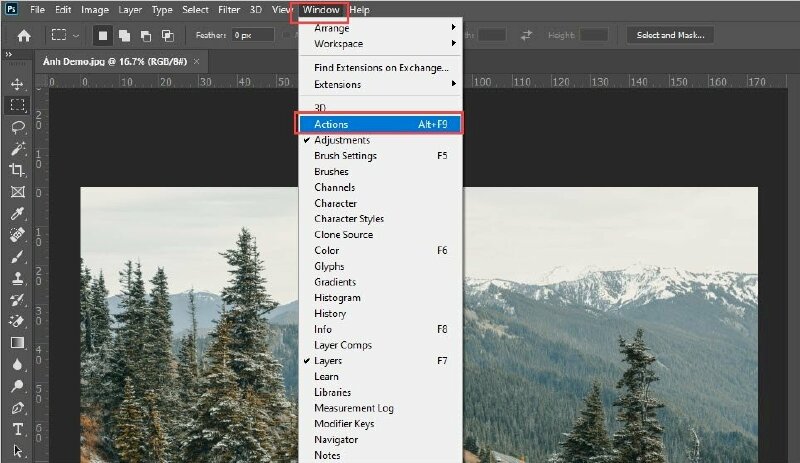
Trong cửa sổ Actions, chọn "New" để tạo một hành động mới.
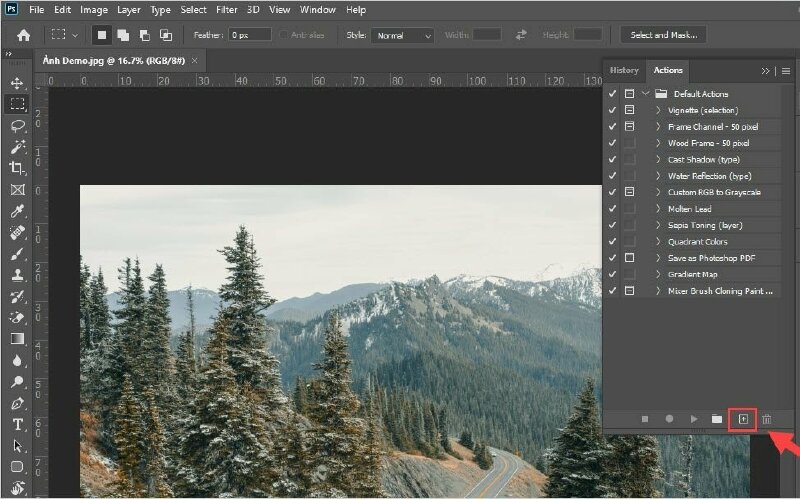
Thực hiện đặt tên cho Action và nhấp vào nút "Record" để bắt đầu ghi Action.
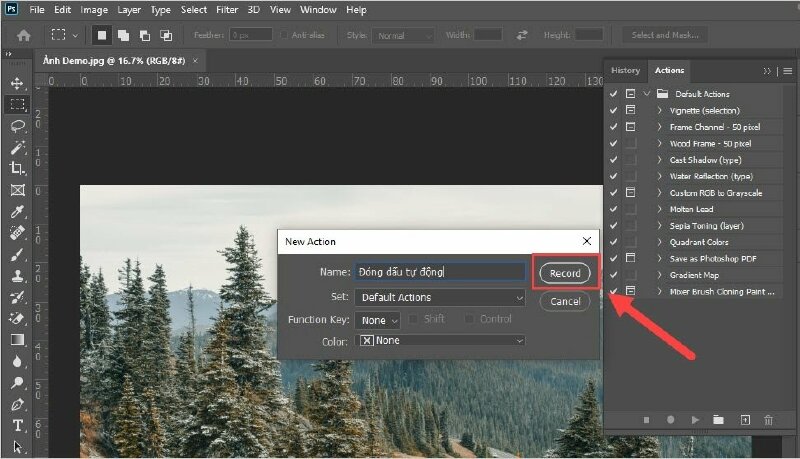
Để nhận biết hành động đã được ghi lại hay chưa hãy theo dõi chấm đỏ phía dưới, nếu nó đang sáng, hành động đang được ghi.
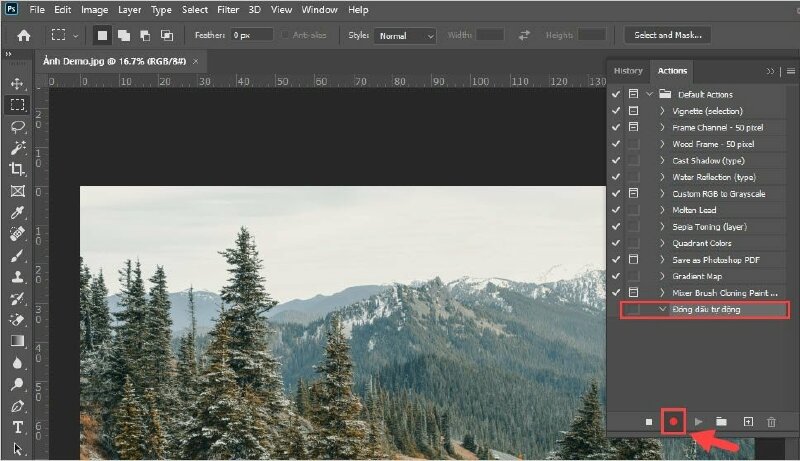
Bước 2: Thực hiện chèn Logo
Khi hành động đang được ghi, chọn "File" > Chọn "Place Linked" > Chọn logo > nhấn Place để tiến hành chèn logo vào hình ảnh mẫu. Bạn không cần quan tâm đến kích thước ở đây, vì chúng ta sẽ chỉnh sửa chúng trong Photoshop sau.
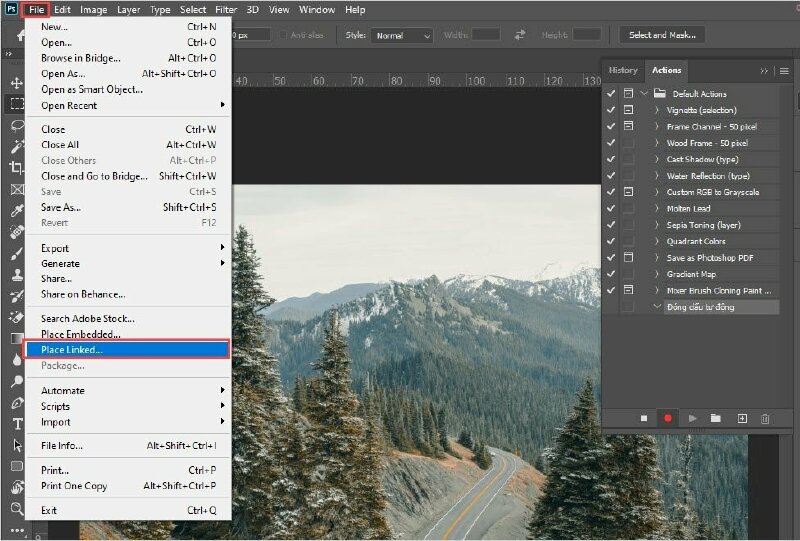
Khi logo đã được thêm vào hình ảnh > Nhấn Ctrl + T để thay đổi kích thước, di chuyển nó đến vị trí bạn muốn chèn. Tiếp theo, điều chỉnh độ trong suốt (Opacity) để làm cho logo hoặc trong suốt hơn nếu cần thiết.
Bước 3: Lưu và dừng Action
Sau khi bạn đã hoàn thành việc chèn logo và chỉnh sửa, nhấp vào nút "Stop" để dừng Actions lại và lưu lại.
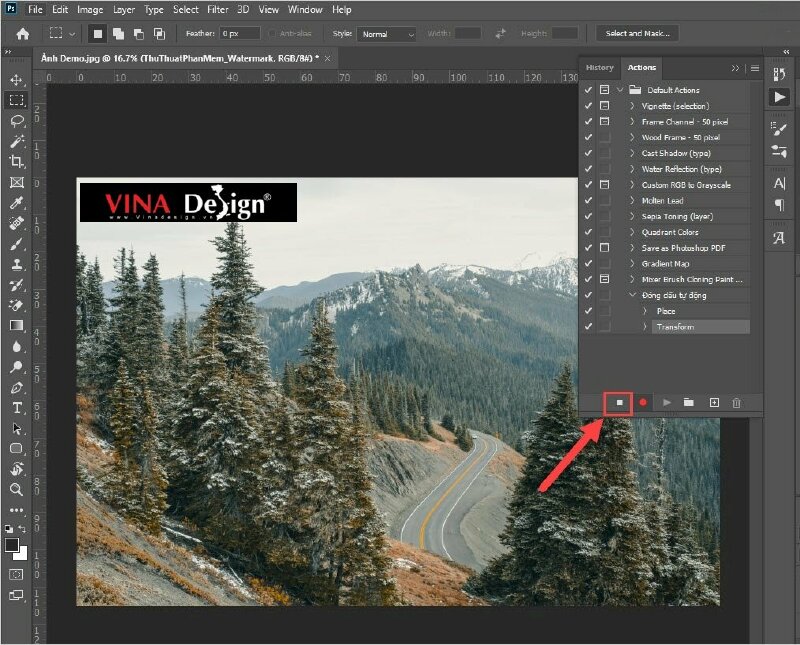
Bước 6: Sử dụng Action để chèn logo vào hàng loạt ảnh
Chọn File > Chọn Scripts > Chọn Image Processor…
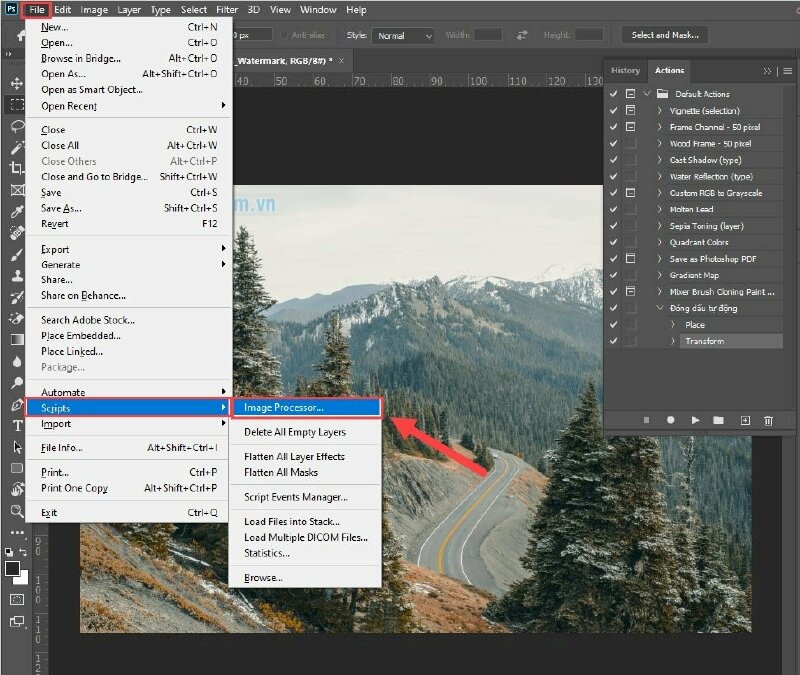
Sau đó, lần lượt các thiết lập như sau:
1.Select the images to process: Tiến hành chọn thư mục hình ảnh cần chèn logo hàng loạt bằng cách chọn Select Folders… để thêm hình ảnh từ một thư mục.
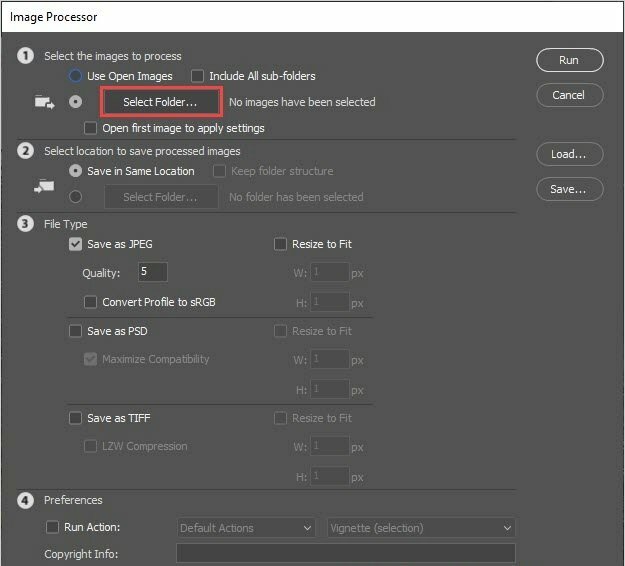
2. Select location to save processed images: Chọn nơi lưu ảnh sau khi đã chèn logo xong, ở đây mặc định là Save in Same Location là lưu cùng với thư mục hình ảnh gốc. Để chọn nơi lưu hãy chọn mục Select Folder...
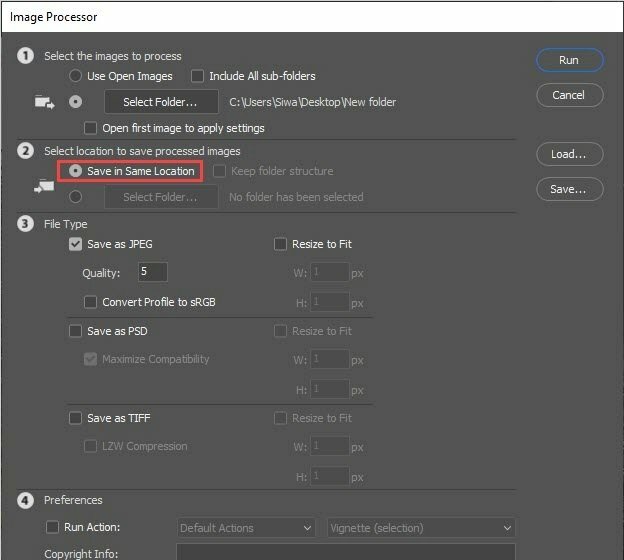
3. File Type: Định dạng và thiết lập hình ảnh. Thường sẽ chọn Save as JPEG và đặt chất lượng (Quality) là 10 để có hình ảnh nhẹ và sắc nét.
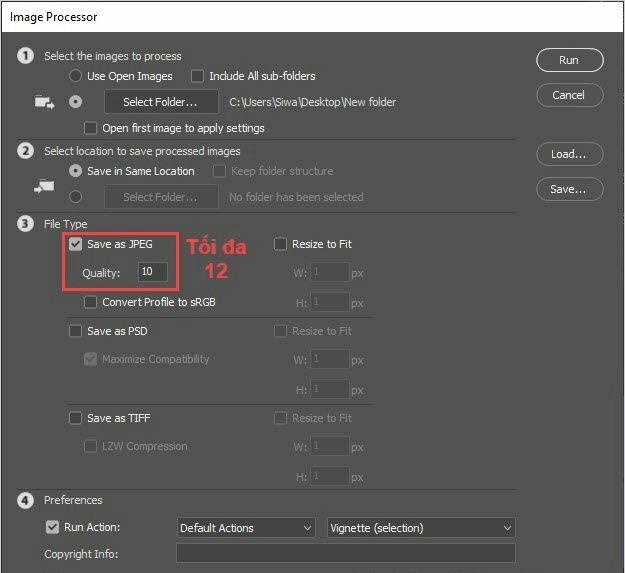
4. Preferences: Cuối cùng, hãy chọn Actions mà chúng ta đã ghi tại phần trước là xong, trong trường hợp này là Đóng dấu tự động.
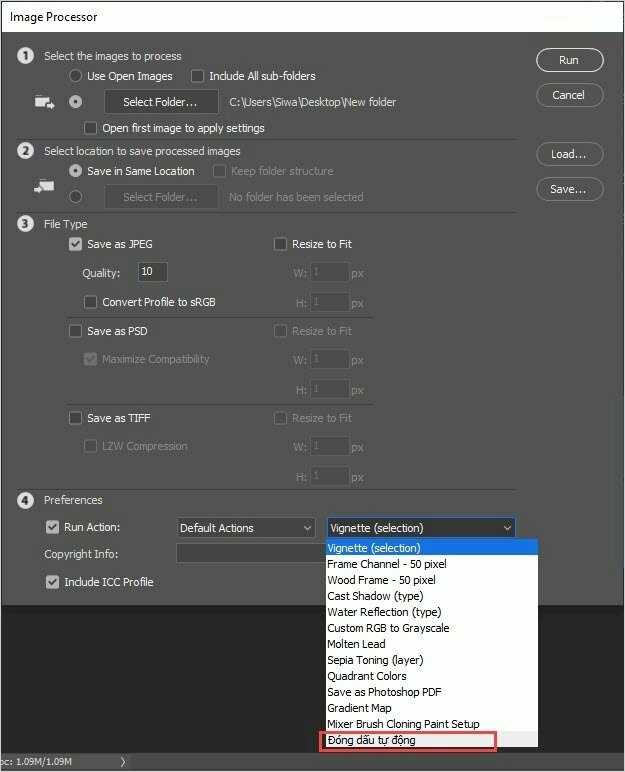
Sau khi đã hoàn thành đầy đủ các thiết lập hình ảnh, hãy chọn "RUN" để hệ thống tự động áp dụng đóng dấu logo cho tất cả các ảnh trong danh sách đã chọn.
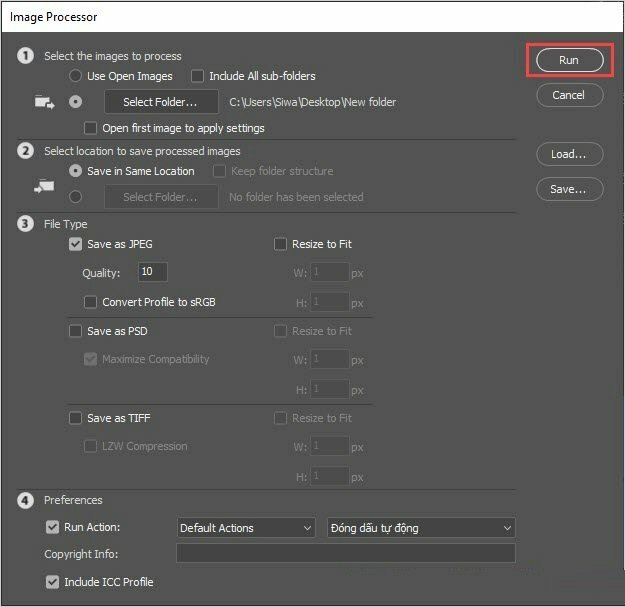
Cách chèn logo hàng loạt trong Lightroom
Để chèn logo hàng loạt trong Lightroom bạn hãy thực hiện theo các bước sau:
Bước 1: Mở Adobe Lightroom và tải ảnh mà bạn muốn chèn logo vào.
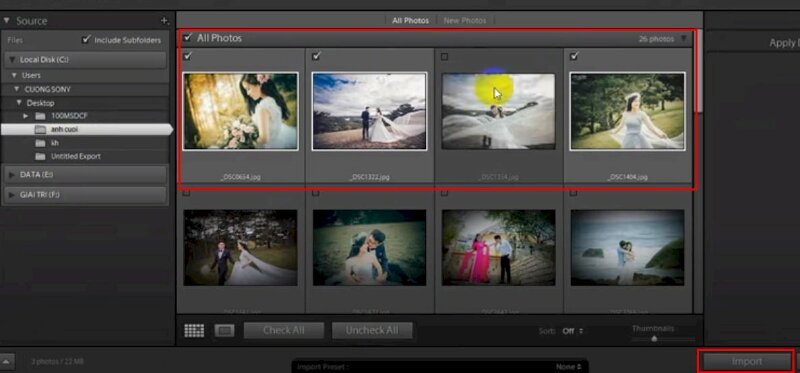
Bước 2: Nhấn vào "File" > Chọn "Export" hoặc sử dụng tổ hợp phím Ctrl + Shift + E.
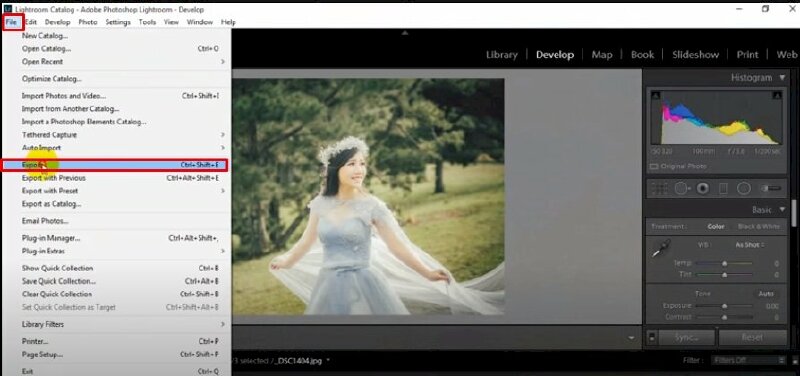
Bước 3: Trong cửa sổ Export, kéo xuống để tìm mục "Watermarking" > Sau đó, nhấn vào biểu tượng nút thả xuống và chọn "Edit Watermarks..."
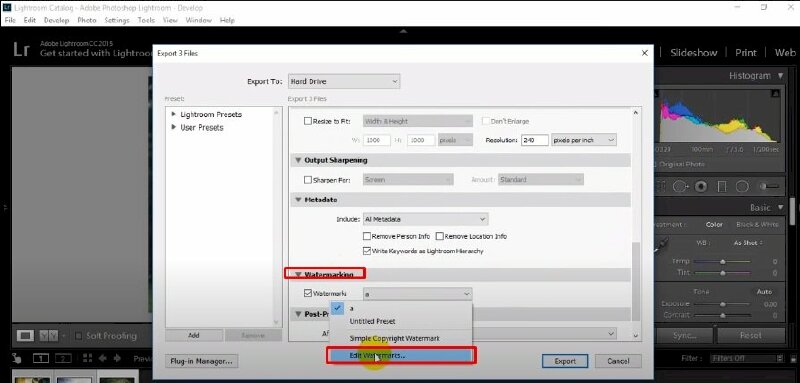
Bước 4: Để chèn logo vào hình ảnh, trong phần "Image Options" ở góc trên bên phải, nhấp vào "Choose..." > Chọn tệp logo mà bạn muốn chèn vào hình ảnh (đảm bảo rằng tệp logo có định dạng PNG hoặc JPG) > Chọn xong logo và nhấn "Choose".
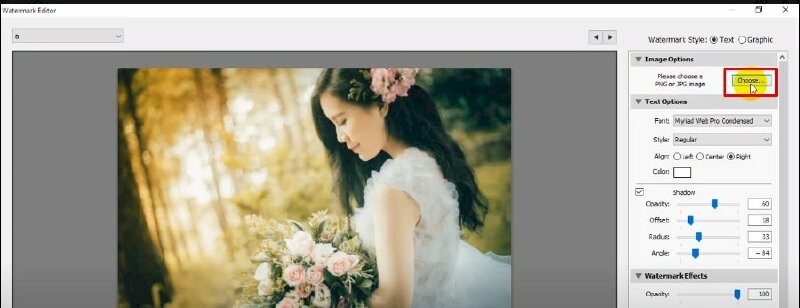
Bước 5: Tiếp theo, bạn có thể điều chỉnh vị trí, kích thước, độ mờ,... của logo theo ý muốn.
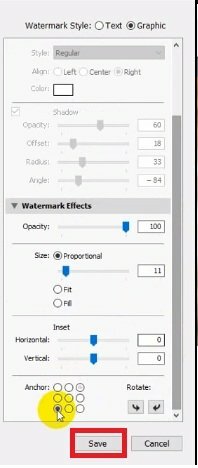
Bước 6: Sau khi bạn đã điều chỉnh logo theo mong muốn, nhấn "Save" > Chọn thư mục để lưu ảnh > Đặt tên cho tệp ảnh với logo đã chèn > Chọn "Create" > Cuối cùng, nhấn "Export" để xuất ảnh với logo đã thêm vào.
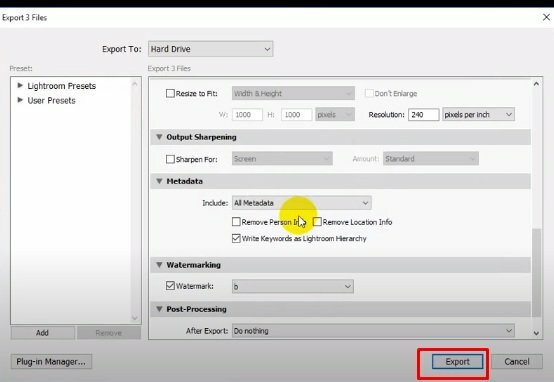
Chèn logo hàng loạt online
Biếtmáytính là trang web cho phép bạn chèn logo vào nhiều ảnh cùng một lúc miễn phí, một cách dễ dàng và thuận tiện. Với Chèn logo hàng loạt online, bạn có thể thêm logo của mình vào các bức ảnh một cách tự động, tiết kiệm thời gian và công sức. Công cụ này hỗ trợ nhiều tùy chọn để tùy chỉnh vị trí, độ mờ, phóng to/thu nhỏ và xoay logo.
Bước 1: Truy cập vào trang Biếtmáytính > Bấm vào Chọn hình ảnh > Chuyển đến thư mục có chứa tất cả hình ảnh bạn muốn chèn logo vào nhấn tổ hợp phím Ctr+A và nhấn Open.
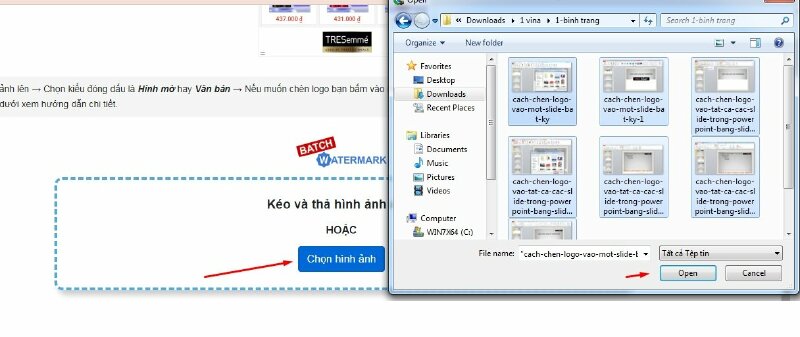
Bước 2: Sau đó chọn hình logo muốn chèn vào hàng loạt ảnh bằng cách bấm chọn Hình ảnh > Bấm Chọn hình ảnh > Chọn logo trong máy tính > Bấm Open
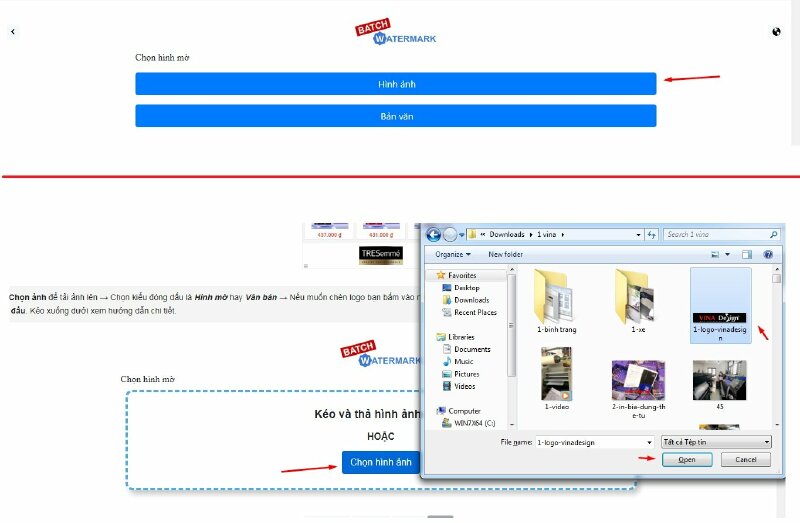
Bước 3: Sử dụng công cụ để điều vị trí, xoay, kích thước,… cho logo đúng vị trí bạn muốn.
- Vòng xoay: giúp xoay Logo 360 độ.
- Kích thước: điều chỉnh to nhỏ Logo.
- Hiển thị: Độ trong suốt Logo.
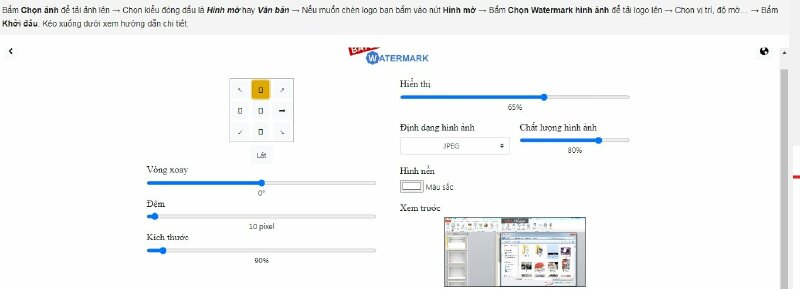
Bước 4: Sau khi điều chỉnh xong hãy bấm Khởi đầu
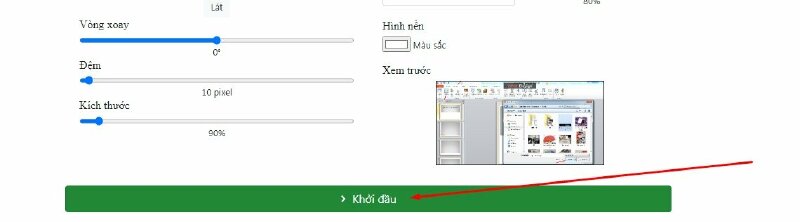
Bước 5: Chọn thư mục lưu tất cả các ảnh đã chèn logo > Nhấn Save.
HƯỚNG DẪN CHÈN LOGO
- Cách chèn logo vào video trong Adobe Premiere
- Cách chèn logo vào Excel
- Cách chèn logo vào Powerpoint
- Cách chèn logo vào PDF
- Cách chèn logo vào ảnh online
- Cách chèn logo vào ảnh trên điện thoại
- Cách chèn logo chìm vào ảnh
- Cách chèn logo vào ảnh trên máy tính
- Cách chèn logo vào ảnh bằng Photoshop
- Cách chèn logo vào ảnh bằng Paint
- Cách chèn logo vào ảnh trong Lightroom bằng điện thoại, máy tính
- Cách chèn logo vào ảnh bằng Canva trên điện thoại, máy tính
- Cách chèn logo vào ảnh trong Word
- Cách chèn logo chìm vào Word
- Cách chèn logo vào đầu trang Word
- Cách chèn logo vào video online
- Cách chèn logo vào video bằng Proshow Producer
- Cách chèn logo vào video Youtube mới nhất
- Cách chèn logo khi livestream trên Facebook
- Cách chèn logo vào video trên Iphone
- Cách chèn logo vào video Camtasia Studio
Xem thêm nhiều bài viết chủ đề hướng dẫn chèn logo tại: Cách chèn logo
Download 1001+ mẫu logo đẹp file vector tại: Mẫu logo đẹp

















