Hướng dẫn nhanh
Mở file Excel cần chỉnh > Chuyển đơn vị đo mặc định của Excel sang Centimeter > Bỏ chọn Scale content for A4 or 8.5x11" paper size trong Excel Option > Xong hãy nhấn tổ hợp phím Ctrl + P > Bấm vào Page Setup > Bấm vào tab Margins căn chỉnh lề trái, phải về 0cm để nội dung in tràn lề > Bấm Ok > Xem lại và bấm vào Print để in.
>> Tham khảo thêm nhiều cách chỉnh trang in trong Excel khác ngay tại: Cách chỉnh trang in trong Excel đơn giản, nhanh chóng
Hướng dẫn chi tiết
Để chỉnh in tràn lề trong Excel bạn hãy mở file cần chỉnh và thực hiện theo các bước hướng dẫn chi tiết cách chỉnh in tràn lề trong Excel như sau:
Bước 1: Chuyển đơn vị đo mặc định của Excel sang Centimeter
Vào File > Chọn Options (Một số phiên bản khác Options có thể nằm trong mục More).
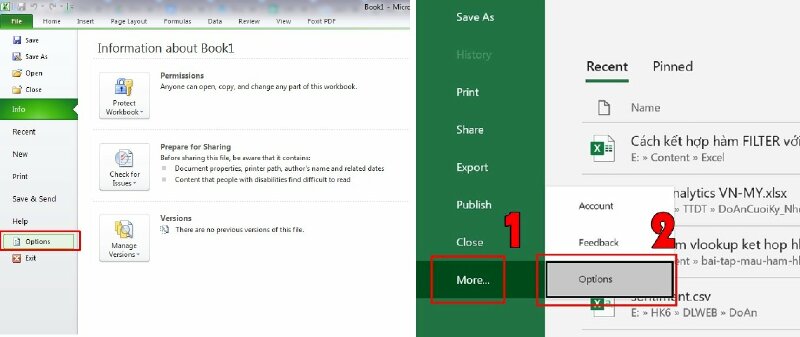
Chọn Advanced > Kéo xuống phần Display > Tại Ruler units chọn Centimeters > Xong bấm OK.
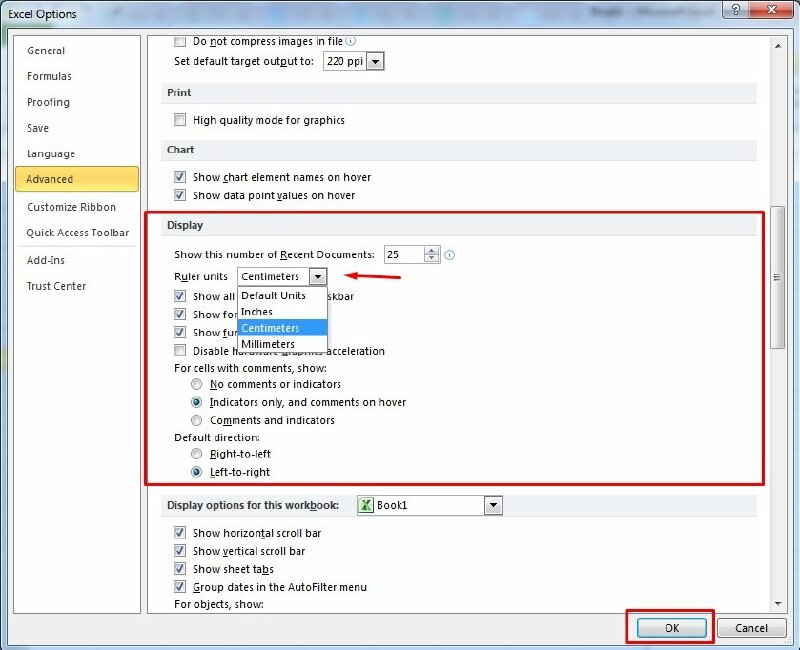
Bước 2: Bỏ chọn Scale content for A4 or 8.5x11" paper size trong Excel Option
Khi bạn tắt tùy chọn Scale content for A4 or 8.5 x 11 (Điều chỉnh tỷ lệ cho giấy A4 hoặc giấy 8.5 x 11) trong Excel điều này có nghĩa là bạn đang chọn tắt tính năng tự động điều chỉnh tỷ lệ in (tỷ lệ hiển thị của nội dung để phù hợp với kích thước giấy) trong Excel. Đây là một trong những bước quan trọng giúp bạn có thể in full mép giấy trong Excel.
Để thực hiện bạn hãy làm theo các bước sau:
Vào File > Chọn Options (Một số phiên bản khác Options có thể nằm trong mục More).
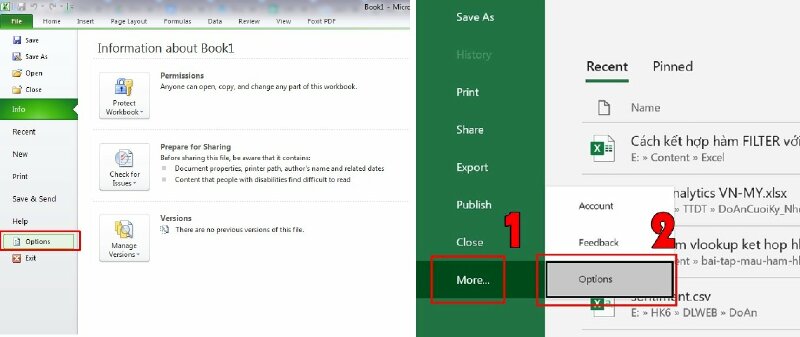
Chọn Advanced > Kéo xuống phần General > Bỏ chọn ở ô Scale content for A4 or 8.5x11" paper size > Bấm Ok.
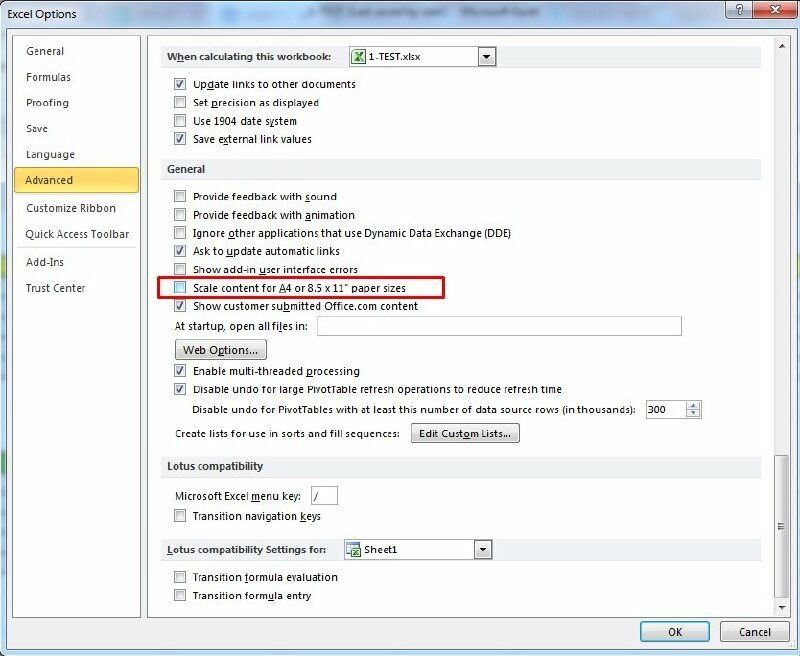
Bước 3: Thực hiện căn chỉnh in tràn lề trong Excel
Vào tùy chọn File > Print hoặc nhấn tổ hợp phím Ctrl + P > Dưới phần Settings > Bấm vào Page Setup.
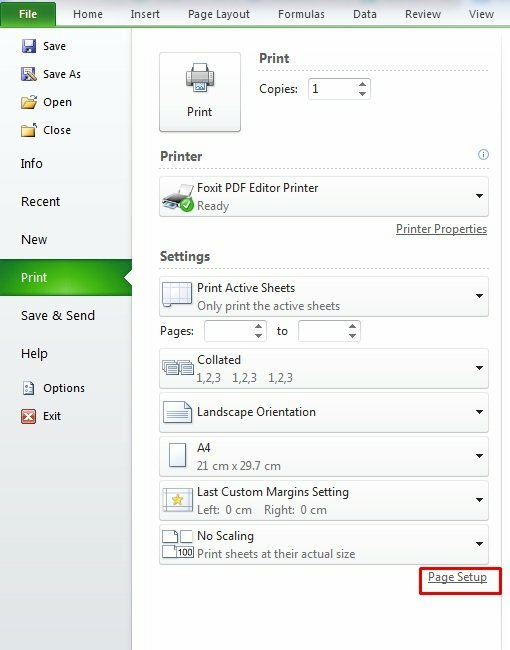
Khi hộp thoại Page Setup xuất hiện, bấm vào tab Margins để thực hiện căn lề để in tràn lề trong Excel.
- Căn chỉnh lề trái (Left) là 0 cm.
- Căn chỉnh lề phải (Right) là 0 cm.
- Căn chỉnh lề trên (Top) là 0 cm.
- Căn chỉnh lề dưới (Bottom) là 0 cm.
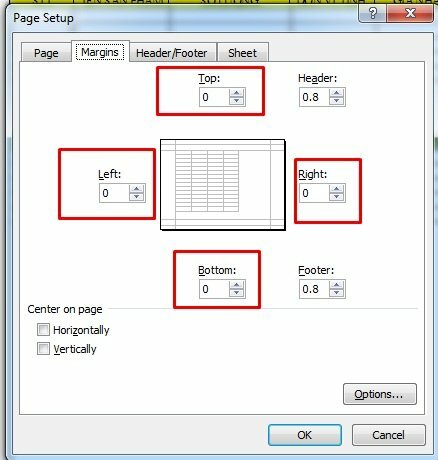
Ngoài các thông số trên, bạn cũng có thể tùy chỉnh căn lề theo ý muốn của mình, sao cho khoảng cách giữa nội dung và mép giấy phù hợp khi in tràn lề.
Để đưa nội dung vào giữa trang hãy chọn Horizontally và Vertically ở mục Center on page.
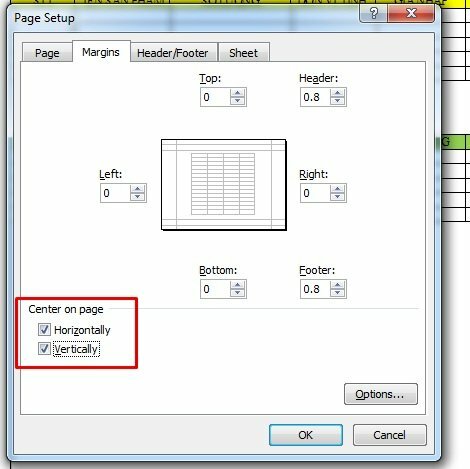
Bấm qua tab Page để điều chỉnh khổ giấy in:
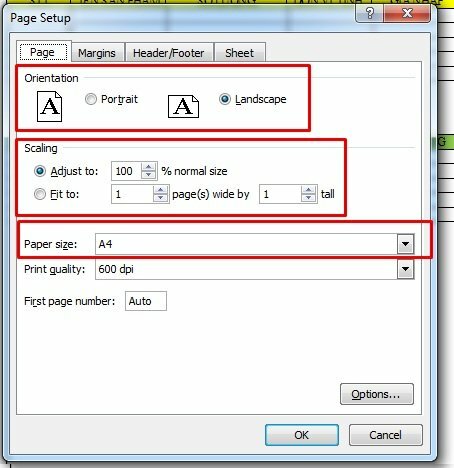
- Tại Orientation: hãy bấm vào Landscape để chọn in theo khổ ngang hoặc bấm vào Portrait để in theo khổ dọc .
- Paper size hãy chọn khổ giấy mà bạn muốn in, thường là khổ giấy A4.
- Tại Scaling có thể bấm chọn ô Fit to để Excel tự động căn chỉnh kích thước của bảng tính vừa với chiều rộng của giấy hoặc Adjust to: Co dãn theo tỷ lệ.
Sau khi bạn đã chỉnh lề theo ý muốn, nhấp vào nút OK để áp dụng cài đặt vào trang tính.
Bước 4: Kiểm tra lại sau khi chỉnh in tràn lề trong Excel
Cuối cùng, hãy kiểm tra xem trang in được hiển thị trong xem trước có đúng như bạn mong muốn không. Nếu đã đúng theo ý muốn, bạn có thể nhấn nút Print để in tài liệu.
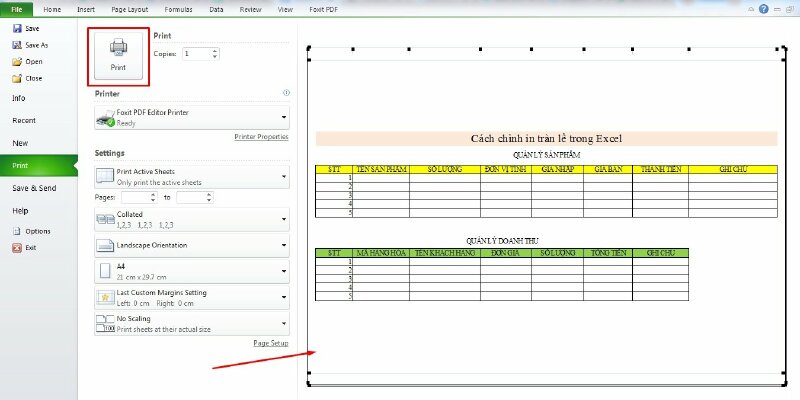
CÁCH IN TRONG EXCEL
- Cách bỏ đánh số trang khi in trong Excel
- Cách bỏ giới hạn trang in trong Excel 2010, 2007, 2013, 2016, 2019
- Cách giới hạn trang in trong Excel 2007, 2010, 2013, 2016, 2019
- Cách in tem nhãn trong Excel
- Nguyên nhân và cách khắc phục lỗi không in được file Excel
- Cách khắc phục lỗi căn lề khi in trong Excel
- Cách khắc phục lỗi in Excel không có dòng kẻ
- Cách in 2 mặt trong Excel máy in Canon 2900
- Cách in 2 mặt trong Excel 2003
- Cách căn lề in 2 mặt trong Excel 2010
- Cách in 2 mặt giấy trong Excel 2007
- Cách khắc phục lỗi in Excel 2 mặt bị ngược
- Cách căn chỉnh lề để in 2 mặt trong Excel chuẩn
- Cách in 2 mặt trong Excel 2013
- Cách in 2 mặt để đóng gáy trong Excel
- Cách in 2 mặt Excel 2016
- Cách in trang 1 3 5 trong Excel
- Cách in khổ giấy A3 trong Excel
- Cách xem trước khi in trong Excel 2007, 2010, 2013, 2016, 2019
- Cách in Excel trong 1 trang
- Cách in 1 trang trong Excel
- Cách in file Excel không bị mất cột
- Cách in cố định cột trong Excel
- Cách khắc phục lỗi in Excel bị nhỏ
- Cách thu nhỏ trang in trong Excel
- Cách đánh số trang in trong Excel
- Cách in 2 mặt giấy ngang trong Excel
- Cách in 2 mặt nhiều Sheet trong Excel
- Cách in 2 mặt trong Excel máy in Canon 3300
- Cách in Excel vừa trang giấy A4
- Cách in Excel ngang vừa trang giấy A4
- Cách in 2 trang trên 1 mặt giấy A4 Excel
- Cách bỏ chọn vùng in trong Excel
- Cách chọn vùng in trong Excel
- Cách in trang chẵn lẻ trong Excel 2010, 2003, 2013, 2016, 2007
- Cách in giữ tiêu đề trong Excel
- Cách chỉnh kích thước in trong Excel
- Cách chỉnh lề in trong Excel
- Cách chỉnh in ngang trong Excel
- Cách chỉnh in tất cả các sheet trong Excel
- Cách chỉnh vừa trang in trong Excel
- Cách chỉnh khổ giấy in trong Excel
- Cách in nhiều sheet trong Excel
- Cách khắc phục lỗi in Excel bị nhảy trang
Tìm hiểu thêm các cách in excel khác tại: Cách in Excel

















