Cách in 2 mặt trong Excel máy in Canon 3300 thông qua file Excel
Sau đây là hướng dẫn nhanh và hướng dẫn chi tiết cách in 2 mặt trong Excel máy in Canon 3300 thông qua file Excel
Hướng dẫn nhanh
Mở tài liệu Excel cần in > Sau đó nhấn tổ hợp phím Ctrl + P > Chuyển Print One Sided sang Print on Both Sides > Bấm Print để hoàn thành và thực hiện lệnh in 2 mặt trong Excel bằng máy in Canon 3300.
>> Tham khảo thêm nhiều cách 2 mặt trong Excel khác ngay tại: Cách in 2 mặt trong Excel đơn giản, nhanh dễ dàng
Hướng dẫn chi tiết
Bước 1: Mở tài liệu Excel cần in > Sau đó nhấn tổ hợp phím Ctrl + P, hoặc vào File chọn Print để mở giao diện Print.
Bước 2: Dưới phần Settings, bạn bấm mũi tên bên phải của Print One Sided (In một mặt) và chọn sang Print on Both Sides (In hai mặt). Và tùy chọn 2 kiểu in:
- Flip pages on long edge: In theo chiều dọc của trang giấy.
- Flip pages on short edge: Lật theo cạnh ngắn của tờ giấy > Lưu ý trường hợp này bạn nên chọn trang in là Landscape (theo khổ giấy ngang) để in 2 mặt không bị ngược đầu, nếu bạn chọn là Portrait (theo khổ giấy dọc) thì bản in sẽ ngược đầu.
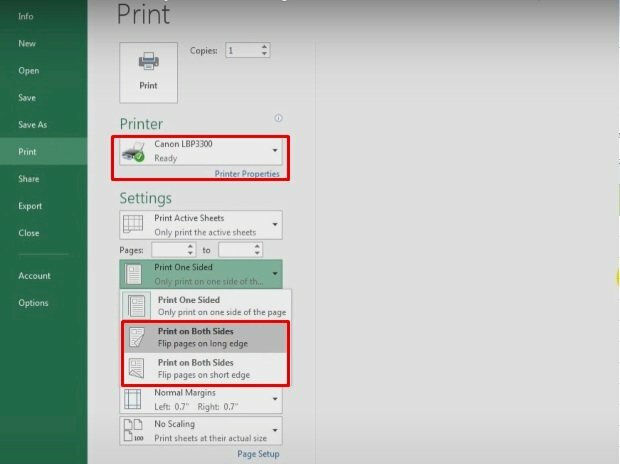
Để cài đặt in giấy ngang hãy vào Page Setup > Ở mục Orientation chọn Landscape.
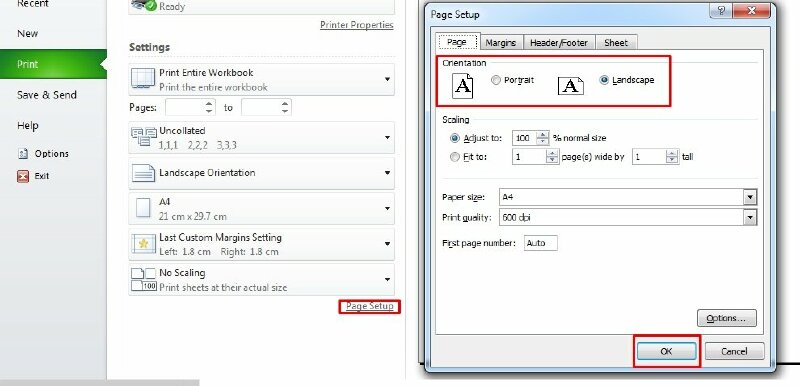
Bước 3: Bấm Print để hoàn thành và thực hiện lệnh in 2 mặt trong Excel bằng máy in Canon 3300.
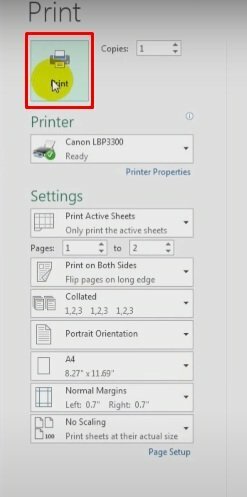
Cách in 2 mặt trong Excel máy in Canon 3300 thông qua giao diện Print
Sau đây là hướng dẫn nhanh và hướng dẫn chi tiết cách in 2 mặt trong Excel máy in Canon 3300 thông qua giao diện Print
Hướng dẫn nhanh
Mở File Excel cần in > Nhấn tổ hợp phím Ctrl + P > Chọn máy in Canon LBP 3300 và bấm chọn Print Properties > vào tab Finishing > Chọn 2-side Printing > Bấm OK > Apply để tiến hành in.
Hướng dẫn chi tiết
Bước 1: Mở File Excel cần in > Nhấn tổ hợp phím Ctrl + P để mở lệnh in.
Bước 2: Ở giao diện Print > Chọn máy in Canon LBP 3300 và bấm chọn Print Properties để thiết lập.
Bước 3: Bấm vào tab Finishing > Chọn 2-side Printing > Bấm OK > Apply để tiến hành in 2 mặt trong Excel bằng máy in Canon 3300
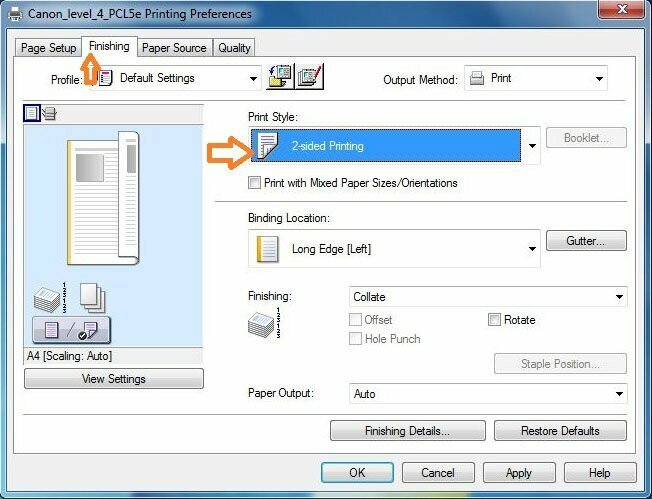
CÁCH IN TRONG EXCEL
- Cách bỏ đánh số trang khi in trong Excel
- Cách bỏ giới hạn trang in trong Excel 2010, 2007, 2013, 2016, 2019
- Cách giới hạn trang in trong Excel 2007, 2010, 2013, 2016, 2019
- Cách in tem nhãn trong Excel
- Nguyên nhân và cách khắc phục lỗi không in được file Excel
- Cách khắc phục lỗi căn lề khi in trong Excel
- Cách khắc phục lỗi in Excel không có dòng kẻ
- Cách in 2 mặt trong Excel máy in Canon 2900
- Cách in 2 mặt trong Excel 2003
- Cách căn lề in 2 mặt trong Excel 2010
- Cách in 2 mặt giấy trong Excel 2007
- Cách khắc phục lỗi in Excel 2 mặt bị ngược
- Cách căn chỉnh lề để in 2 mặt trong Excel chuẩn
- Cách in 2 mặt trong Excel 2013
- Cách in 2 mặt để đóng gáy trong Excel
- Cách in 2 mặt Excel 2016
- Cách in trang 1 3 5 trong Excel
- Cách in khổ giấy A3 trong Excel
- Cách xem trước khi in trong Excel 2007, 2010, 2013, 2016, 2019
- Cách in Excel trong 1 trang
- Cách in 1 trang trong Excel
- Cách in file Excel không bị mất cột
- Cách in cố định cột trong Excel
- Cách khắc phục lỗi in Excel bị nhỏ
- Cách thu nhỏ trang in trong Excel
- Cách đánh số trang in trong Excel
- Cách in 2 mặt giấy ngang trong Excel
- Cách in 2 mặt nhiều Sheet trong Excel
- Cách in Excel vừa trang giấy A4
- Cách in Excel ngang vừa trang giấy A4
- Cách in 2 trang trên 1 mặt giấy A4 Excel
- Cách bỏ chọn vùng in trong Excel
- Cách chọn vùng in trong Excel
- Cách in trang chẵn lẻ trong Excel 2010, 2003, 2013, 2016, 2007
- Cách in giữ tiêu đề trong Excel
- Cách chỉnh kích thước in trong Excel
- Cách chỉnh lề in trong Excel
- Cách chỉnh in ngang trong Excel
- Cách chỉnh in tràn lề trong Excel
- Cách chỉnh in tất cả các sheet trong Excel
- Cách chỉnh vừa trang in trong Excel
- Cách chỉnh khổ giấy in trong Excel
- Cách in nhiều sheet trong Excel
- Cách khắc phục lỗi in Excel bị nhảy trang
Tìm hiểu thêm các cách in excel khác tại: Cách in Excel

















