Cách in chẵn lẻ trong Excel bằng Word
Sau đây là hướng dẫn cách in trang chẵn lẻ trong Excel 2010, 2003, 2013, 2016, 2007, 2019 bằng Word.
Hướng dẫn nhanh
Copy tài liệu cần in trong Excel sang Word > Nhấn tổ hợp phím Ctrl + P > Bấm vào Print All Pages chọn Only Print Odd Pages nếu cần in các trang lẻ và chọn Only Print Even Pages để in các trang chẵn > Chọn OK > Bấm Print để in.
Hướng dẫn chi tiết
Bước 1: Mở file Excel cần in chẵn lẻ > Copy tài liệu Excel cần in > Mở file Word cần dán > Nhấn chuột phải chọn lựa chọn đầu trong Paste Options – Keep Source Formatting (Giữ nguyên mẫu nguồn copy) để copy giữ nguyên cỡ chữ, kiểu chữ, màu chữ và kích cỡ của bảng... > Nhấn OK.
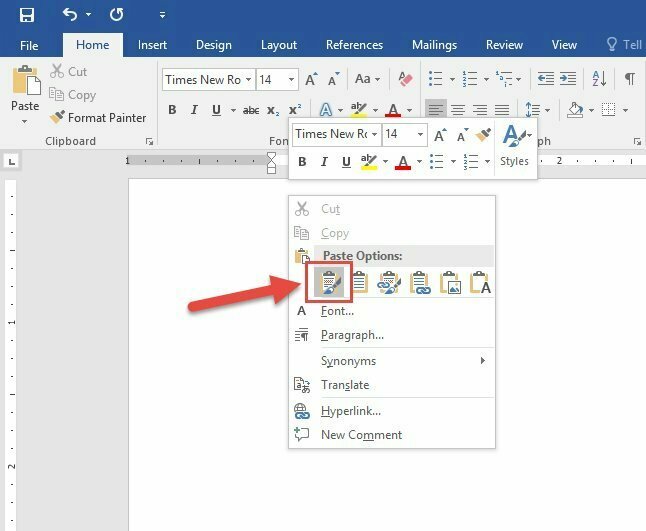
Bước 2: Chọn File > Chọn Print hoặc nhấn tổ hợp phím Ctrl + P để mở hộp thoại Print.
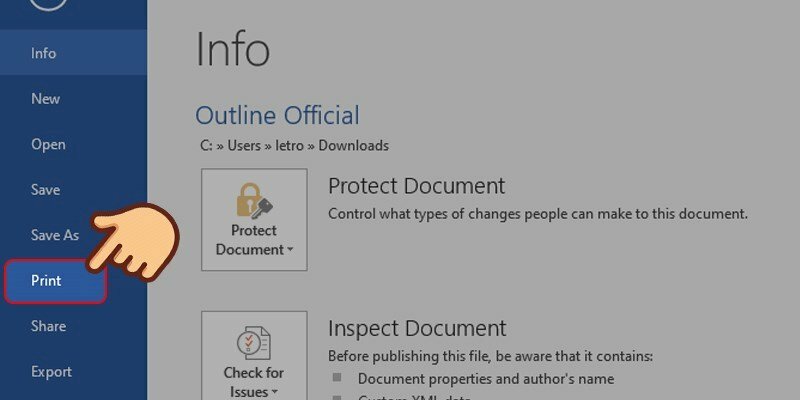
Bước 3: Ở giao diện Print > Tùy chọn in trang dọc chọn Portrait Orientation hoặc in trang ngang chọn Landscape Orientation > Ở Letter bấm chọn khổ giấy bạn muốn in, thường là khổ A4.

Bước 4: Tiến hành in trang lẻ hoặc trang chẵn:
- Cách in trang lẻ trong Excel: Bấm vào Print All Pages > Trong danh sách thả xuống chọn Only Print Odd Pages để chỉ in những trang lẻ > Chọn OK > Nhấn Print để in các trang lẻ trong Excel.
- Cách in trang chẵn trong Excel: Bấm vào Print All Pages > Trong danh sách thả xuống chọn Only Print Even Pages để chỉ in những trang chẵn trong file dữ liệu của bạn > Chọn OK > Nhấn Print để in các trang chẵn trong Excel.
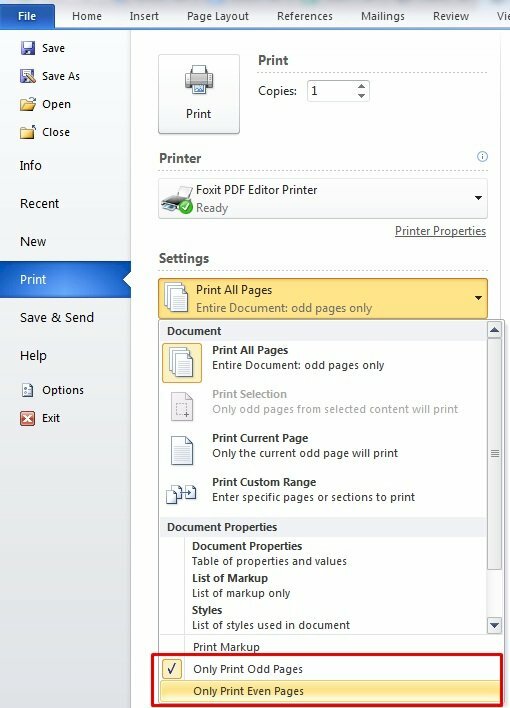
Cách in trang lẻ chẵn trong Excel bằng PDF
Sau đây là hướng dẫn in trang lẻ chẵn trong Excel bằng PDF
Hướng dẫn nhanh
Chuyển đổi file Excel thành file PDF > Mở file PDF trên phần mềm Foxit Reader > Bấm vào Print > Ở mục Subset > Hãy bấm vào All Pages in range > Chọn Odd pages only để chỉ in các trang lẻ trong file tài liệu hoặc Even pages only để chỉ in các trang chẵn trong file tài liệu > Bấm OK > Bấm Print để tiến hành in
Hướng dẫn chi tiết
Bước 1: Chuyển đổi file Excel thành file PDF bằng cách bấm vào File > Chọn Save As > Tại Save as Type hãy bấm vào mũi tên xổ xuống và chọn định dạng là PDF (*.pdf) > Bấm Save để lưu.
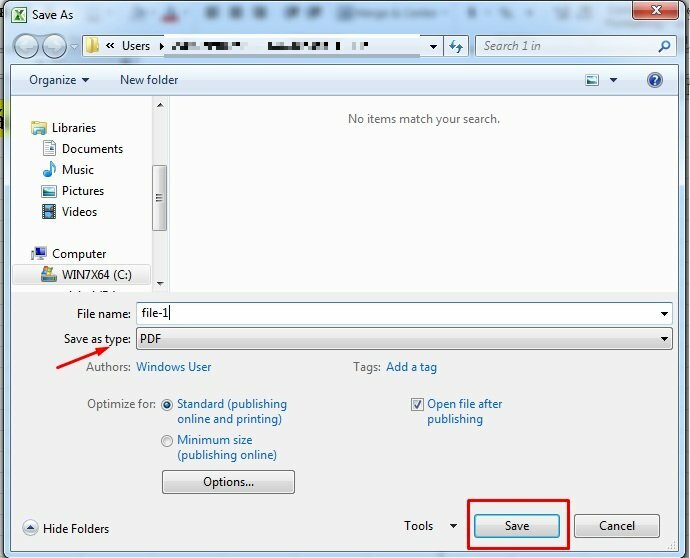
Bước 2: Bạn hãy mở file PDF vừa được chuyển đổi bằng phần mềm đọc file PDF để giúp cho việc in ấn dễ dàng hơn. Trong hướng dẫn này sẽ hướng dẫn bạn in lẻ chẵn bằng phần mềm Foxit Reader. Mở file PDF chứa dữ liệu Excel cần in chẵn lẻ bằng phần mềm Foxit Reader > Bấm vào Print hoặc nhấn tổ hợp phím Ctrl + P để mở lệnh cài đặt in.
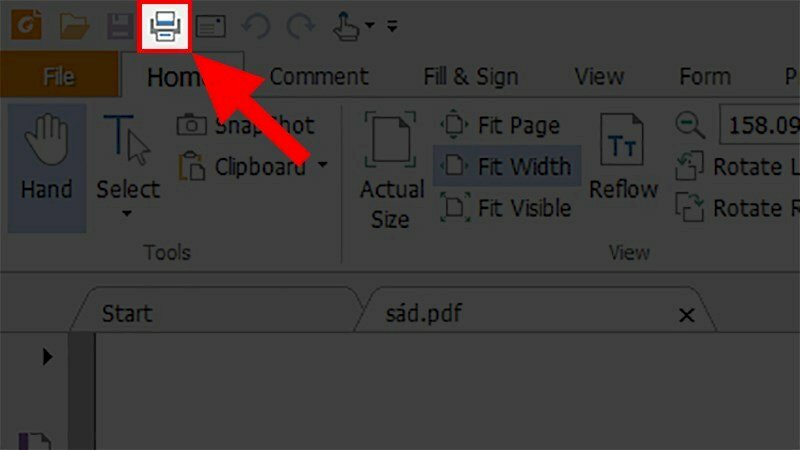
Bước 3: Ở mục Subset > Hãy bấm vào All Pages in range.
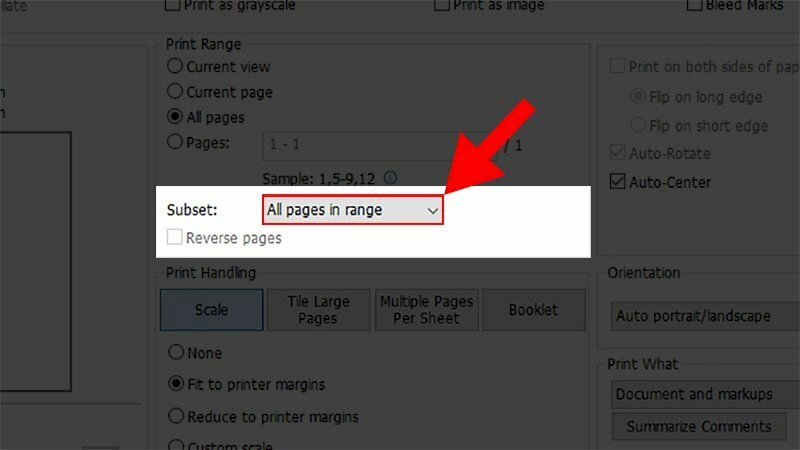
Tại đây bạn sẽ có lựa chọn in trang chẵn hoặc lẻ như sau:
Odd pages only: Chỉ in các trang lẻ trong file tài liệu
Even pages only: Chỉ in các trang chẵn trong file tài liệu
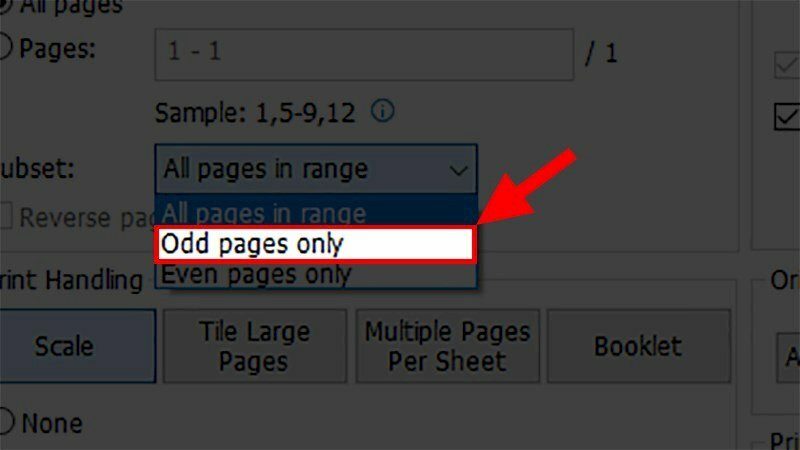
Bước 4: Sau đó bạn bấm OK > ấn Print để tiến hành in trang lẻ hoặc chẵn như bạn đã cài đặt.
CÁCH IN TRONG EXCEL
- Cách bỏ đánh số trang khi in trong Excel
- Cách bỏ giới hạn trang in trong Excel 2010, 2007, 2013, 2016, 2019
- Cách giới hạn trang in trong Excel 2007, 2010, 2013, 2016, 2019
- Cách in tem nhãn trong Excel
- Nguyên nhân và cách khắc phục lỗi không in được file Excel
- Cách khắc phục lỗi căn lề khi in trong Excel
- Cách khắc phục lỗi in Excel không có dòng kẻ
- Cách in 2 mặt trong Excel máy in Canon 2900
- Cách in 2 mặt trong Excel 2003
- Cách căn lề in 2 mặt trong Excel 2010
- Cách in 2 mặt giấy trong Excel 2007
- Cách khắc phục lỗi in Excel 2 mặt bị ngược
- Cách căn chỉnh lề để in 2 mặt trong Excel chuẩn
- Cách in 2 mặt trong Excel 2013
- Cách in 2 mặt để đóng gáy trong Excel
- Cách in 2 mặt Excel 2016
- Cách in trang 1 3 5 trong Excel
- Cách in khổ giấy A3 trong Excel
- Cách xem trước khi in trong Excel 2007, 2010, 2013, 2016, 2019
- Cách in Excel trong 1 trang
- Cách in 1 trang trong Excel
- Cách in file Excel không bị mất cột
- Cách in cố định cột trong Excel
- Cách khắc phục lỗi in Excel bị nhỏ
- Cách thu nhỏ trang in trong Excel
- Cách đánh số trang in trong Excel
- Cách in 2 mặt giấy ngang trong Excel
- Cách in 2 mặt nhiều Sheet trong Excel
- Cách in 2 mặt trong Excel máy in Canon 3300
- Cách in Excel vừa trang giấy A4
- Cách in Excel ngang vừa trang giấy A4
- Cách in 2 trang trên 1 mặt giấy A4 Excel
- Cách bỏ chọn vùng in trong Excel
- Cách chọn vùng in trong Excel
- Cách in giữ tiêu đề trong Excel
- Cách chỉnh kích thước in trong Excel
- Cách chỉnh lề in trong Excel
- Cách chỉnh in ngang trong Excel
- Cách chỉnh in tràn lề trong Excel
- Cách chỉnh in tất cả các sheet trong Excel
- Cách chỉnh vừa trang in trong Excel
- Cách chỉnh khổ giấy in trong Excel
- Cách in nhiều sheet trong Excel
- Cách khắc phục lỗi in Excel bị nhảy trang
Tìm hiểu thêm các cách in excel khác tại: Cách in Excel

















