Hướng dẫn nhanh cách thu nhỏ file Excel để in
Mở file Excel cần in > Bấm vào File > Chọn Print > Chọn Page Setup > Khi cửa sổ Page Setup hiện ra > Tiến hành điều chỉnh thu nhỏ trang in tại Adjust to... normal size giảm xuống cho phù hợp > Nhấn Ok > Print để tiến hành in tài liệu.
Hướng dẫn chi tiết cách in thu nhỏ trong Excel
Bước 1: Mở file Excel cần in.
Bước 2: Bấm vào File > Chọn Print hoặc nhấn tổ hợp phím Ctrl +P để cài đặt file in.
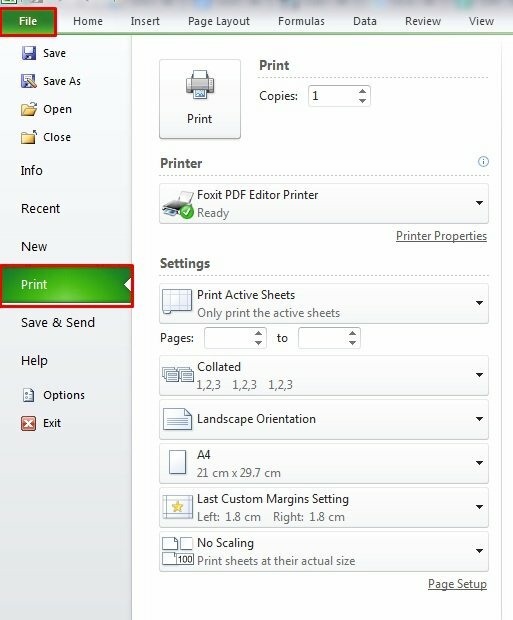
Bước 3: Trong mục Settings > Chọn Page Setup.
Bước 4: Khi cửa sổ Page Setup hiện ra, tại tab Page bạn hãy bấm chọn in khổ giấy in tại mục Paper size, thường là khổ A4.
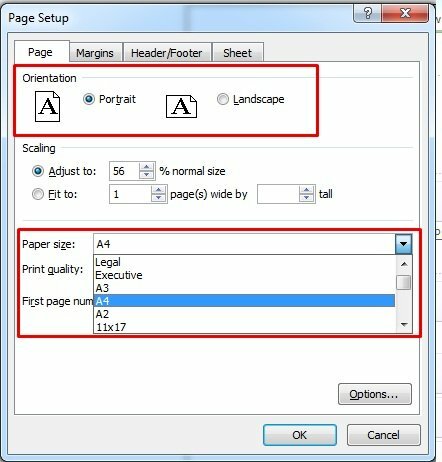
Bước 5: Tiếp đến thực hiện điều chỉnh thu nhỏ trang in trong Excel trong mục Scaling, bạn có thể thực hiện 1 trong 2 tùy chọn sau:
Cách 1: Điều chỉnh thu nhỏ trang in tại Adjust to... normal size giảm xuống để giúp thu nhỏ trang in sao cho phù hợp là được.
Cách 2: Bấm chọn Fit to 1 page(s) wide by 1 tall để thu nhỏ tài liệu in vừa trên 1 trang.
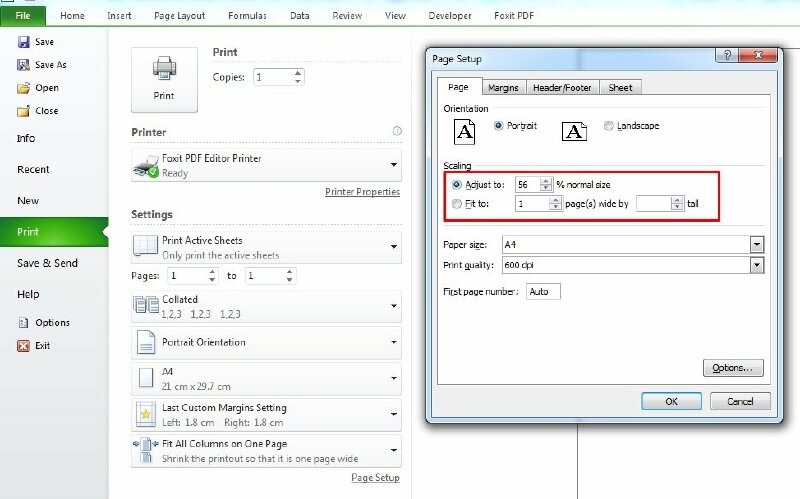
Cách thu nhỏ trang Excel để in như vậy đã xong hãy nhấn OK để lưu lại.
Bước 6: Nhấn Print để tiến hành in tài liệu.
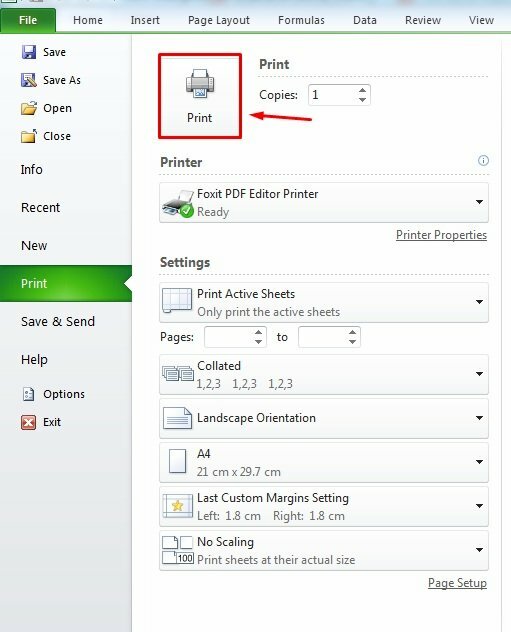
CÁCH IN TRONG EXCEL
- Cách bỏ đánh số trang khi in trong Excel
- Cách bỏ giới hạn trang in trong Excel 2010, 2007, 2013, 2016, 2019
- Cách giới hạn trang in trong Excel 2007, 2010, 2013, 2016, 2019
- Cách in tem nhãn trong Excel
- Nguyên nhân và cách khắc phục lỗi không in được file Excel
- Cách khắc phục lỗi căn lề khi in trong Excel
- Cách khắc phục lỗi in Excel không có dòng kẻ
- Cách in 2 mặt trong Excel máy in Canon 2900
- Cách in 2 mặt trong Excel 2003
- Cách căn lề in 2 mặt trong Excel 2010
- Cách in 2 mặt giấy trong Excel 2007
- Cách khắc phục lỗi in Excel 2 mặt bị ngược
- Cách căn chỉnh lề để in 2 mặt trong Excel chuẩn
- Cách in 2 mặt trong Excel 2013
- Cách in 2 mặt để đóng gáy trong Excel
- Cách in 2 mặt Excel 2016
- Cách in trang 1 3 5 trong Excel
- Cách in khổ giấy A3 trong Excel
- Cách xem trước khi in trong Excel 2007, 2010, 2013, 2016, 2019
- Cách in Excel trong 1 trang
- Cách in 1 trang trong Excel
- Cách in file Excel không bị mất cột
- Cách in cố định cột trong Excel
- Cách khắc phục lỗi in Excel bị nhỏ
- Cách đánh số trang in trong Excel
- Cách in 2 mặt giấy ngang trong Excel
- Cách in 2 mặt nhiều Sheet trong Excel
- Cách in 2 mặt trong Excel máy in Canon 3300
- Cách in Excel vừa trang giấy A4
- Cách in Excel ngang vừa trang giấy A4
- Cách in 2 trang trên 1 mặt giấy A4 Excel
- Cách bỏ chọn vùng in trong Excel
- Cách chọn vùng in trong Excel
- Cách in trang chẵn lẻ trong Excel 2010, 2003, 2013, 2016, 2007
- Cách in giữ tiêu đề trong Excel
- Cách chỉnh kích thước in trong Excel
- Cách chỉnh lề in trong Excel
- Cách chỉnh in ngang trong Excel
- Cách chỉnh in tràn lề trong Excel
- Cách chỉnh in tất cả các sheet trong Excel
- Cách chỉnh vừa trang in trong Excel
- Cách chỉnh khổ giấy in trong Excel
- Cách in nhiều sheet trong Excel
- Cách khắc phục lỗi in Excel bị nhảy trang
Tìm hiểu thêm các cách in excel khác tại: Cách in Excel

















