Nguyên nhân in Excel 2 mặt bị ngược
Lỗi in 2 mặt bị ngược trong Excel thường xuất hiện khi bạn cài đặt in không chính xác hoặc khi tùy chọn in bị cấu hình sai, đây là lỗi mà mọi người hay gặp phải. Lỗi này không phải do máy in, nên chỉ cần chọn in đúng chức năng sẽ giúp cho quá trình in diễn ra hoàn hảo.
Hiện nay các dòng máy in hiện đại sẽ có hỗ trợ in 2 mặt tốt, nhưng đối với các dòng máy chưa có chức năng in 2 mặt tự động thì không chỉ đơn giản là lựa chọn in 2 mặt mà cần phải chọn in giấy ngang hoặc giấy dọc.
>> Tham khảo thêm nhiều cách 2 mặt trong Excel khác ngay tại: Cách in 2 mặt trong Excel đơn giản, nhanh dễ dàng
Cách in Excel 2 mặt không bị ngược trên các dòng máy in
Sau đây là hướng dẫn cách khắc phục lỗi in Excel 2 mặt bị ngược trên các dòng máy in HP, Canon, Brother
Cách in 2 mặt cùng chiều trong Excel trên máy in HP
Cách in 2 mặt cùng chiều trong Excel không bị ngược trên dòng máy in HP gồm các bước như sau:
Bước 1: Mở file Excel mà bạn muốn in, sau đó chọn tùy chọn File > Print hoặc nhấn tổ hợp phím Ctrl + P.
Bước 2: Trong hộp thoại in, bạn nhấp vào Properties và sau đó chuyển sang tab Printing Shortcuts > Tại mục Print on both sides > Chọn Yes, Flip over (chức năng in 2 mặt cùng chiều).
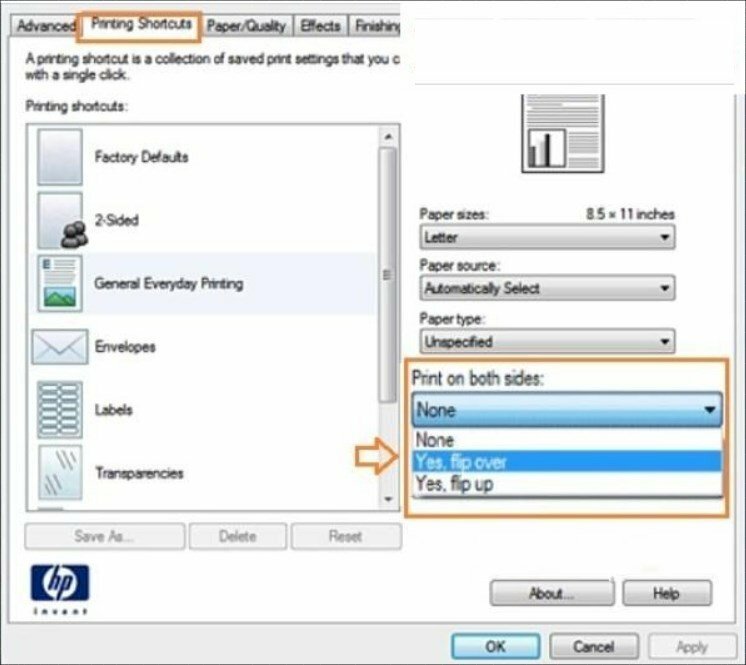
Bước 3: Sau khi chọn tùy chọn xong, nhấn nút OK để áp dụng và đóng cửa sổ cài đặt máy in.
Cách in 2 mặt trong Excel không bị ngược trên máy in Brother
Bước 1: Mở file Excel mà bạn muốn in, sau đó chọn tùy chọn File > Print hoặc nhấn tổ hợp phím Ctrl + P.
Bước 2: Tiếp theo, bạn nhấp vào Properties > Chọn tab Basic > Tại mục 2-Sided/Booklet hãy chọn tùy chọn 2-Sided (In 2 mặt).
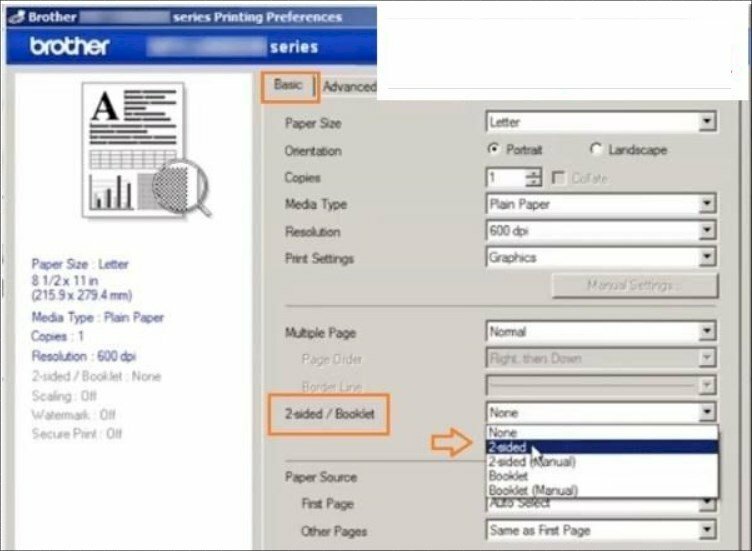
Bước 3: Sau khi hoàn tất các cài đặt, nhấn nút OK để áp dụng và đóng cửa sổ cài đặt máy in.
Cách khắc phục lỗi in 2 mặt Excel bị ngược trên dòng máy in Canon
Để khắc phục lỗi in 2 mặt Excel bị ngược trên dòng máy in Canon bạn hãy làm theo các bước sau:
Bước 1: Mở file Excel mà bạn muốn in, sau đó chọn tùy chọn File > Print hoặc nhấn tổ hợp phím Ctrl + P.
Bước 2: Trong hộp thoại in, bạn nhấp vào Properties và sau đó chuyển sang tab Finishing > chọn 2 Sided Printing.
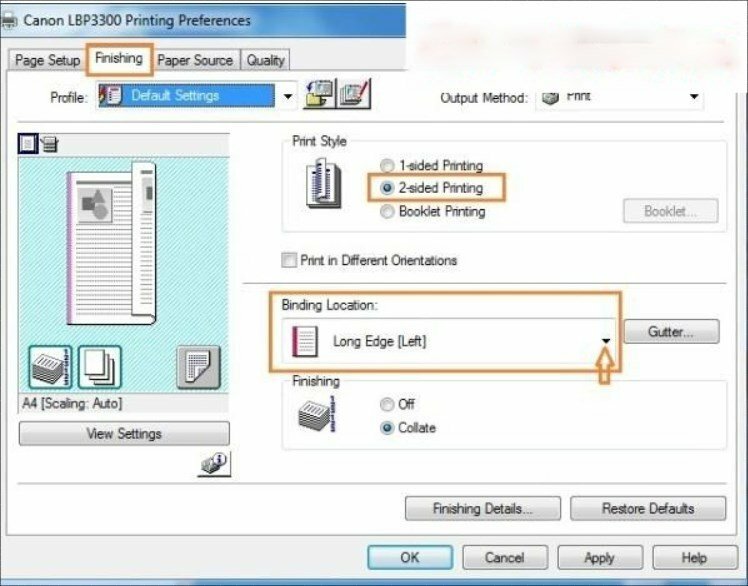
Bước 3: Tại phần Binding Location, bạn có thể chọn Long Edge (Left) - in theo chiều dọc hoặc Short Edge (Top) - in theo chiều ngang > Cuối cùng, nhấn OK để hoàn tất.
CÁCH IN TRONG EXCEL
- Cách bỏ đánh số trang khi in trong Excel
- Cách bỏ giới hạn trang in trong Excel 2010, 2007, 2013, 2016, 2019
- Cách giới hạn trang in trong Excel 2007, 2010, 2013, 2016, 2019
- Cách in tem nhãn trong Excel
- Nguyên nhân và cách khắc phục lỗi không in được file Excel
- Cách khắc phục lỗi căn lề khi in trong Excel
- Cách khắc phục lỗi in Excel không có dòng kẻ
- Cách in 2 mặt trong Excel máy in Canon 2900
- Cách in 2 mặt trong Excel 2003
- Cách căn lề in 2 mặt trong Excel 2010
- Cách in 2 mặt giấy trong Excel 2007
- Cách căn chỉnh lề để in 2 mặt trong Excel chuẩn
- Cách in 2 mặt trong Excel 2013
- Cách in 2 mặt để đóng gáy trong Excel
- Cách in 2 mặt Excel 2016
- Cách in trang 1 3 5 trong Excel
- Cách in khổ giấy A3 trong Excel
- Cách xem trước khi in trong Excel 2007, 2010, 2013, 2016, 2019
- Cách in Excel trong 1 trang
- Cách in 1 trang trong Excel
- Cách in file Excel không bị mất cột
- Cách in cố định cột trong Excel
- Cách khắc phục lỗi in Excel bị nhỏ
- Cách thu nhỏ trang in trong Excel
- Cách đánh số trang in trong Excel
- Cách in 2 mặt giấy ngang trong Excel
- Cách in 2 mặt nhiều Sheet trong Excel
- Cách in 2 mặt trong Excel máy in Canon 3300
- Cách in Excel vừa trang giấy A4
- Cách in Excel ngang vừa trang giấy A4
- Cách in 2 trang trên 1 mặt giấy A4 Excel
- Cách bỏ chọn vùng in trong Excel
- Cách chọn vùng in trong Excel
- Cách in trang chẵn lẻ trong Excel 2010, 2003, 2013, 2016, 2007
- Cách in giữ tiêu đề trong Excel
- Cách chỉnh kích thước in trong Excel
- Cách chỉnh lề in trong Excel
- Cách chỉnh in ngang trong Excel
- Cách chỉnh in tràn lề trong Excel
- Cách chỉnh in tất cả các sheet trong Excel
- Cách chỉnh vừa trang in trong Excel
- Cách chỉnh khổ giấy in trong Excel
- Cách in nhiều sheet trong Excel
- Cách khắc phục lỗi in Excel bị nhảy trang
Tìm hiểu thêm các cách in excel khác tại: Cách in Excel

















