Hướng dẫn chi tiết cách in tem nhãn trong Excel
Sau đây là hướng dẫn chi tiết cách in tem nhãn trong Excel.
Bước 1: Cài đặt Fonts mã vạch cần in
Đầu tiên hãy tìm và tải Fonts chữ mã vạch về để sử dụng cho Word, Excel > Giải nén file vừa tải về và nhấn chuột phải vào font chọn Install để cài đặt.
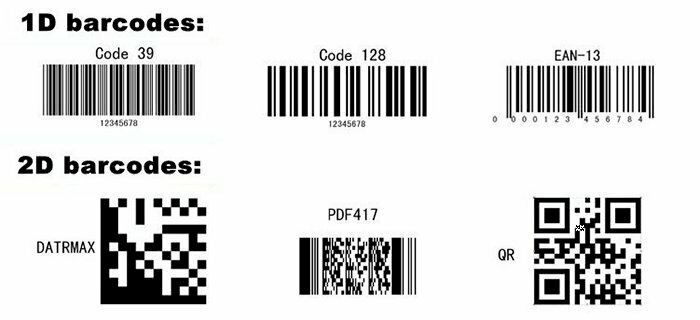
Bước 2: Tạo file dữ liệu trên Excel
Mở Excel và tạo file rồi nhập thông tin cần thiết liên quan đến sản phẩm mã vạch cần tạo gồm: tên sản phẩm, mã barcode, phân loại, giá cả, số lượng… tùy theo yêu cầu. Khi bạn nhập dữ liệu trong Excel, hãy chia nhỏ thông tin thành các cột riêng lẻ.
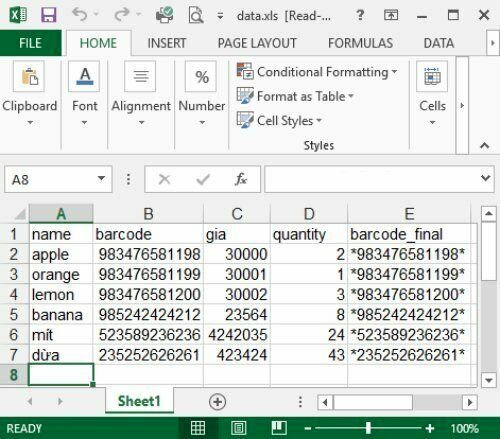
Bước 3: Thiết kế, định dạng tem nhãn trên Word
Tiếp đến bạn hãy mở Word để tạo một file để thiết kế, định dạng mẫu tem nhãn cần in. Sau đó định dạng kích thước cần in trên máy in mã vạch bằng cách chọn Mailings > Start Mail Merge > Label.
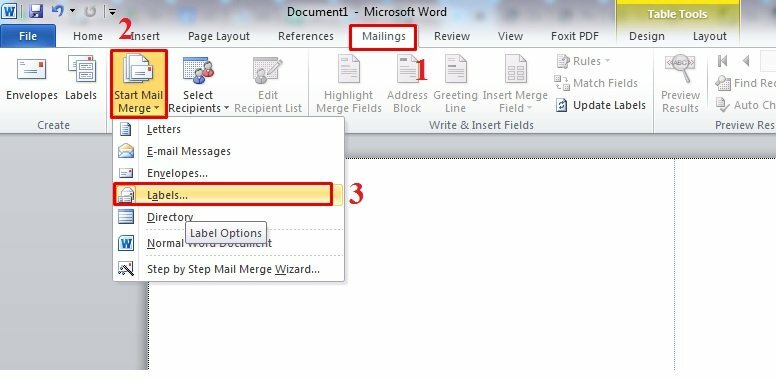
Khi cửa sổ Label xuất hiện hãy thực hiện các điều chỉnh như sau:
Điều chỉnh kích thước tem nhãn
- Bấm New Label để chọn khổ tem nhãn
- Bấm Details để chỉnh sửa kích thước tem nhãn.
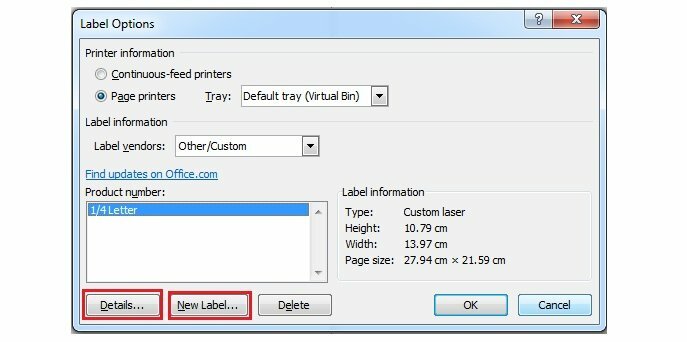
Ở giao diện tiếp theo, hãy thực hiện điều chỉnh các thông số của tem nhãn như sau:
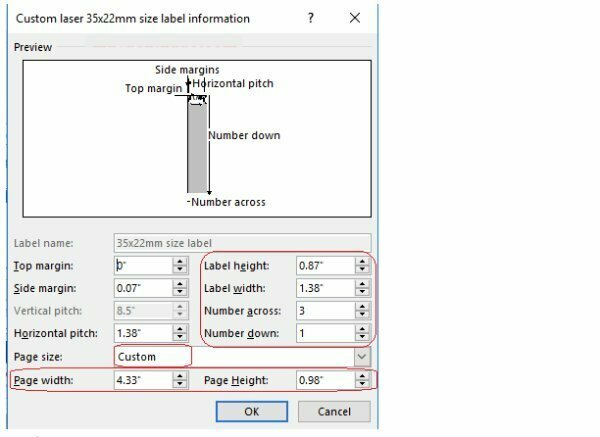
- Label height: Chiều cao tem nhãn
- Label width: Chiều rộng (độ rộng) tem nhãn
- Number across: Số tem trên một hàng (số cột)
- Number down: Số hàng
- Kích thước trang (Page size): Chọn Custom
- Page width: Chiều rộng của toàn bộ trang
- Page height: Chiều cao của toàn bộ trang.
Xong hãy bấm OK để lưu lại. Hãy kiểm tra lại tem nhãn trên bản in file Word đã có kích thước đúng với yêu cầu của bạn hay chưa, nếu chưa hãy tiếp tục điều chỉnh bằng cách điều chỉnh các thông số trên cho hợp lý.
Bước 4: Chèn dữ liệu từ file Excel qua file Word
Ở bước này hãy tiến hành chèn dữ liệu từ file Excel (đã làm ở bước 2) vào file Word bằng cách thực hiện như sau:
Bấm vào tab Mailing > Chọn Use an Existing List…
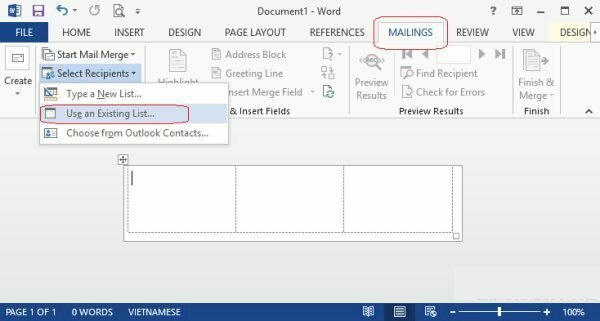
Tiếp đến hãy chọn file Excel đã tạo trước đó.
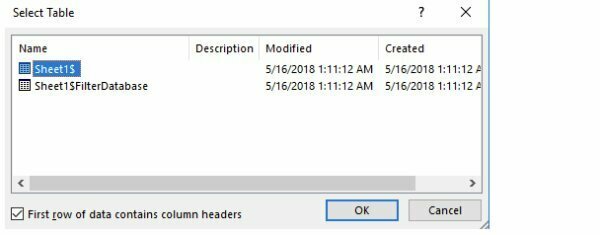
Để điều chỉnh các thông tin cần in trên tem nhãn hãy bấm chọn Insert Merge Field > Nhấn chọn từng trường thông tin theo từng vị trí mong muốn. Bạn nên chỉnh sửa Fonts hợp lý cho các trường dữ liệu. Như trường name - Fonts chữ tùy ý, trường barcode - Fonts mã vạch,…
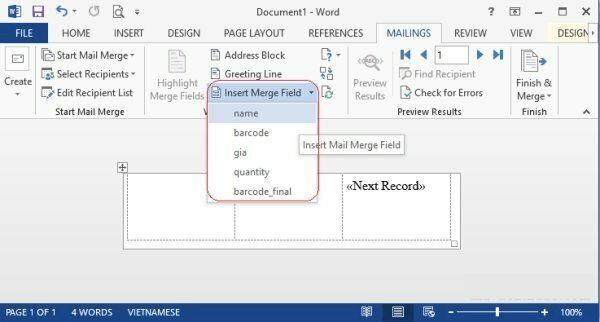
Xong hãy bấm Preview Results > Update labels để kiểm tra lại tem nhãn có đúng với thiết kế hay chưa.
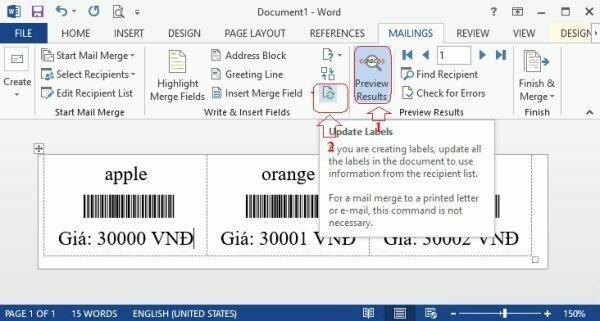
Hãy bấm Finish & Merge Finish > Khi cửa sổ Merge to New Documet hiện lên bạn hãy chọn 1 trong 3 tùy chọn sau:
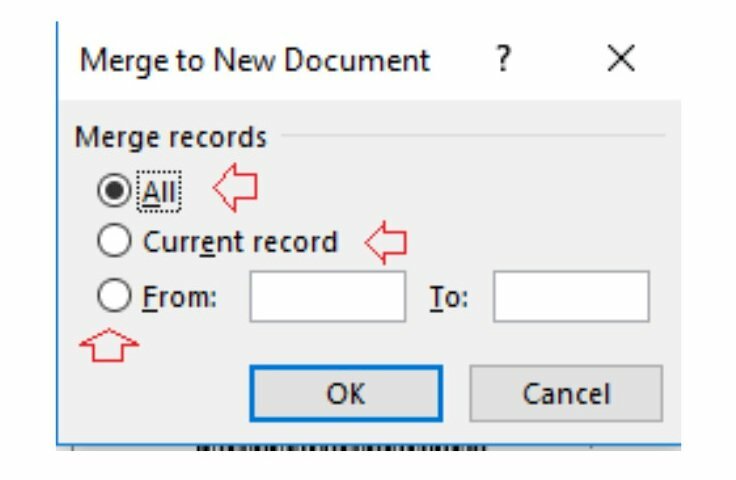
- Chọn All để in toàn bộ
- Chọn Current record để in dữ liệu hiện thời (dòng đầu tiên)
- From __ To __ để in theo dòng.
Bước 5: Thực hiện in ấn
Sau khi hoàn thành xong thiết kế tem nhãn hãy nhấn tổ hợp phím Ctrl + P để mở hộp lệnh in > Chọn thiết bị máy in đã kết nối > Nhấn Print để bắt đầu quá trình in ấn.
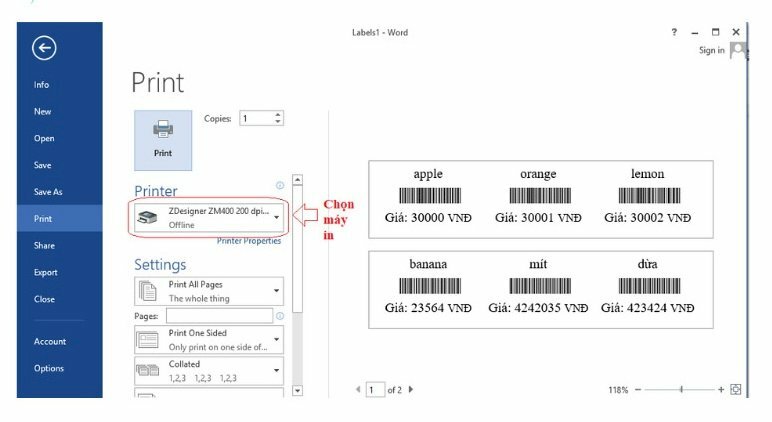
Hãy thực hiện in mẫu trước 1 tờ để xem tem nhãn có đúng theo yêu cầu không sau đó mới in hàng loạt.
Các lỗi thường gặp khi in tem nhãn và cách khắc phục
Sau đây các lỗi thường gặp khi in tem nhãn và cách khắc phục
In không rõ nét
Đặc điểm: Tem nhãn bị mờ, chữ không rõ, chữ được chữ mất.
Nguyên nhân: Do giấy in có chất lượng kém hoặc không phù hợp với mực in,
Cách khắc phục: Nhấn Ctrl + P để mở lệnh in > Click Properties hoặc Settings > Material Settings > Thay đổi Normal Paper thành Labels Printing. Tùy chọn này sẽ làm giảm tốc độ in và tăng nhiệt áp ở đầu in, tạo nên áp suất lớn lên trên bề mặt in và tăng độ bám dính của mực trên bề mặt in > Chọn Save để lưu định dạng in.
Chữ in bị lệch khỏi tem
Đặc điểm: Thông tin chữ trên tem nhãn bị lệch khỏi khung tem dẫn đến mất nội dung.
Nguyên nhân: Do định dạng sau hoặc không phù hợp với tem nhãn.
Cách khắc phục: Chọn Page Layout > Size > More paper sizes > Chọn Page Setup > Paper > Cửa sổ hiện ra bạn hãy điều chỉnh thông số tại Width và Height > Nhấn OK để hoàn thành.
Hoặc: Chọn Page Layout > Margins > Custom margins > Chọn Page setup > Chọn Margins > Cửa sổ hiện ra bạn hãy điều chỉnh thông số Top/Left, hay Top/Bottom cho phù hợp > Nhấn OK để hoàn thành.
CÁCH IN TRONG EXCEL
- Cách bỏ đánh số trang khi in trong Excel
- Cách bỏ giới hạn trang in trong Excel 2010, 2007, 2013, 2016, 2019
- Cách giới hạn trang in trong Excel 2007, 2010, 2013, 2016, 2019
- Nguyên nhân và cách khắc phục lỗi không in được file Excel
- Cách khắc phục lỗi căn lề khi in trong Excel
- Cách khắc phục lỗi in Excel không có dòng kẻ
- Cách in 2 mặt trong Excel máy in Canon 2900
- Cách in 2 mặt trong Excel 2003
- Cách căn lề in 2 mặt trong Excel 2010
- Cách in 2 mặt giấy trong Excel 2007
- Cách khắc phục lỗi in Excel 2 mặt bị ngược
- Cách căn chỉnh lề để in 2 mặt trong Excel chuẩn
- Cách in 2 mặt trong Excel 2013
- Cách in 2 mặt để đóng gáy trong Excel
- Cách in 2 mặt Excel 2016
- Cách in trang 1 3 5 trong Excel
- Cách in khổ giấy A3 trong Excel
- Cách xem trước khi in trong Excel 2007, 2010, 2013, 2016, 2019
- Cách in Excel trong 1 trang
- Cách in 1 trang trong Excel
- Cách in file Excel không bị mất cột
- Cách in cố định cột trong Excel
- Cách khắc phục lỗi in Excel bị nhỏ
- Cách thu nhỏ trang in trong Excel
- Cách đánh số trang in trong Excel
- Cách in 2 mặt giấy ngang trong Excel
- Cách in 2 mặt nhiều Sheet trong Excel
- Cách in 2 mặt trong Excel máy in Canon 3300
- Cách in Excel vừa trang giấy A4
- Cách in Excel ngang vừa trang giấy A4
- Cách in 2 trang trên 1 mặt giấy A4 Excel
- Cách bỏ chọn vùng in trong Excel
- Cách chọn vùng in trong Excel
- Cách in trang chẵn lẻ trong Excel 2010, 2003, 2013, 2016, 2007
- Cách in giữ tiêu đề trong Excel
- Cách chỉnh kích thước in trong Excel
- Cách chỉnh lề in trong Excel
- Cách chỉnh in ngang trong Excel
- Cách chỉnh in tràn lề trong Excel
- Cách chỉnh in tất cả các sheet trong Excel
- Cách chỉnh vừa trang in trong Excel
- Cách chỉnh khổ giấy in trong Excel
- Cách in nhiều sheet trong Excel
- Cách khắc phục lỗi in Excel bị nhảy trang
Tìm hiểu thêm các cách in excel khác tại: Cách in Excel

















