Cách in cố định cột trong Excel 2007, 2010, 2013, 2016, 2019
Sau đây là hướng dẫn nhanh và hướng dẫn chi tiết cách in giữ nguyên cột trong Excel 2007, 2010, 2013, 2016, 2019.
Hướng dẫn nhanh
Mở file Excel cần in > Nhấn vào Page Layout > Chọn Print Titles > Khi hộp thoại Page Setup hiện lên> Bấm qua tab Sheet > Ở phần Print Titles > Nhấn vào dấu mũi tên hướng lên ở Columns to repeat at left để in cố định lặp lại 1 cột cho mọi trang > Chọn dòng hoặc cột bạn muốn lặp lại > Chọn xong hãy nhấn vào mũi tên hướng xuống > Nhấn Print Preview để xem trước > Nếu đúng bạn mong muốn thì nhấn OK và in.
Hướng dẫn chi tiết
Bước 1: Mở file Excel và chọn trang tính mà bạn muốn in > Nhấn vào Page Layout > Chọn Print Titles.
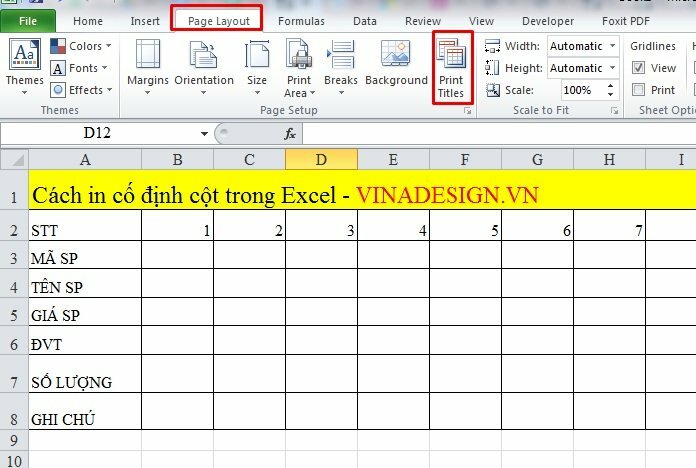
Bước 2: Khi hộp thoại Page Setup hiện lên > Hãy bấm qua tab Sheet.
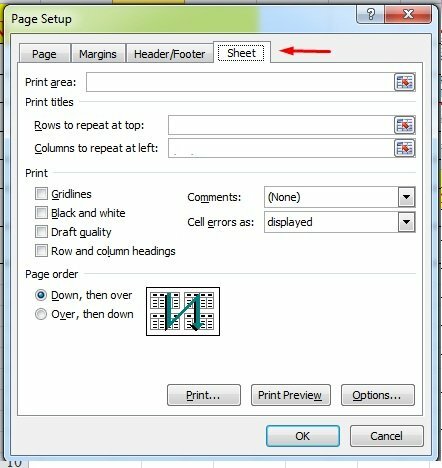
Bước 3: Tại tab Sheet ở phần Print Titles nhấn vào dấu mũi tên hướng lên ở dòng Columns to repeat at left để in lặp lại 1 cột cho mọi trang.
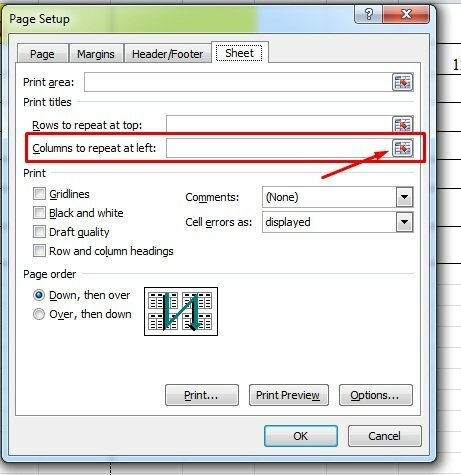
Bước 4: Chọn dòng hoặc cột bạn muốn lặp lại > Khi đã chọn xong hãy nhấn vào dấu mũi tên hướng xuống để quay lại.
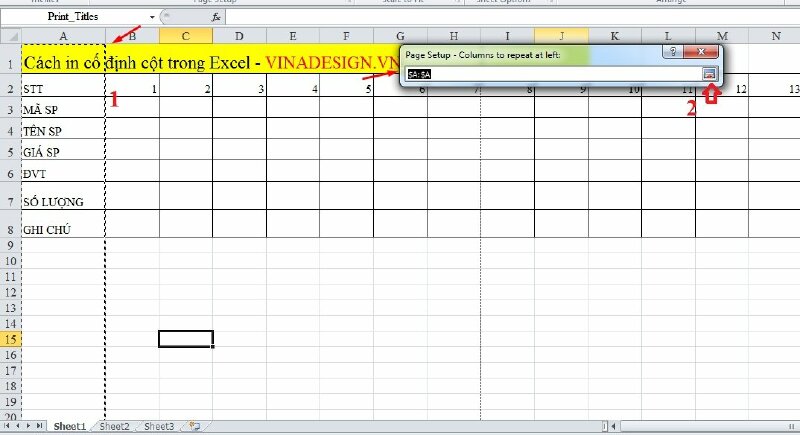
Bước 5: Sau khi chọn xong cột cần lặp lại thì cột tiêu đề bạn đã chọn sẽ xuất hiện ô Columns to repeat at left > Nhấn vào Print Preview để xem trước.
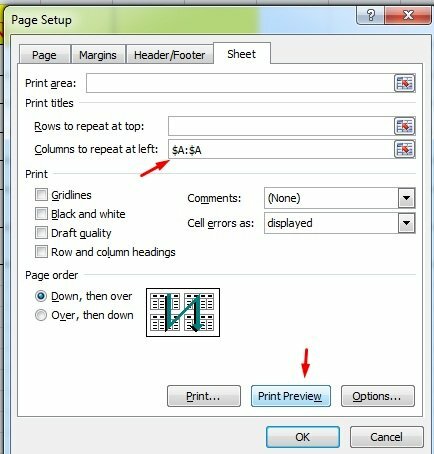
Bước 6: Sau khi xem lại nếu thấy giống như bạn muốn in thì hãy nhấn Print để in.
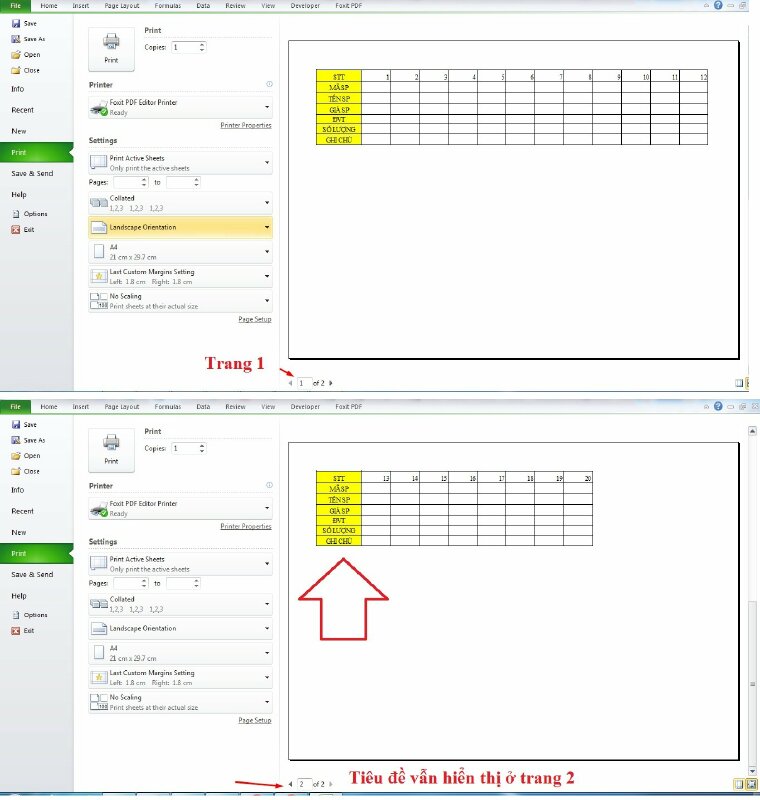
Kết quả sau khi cài đặt in cố định cột trong Excel.
Cách in giữ nguyên cột trong Excel 2003
Sau đây là hướng dẫn nhanh và hướng dẫn chi tiết cách in giữ nguyên cột trong Excel 2003.
Hướng dẫn nhanh
Mở file Excel cần in > Nhấn vào File > Chọn Page Setup > Khi hộp thoại Page Setup hiện lên> Bấm qua tab Sheet > Ở phần Print Titles > Nhấn vào dấu mũi tên hướng lên ở dòng Columns to repeat at left để in lặp lại 1 cột cho mọi trang > Chọn dòng hoặc cột bạn muốn lặp lại > Nhấn Print Preview để xem trước > Nếu đúng bạn mong muốn thì nhấn Print để in.
Hướng dẫn chi tiết
Bước 1: Mở file Excel 2003 và chọn trang tính mà bạn muốn in > Nhấn vào File > Chọn Page Setup.
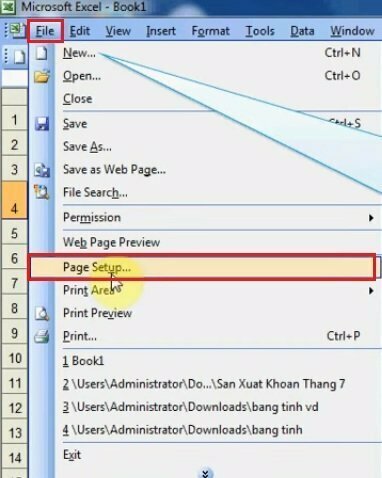
Bước 2: Khi hộp thoại Page Setup hiện lên > Hãy bấm qua tab Sheet.
Bước 3: Tại tab Sheet ở phần Print Titles > Nhấn vào dấu mũi tên hướng lên ở dòng Columns to repeat at left để in lặp lại 1 cột cho mọi trang > Chọn dòng hoặc cột bạn muốn lặp lại.
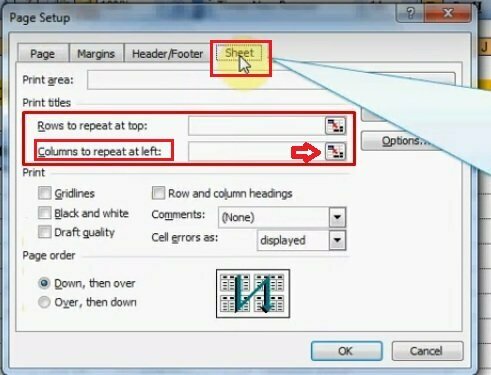
Bước 4: Nhấn vào File > Chọn Print Preview để xem trước kết quả in.
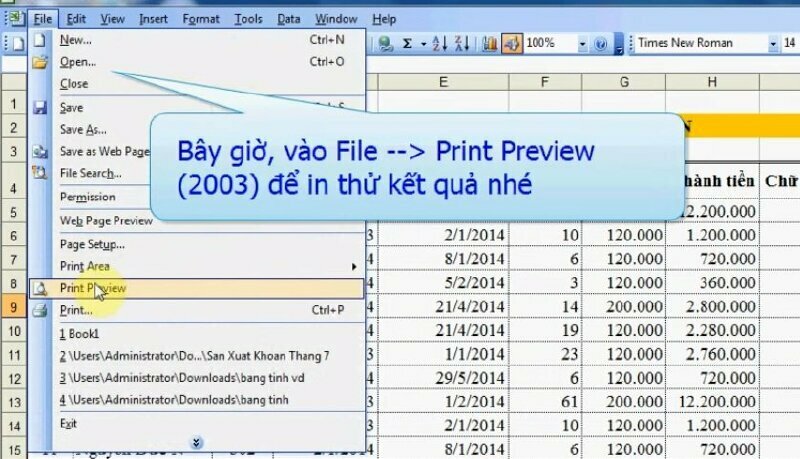
Bước 5: Nếu đúng bạn mong muốn thì nhấn Print để in.
CÁCH IN TRONG EXCEL
- Cách bỏ đánh số trang khi in trong Excel
- Cách bỏ giới hạn trang in trong Excel 2010, 2007, 2013, 2016, 2019
- Cách giới hạn trang in trong Excel 2007, 2010, 2013, 2016, 2019
- Cách in tem nhãn trong Excel
- Nguyên nhân và cách khắc phục lỗi không in được file Excel
- Cách khắc phục lỗi căn lề khi in trong Excel
- Cách khắc phục lỗi in Excel không có dòng kẻ
- Cách in 2 mặt trong Excel máy in Canon 2900
- Cách in 2 mặt trong Excel 2003
- Cách căn lề in 2 mặt trong Excel 2010
- Cách in 2 mặt giấy trong Excel 2007
- Cách khắc phục lỗi in Excel 2 mặt bị ngược
- Cách căn chỉnh lề để in 2 mặt trong Excel chuẩn
- Cách in 2 mặt trong Excel 2013
- Cách in 2 mặt để đóng gáy trong Excel
- Cách in 2 mặt Excel 2016
- Cách in trang 1 3 5 trong Excel
- Cách in khổ giấy A3 trong Excel
- Cách xem trước khi in trong Excel 2007, 2010, 2013, 2016, 2019
- Cách in Excel trong 1 trang
- Cách in 1 trang trong Excel
- Cách in file Excel không bị mất cột
- Cách khắc phục lỗi in Excel bị nhỏ
- Cách thu nhỏ trang in trong Excel
- Cách đánh số trang in trong Excel
- Cách in 2 mặt giấy ngang trong Excel
- Cách in 2 mặt nhiều Sheet trong Excel
- Cách in 2 mặt trong Excel máy in Canon 3300
- Cách in Excel vừa trang giấy A4
- Cách in Excel ngang vừa trang giấy A4
- Cách in 2 trang trên 1 mặt giấy A4 Excel
- Cách bỏ chọn vùng in trong Excel
- Cách chọn vùng in trong Excel
- Cách in trang chẵn lẻ trong Excel 2010, 2003, 2013, 2016, 2007
- Cách in giữ tiêu đề trong Excel
- Cách chỉnh kích thước in trong Excel
- Cách chỉnh lề in trong Excel
- Cách chỉnh in ngang trong Excel
- Cách chỉnh in tràn lề trong Excel
- Cách chỉnh in tất cả các sheet trong Excel
- Cách chỉnh vừa trang in trong Excel
- Cách chỉnh khổ giấy in trong Excel
- Cách in nhiều sheet trong Excel
- Cách khắc phục lỗi in Excel bị nhảy trang
Tìm hiểu thêm các cách in excel khác tại: Cách in Excel

















