Cách xem trước khi in trong Excel 2010, 2013, 2016, 2019
Cách xem trước khi in trong Excel 2010, 2013, 2016, 2019 tương tự nhau, sau đây là hướng dẫn nhanh và hướng dẫn chi tiết cách xem trước khi in trong Excel 2010 bạn hãy thực hiện theo tương tự đối với phiên bản Excel 2013, 2016, 2019.
Hướng dẫn nhanh
Mở file Excel cần in > Nhấn tổ hợp phím Ctrl+P > Phần xem trước bản in sẽ hiện thị ở bên phải màn hình.
Hướng dẫn chi tiết
Bước 1: Mở file Excel cần in mà bạn muốn xem trước bản in.
Bước 2: Chọn Tab File > Chọn mục Print hoặc nhấn tổ hợp phím Ctrl+P. Hoặc có thể nhấn tổ hợp phím Ctrl + F2 để mở chế độ xem trước.
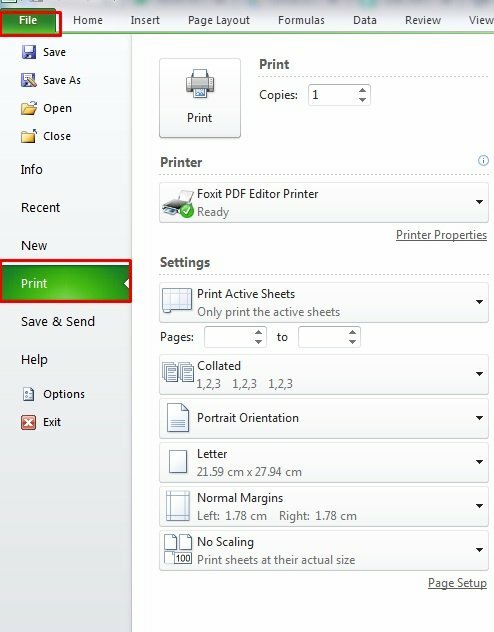
Bước 3: Phần xem trước khi in trong Excel 2010, 2013, 2016, 2019 sẽ hiển thị ở bên phải màn hình. Bạn có thể bấm vào dấu mũi tên nhỏ ở dưới để xem các trang kế tiếp hoặc bấm mũi tên về để quay về trang trước đối với trường hợp in nhiều trang trong Excel.
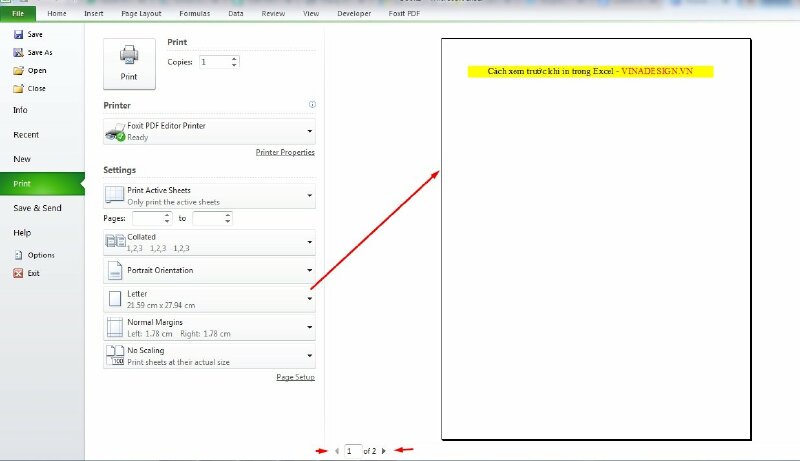
Cách xem trước khi in trong Excel 2007
Sau đây là hướng dẫn nhanh và hướng dẫn chi tiết cách xem trước khi in trong Excel 2010, 2013, 2016, 2019
Hướng dẫn nhanh
Mở file Excel cần in > Nhấp chọn nút Microsoft Office > Bấm vào mũi tên nhỏ ở phần Print > Chọn Print Preview > Cửa sổ Print Preview sẽ hiển thị bản xem trước in.
Hướng dẫn chi tiết
Bước 1: Mở file Excel 2007 cần in mà bạn muốn xem trước bản in.
Bước 2: Nhấn chọn nút Microsoft Button > Bấm vào mũi tên nhỏ ở phần Print > Chọn Print Preview. Phím tắt xem trước khi in trong Excel 2007 là Ctrl+F2.
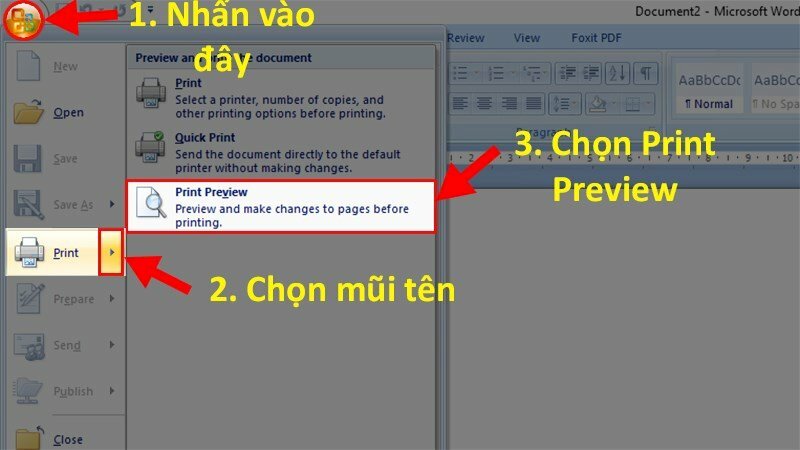
Bước 3: Cửa sổ Print Preview sẽ hiển thị xem trước.
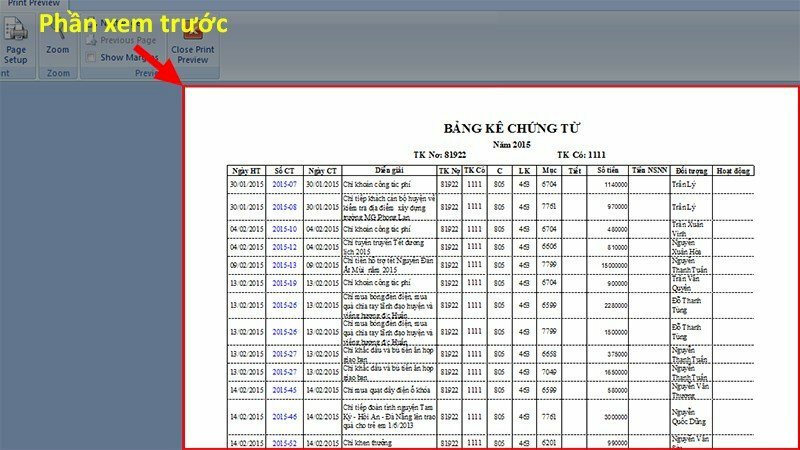
Tại đây bạn có thể thực hiện các thao tác bằng cách bấm chọn như sau:
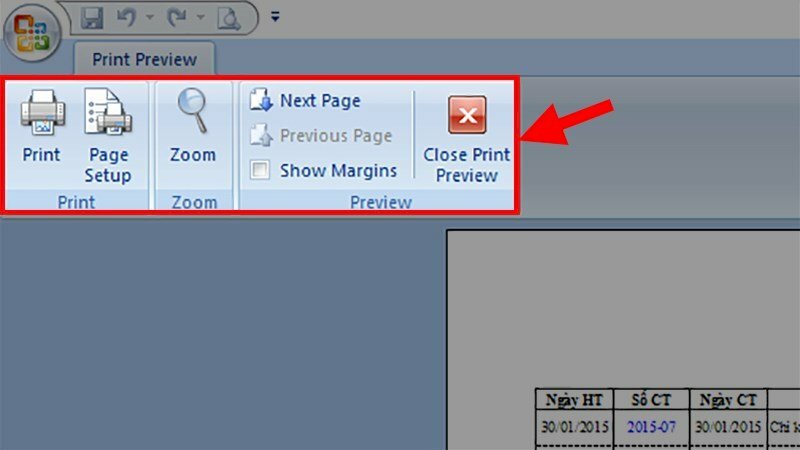
- Print: In.
- Page Setup: Chỉnh sửa thiết lập trang (canh lề, lặp tiêu đề,...).
- Zoom: Phóng to.
- Next Page: Trang kế tiếp.
- Previous Page: Trở lại trang trước.
- Show Margins: Hiển thị lề.
- Close Print Preview: Thoát phần xem trước.
CÁCH IN TRONG EXCEL
- Cách bỏ đánh số trang khi in trong Excel
- Cách bỏ giới hạn trang in trong Excel 2010, 2007, 2013, 2016, 2019
- Cách giới hạn trang in trong Excel 2007, 2010, 2013, 2016, 2019
- Cách in tem nhãn trong Excel
- Nguyên nhân và cách khắc phục lỗi không in được file Excel
- Cách khắc phục lỗi căn lề khi in trong Excel
- Cách khắc phục lỗi in Excel không có dòng kẻ
- Cách in 2 mặt trong Excel máy in Canon 2900
- Cách in 2 mặt trong Excel 2003
- Cách căn lề in 2 mặt trong Excel 2010
- Cách in 2 mặt giấy trong Excel 2007
- Cách khắc phục lỗi in Excel 2 mặt bị ngược
- Cách căn chỉnh lề để in 2 mặt trong Excel chuẩn
- Cách in 2 mặt trong Excel 2013
- Cách in 2 mặt để đóng gáy trong Excel
- Cách in 2 mặt Excel 2016
- Cách in trang 1 3 5 trong Excel
- Cách in khổ giấy A3 trong Excel
- Cách in Excel trong 1 trang
- Cách in 1 trang trong Excel
- Cách in file Excel không bị mất cột
- Cách in cố định cột trong Excel
- Cách khắc phục lỗi in Excel bị nhỏ
- Cách thu nhỏ trang in trong Excel
- Cách đánh số trang in trong Excel
- Cách in 2 mặt giấy ngang trong Excel
- Cách in 2 mặt nhiều Sheet trong Excel
- Cách in 2 mặt trong Excel máy in Canon 3300
- Cách in Excel vừa trang giấy A4
- Cách in Excel ngang vừa trang giấy A4
- Cách in 2 trang trên 1 mặt giấy A4 Excel
- Cách bỏ chọn vùng in trong Excel
- Cách chọn vùng in trong Excel
- Cách in trang chẵn lẻ trong Excel 2010, 2003, 2013, 2016, 2007
- Cách in giữ tiêu đề trong Excel
- Cách chỉnh kích thước in trong Excel
- Cách chỉnh lề in trong Excel
- Cách chỉnh in ngang trong Excel
- Cách chỉnh in tràn lề trong Excel
- Cách chỉnh in tất cả các sheet trong Excel
- Cách chỉnh vừa trang in trong Excel
- Cách chỉnh khổ giấy in trong Excel
- Cách in nhiều sheet trong Excel
- Cách khắc phục lỗi in Excel bị nhảy trang
Tìm hiểu thêm các cách in excel khác tại: Cách in Excel

















