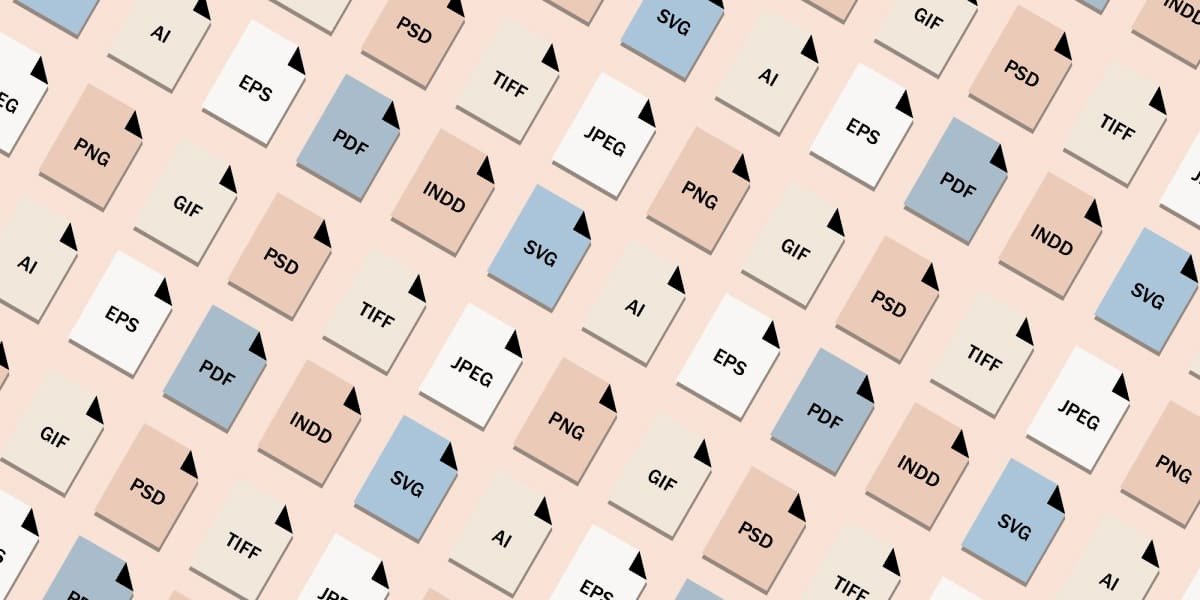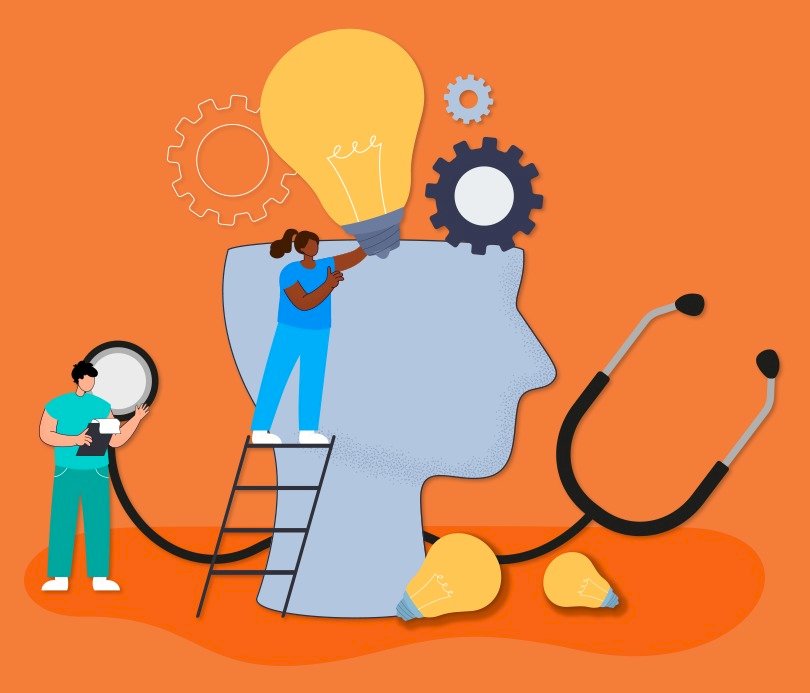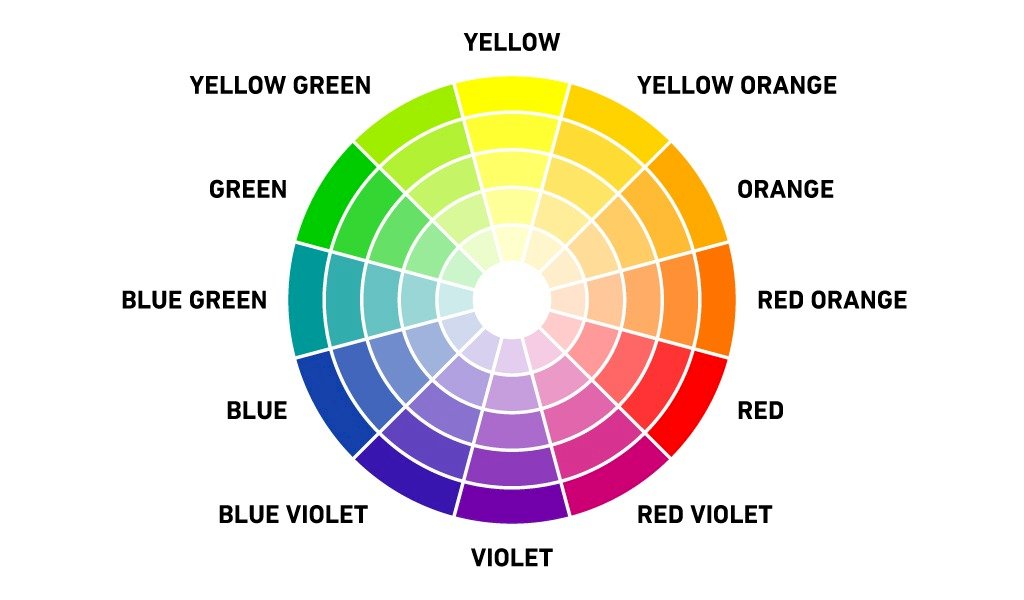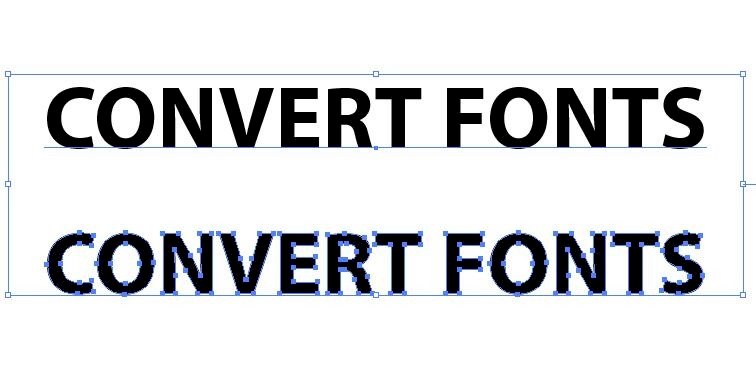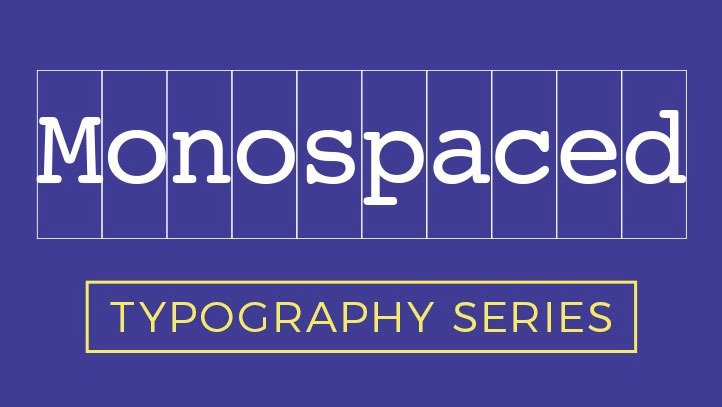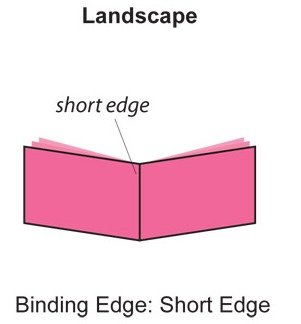Duotone là gì?
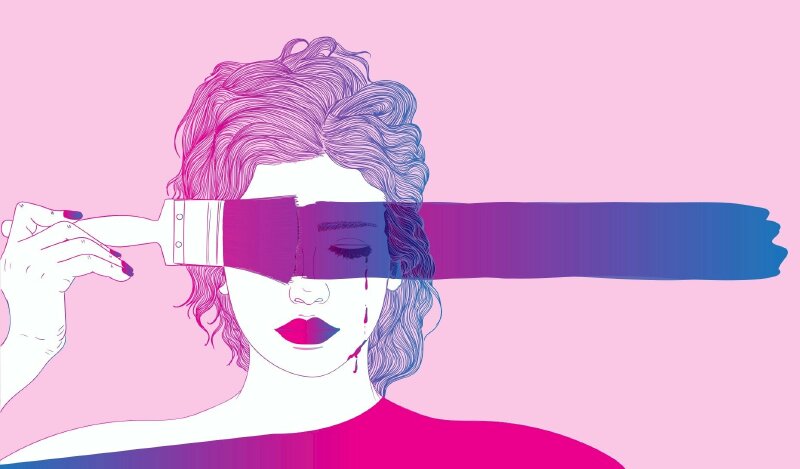
Duotone là phong cách thiết kế chỉ sử dụng 2 màu sắc để để tương phản hoặc hoà quyện tạo ra hiệu ứng màu sắc hài hòa, độc đáo và thu hút sự chú ý. Trong từ Duotone có sự kết hợp giữa từ "duo" có nghĩa là double (đôi) và "tone" có nghĩa là màu sắc. Trong nhiếp ảnh từ toning chỉ quá trình tô màu lại các ảnh thang độ xám và duo-toning mô tả lại quá trình này với hai màu sắc.
Ứng dụng của duotone
Kỹ thuật Duotone có rất nhiều ứng dụng trong lĩnh vực đồ họa và thiết kế. Dưới đây là một số các ứng dụng phổ biến của Duotone trong thiết kế.
Thiết kế background
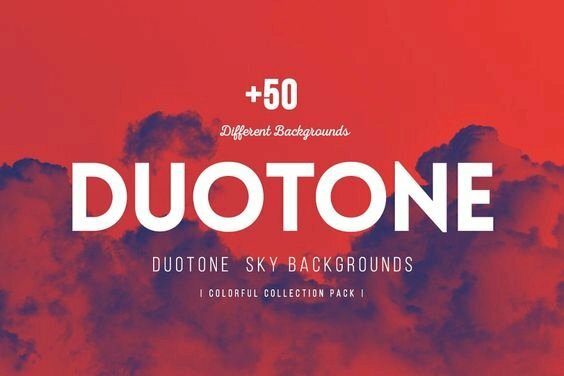
Nhiều designers ứng dụng duotone cho thiết kế background web, hiệu ứng màu này thu hút người dùng chú ý đến tiêu đề và làm nổi bật phần văn bản và nút button, nút CTA,... background tối màu giúp các nổi bật hơn so với các hình ảnh có nhiều màu sắc.
Tạo điểm nhấn
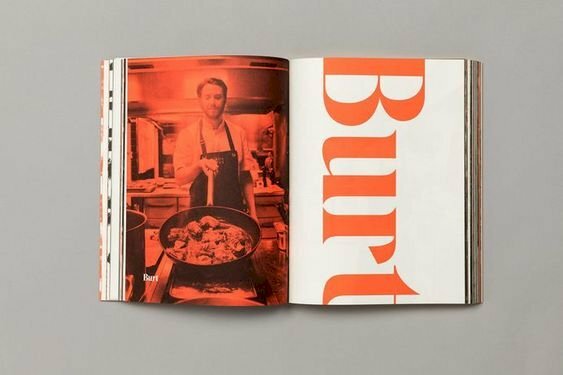
Hiệu ứng Duotone được ứng dụng để tạo điểm nhấn trong thiết kế poster, áp phích, bìa sách,.. khi mà hình ảnh mô tả quan trong hơn văn bản. Với hiệu ứng này các màu sắc trong hình ảnh sẽ được thay thế bằng chỉ hai màu, giúp hình ảnh nổi bật hơn, tạo sự khác biệt và nổi bật cho hình ảnh.
Lát cắt ngang
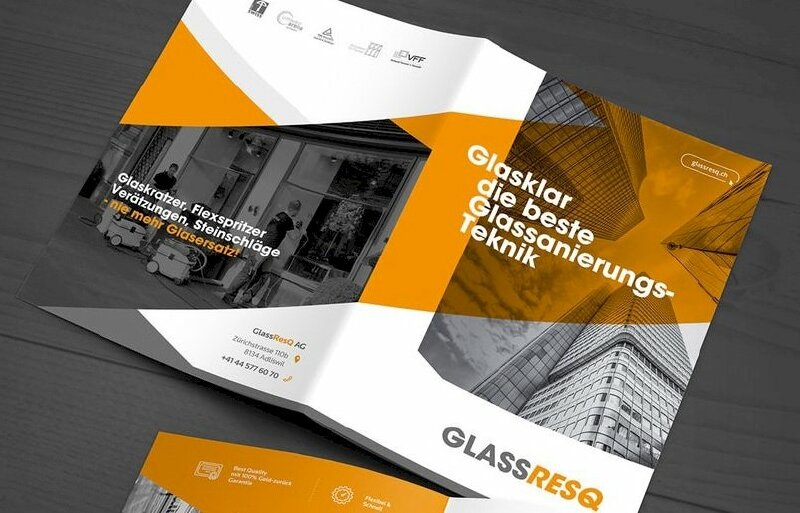
Hiệu ứng duotone được ứng dụng hiệu quả để tạo ra một dải màu cắt ngang qua hình ảnh, tạo sự độc đáo và phá cách trong bố cục. Phương pháp thiết kế này vô cùng sáng tạo, lạ mắt, thu hút người xem.
Chia đôi
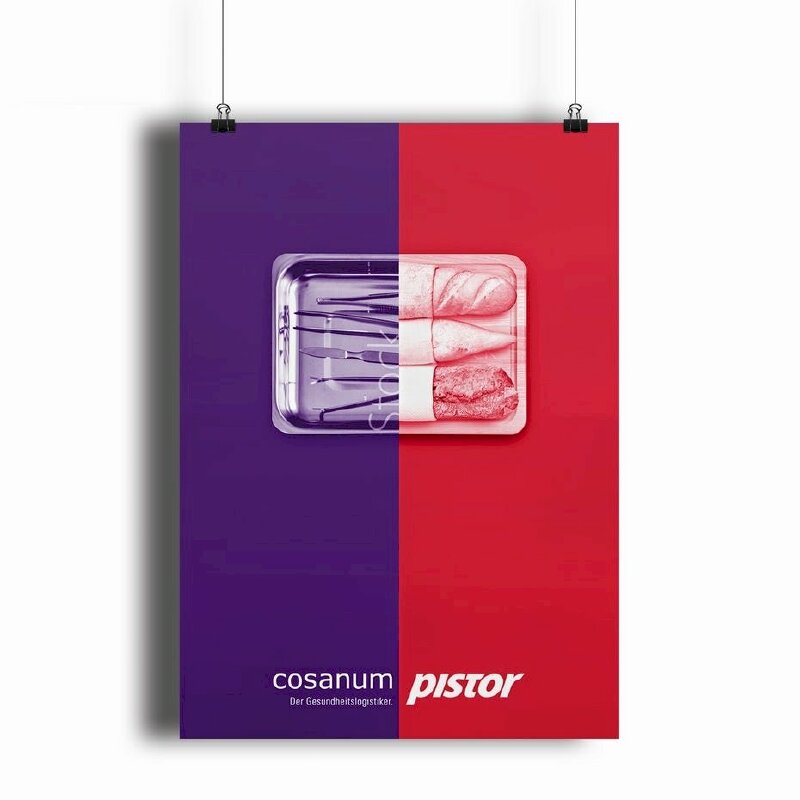
Với phương pháp chia đôi màu hiệu ứng Duotone giúp người xem dễ dàng cảm nhận được sự đối lập và phân chia trong thiết kế. Đây là phương pháp hữu ích cho những thiết kế tối giản.
Cách tạo hiệu ứng Duotone trong Photoshop
Để tạo hiệu ứng Duotone trong Photoshop bạn có thể thực hiện theo các cách sau:
Áp dụng hiệu ứng Duotone mặc định trong Photoshop
Bước 1: Mở hình ảnh trong Photoshop
Mở Photoshop và nhấp vào "File" trên thanh công cụ chọn "Open" để mở hình ảnh bạn muốn áp dụng hiệu ứng Duotone.
Bước 2: Chuyển đổi hình ảnh sang chế độ xám
Bạn có thể dễ dàng thực hiện việc này bằng cách chọn "Image" trên thanh công cụ, sau đó chọn "Mode" và chọn "Grayscale". Photoshop sẽ chuyển đổi hình ảnh sang chế độ xám.
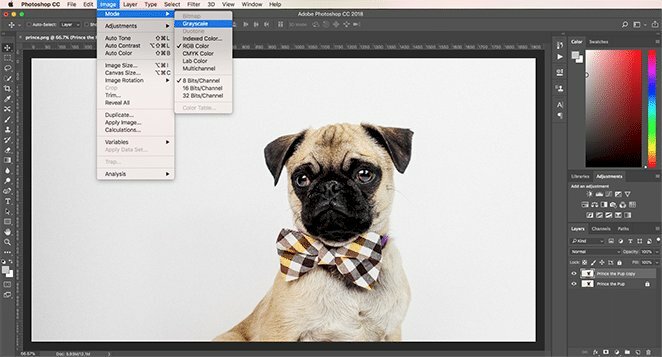
Bước 3: Chuyển đổi hình ảnh sang chế độ Duotone
Chọn "Image" trên thanh công cụ, sau đó chọn "Mode" và chọn "Duotone". Một hộp thoại "Duotone Options" sẽ xuất hiện.
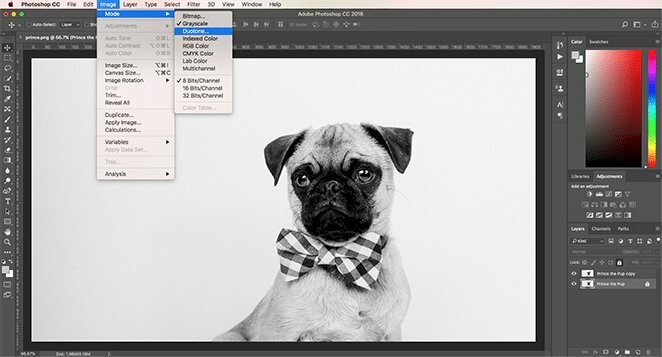
Bước 4: Thiết lập màu sắc Duotone
- Trong hộp thoại "Duotone Options", bạn có thể tùy chỉnh màu sắc Duotone theo ý muốn. Có thể chọn các màu sẵn có hoặc tạo màu tùy chỉnh bằng cách điều chỉnh các bộ chỉ số màu.
- Chọn một màu sắc từ menu "Type" để áp dụng cho màu chính (hiện mặc định là màu xám).
- Để thay đổi màu sắc, bạn có thể điều chỉnh các bộ chỉ số màu như "Ink 1" (mực 1) và "Ink 2" (mực 2). Bạn có thể thay đổi màu sắc bằng cách kéo trượt các thanh trượt hoặc nhập giá trị số cụ thể.
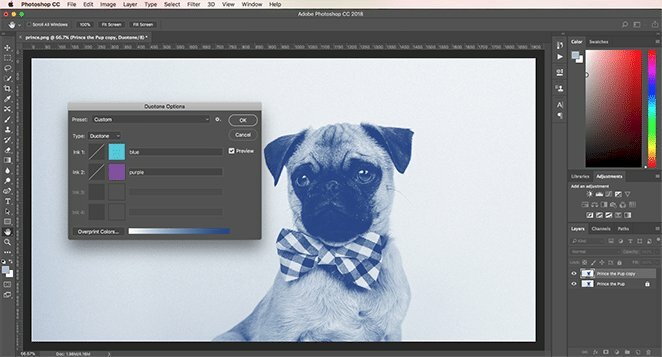
Bước 5: Điều chỉnh hiệu ứng Duotone
Bạn có thể tinh chỉnh các thông số khác trong hộp thoại "Duotone Options" như "Curve" (đường cong), "Opacity" (độ mờ) và "Presets" (các thiết lập trước định).
Bước 6: Lưu và xuất hình ảnh
Khi bạn đã hoàn thành tạo hiệu ứng Duotone, nhấp vào "OK" trong hộp thoại "Duotone Options" để áp dụng hiệu ứng lên hình ảnh.
Lưu và xuất hình ảnh theo mong muốn bằng cách chọn "File" và chọn "Save" hoặc "Save As".
Sử dụng Gradient Map để tạo hiệu ứng Duotone
Với phương pháp này bạn có thể dễ dàng tạo hiệu ứng Duotone cho hình ảnh bằng các thực hiện theo các bước như sau:
Bước 1: Mở hình ảnh trong Photoshop
- Mở Photoshop và nhấp vào "File" trên thanh công cụ chọn "Open" để mở hình ảnh bạn muốn áp dụng hiệu ứng Duotone.
Bước 2: Tạo Gradient Map
Chọn "Image" trên thanh công cụ > Chọn Adjustments > Chọn Gradient Map. Hoặc trong bảng Layer (tại góc dưới bên phải của giao diện Photoshop), nhấp vào biểu tượng "Create new fill or adjustment layer" (hình tròn nửa đen nửa trắng) và chọn "Gradient Map". Một Layer Adjustment Gradient Map mới sẽ được tạo ra.
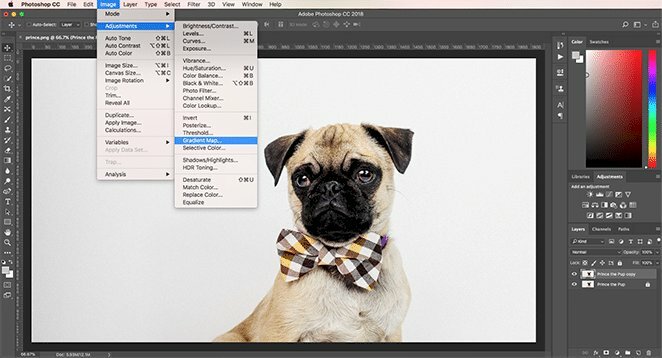
Bước 3: Tùy Chọn Gradient Map
- Trong hộp thoại Gradient Map, bạn sẽ thấy một gradient mặc định từ đen đến trắng. Nhấp vào thanh gradient để mở hộp thoại Gradient Editor và hãy chọn một màu phù hợp với ý muốn của bạn.
- Trong hộp thoại Gradient Editor, bạn có thể thay đổi màu của các điểm dừng gradient bằng cách nhấp vào màu sắc của chúng. Bạn có thể chọn các màu sắc tương phản hoặc hoà quyện với nhau để tạo hiệu ứng Duotone.
- Bạn có thể thêm điểm dừng bằng cách nhấp vào dải gradient và sau đó nhấp vào biểu tượng "Add Stop" để tạo điểm mới.
- Kéo các điểm dừng để điều chỉnh sự chuyển đổi màu sắc.
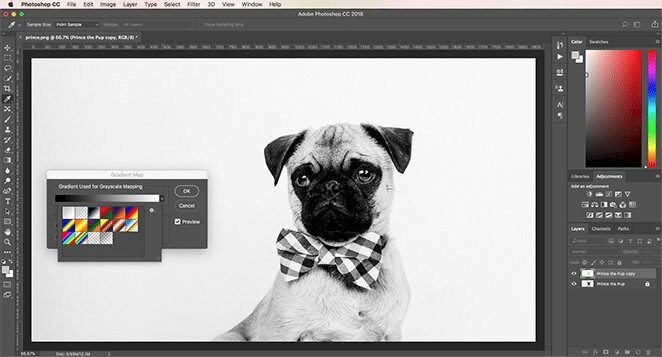
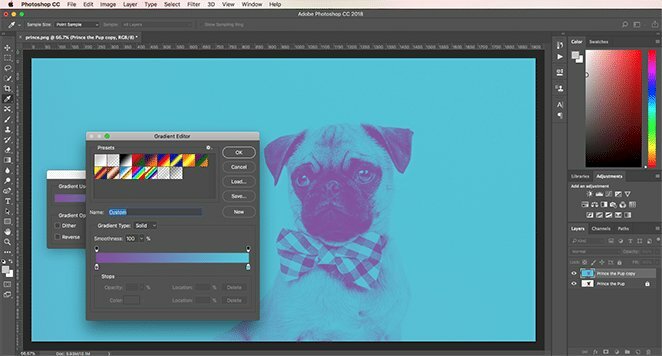
Bước 4: Điều chỉnh Blend Mode và Opacity (Độ mờ)
- Trong bảng Layer, chọn Layer Adjustment Gradient Map mà bạn vừa tạo.
- Trong bảng Layer, thay đổi Blend Mode (Chế độ trộn) của Layer Adjustment thành "Multiply" hoặc "Overlay" để tạo hiệu ứng Duotone. Bạn cũng có thể thử các chế độ trộn khác để xem kết quả khác nhau.
- (Tùy chọn) Điều chỉnh Opacity (Độ mờ) của Layer Adjustment để điều chỉnh độ sáng tối của hiệu ứng Duotone. Giảm Opacity sẽ làm hiệu ứng nhạt đi, trong khi tăng Opacity sẽ làm hiệu ứng sáng hơn.
Bước 5: Lưu và xuất:
Khi bạn đã hoàn thành hiệu ứng Duotone, bạn có thể lưu hình ảnh hoặc xuất nó ra theo mong muốn.
CÁC THUẬT NGỮ IN ẤN KHÁC
- Color scheme là gì?
- Tư duy thiết kế là gì?
- Ý tưởng thiết kế là gì?
- File thiết kế là gì?
- Mật độ điểm ảnh PPI là gì?, PPI là gì?
- Adobe Acrobat là gì?
- Flip on short edge là gì?
- Gáy sách là gì?
- Trame là gì?
- Lỗi Paper jam là gì?
- LetterPress là gì?
- Bitmap là gì, Raster là gì?
- Laminate là gì?
- Bản kẽm in offset là gì?
- File RAR là gì?
- File RAW là gì?
- File SVG là gì?
- File vector là gì?
- Đuôi AI là file gì?
- File TIFF là gì?
- TMP file là gì?
- Nén file là gì?
- In proof là gì?
- CTP là gì?
- Mockup là gì?
- Typography là gì?
- Gradient là gì?
- Lorem Ipsum là gì?
- Watermark là gì?
- Độ tương phản là gì?
- Tỉ lệ vàng là gì?
- Color Wheel là gì?
- Colour Theory là gì?
- Color tone là gì?
- GSM là gì?
- Hệ màu CMYK là gì
- RGB là gì?
- Pantone là gì?
- DPI là gì?
- Màu đơn sắc là màu gì?
- 4 màu cơ bản là gì?
- Bình bản trong in ấn là gì?
- So sánh cán bóng và cán mờ trong in ấn
- So sánh máy in 4 màu và 6 màu
- Bế decal là gì?
- Convert font là gì?
- Bitstream Font Navigator là gì?
- Monospace font là gì?
- Kerning for fonts là gì?
- Serif là gì?
- Font sans serif là gì?
- Spot color là gì?
- Layout là gì?
- PSD là file gì?
- File PDF là gì?
- File ảnh là gì?
- Giải nén file là gì?
- File DWG là file gì?
- CDR là file gì?
- EPS là file gì?
- File scan là gì?
- File JPG là gì?
- File PNG là gì?
Tìm hiểu thêm các thuật ngữ in ấn khác tại: Thuật ngữ in ấn