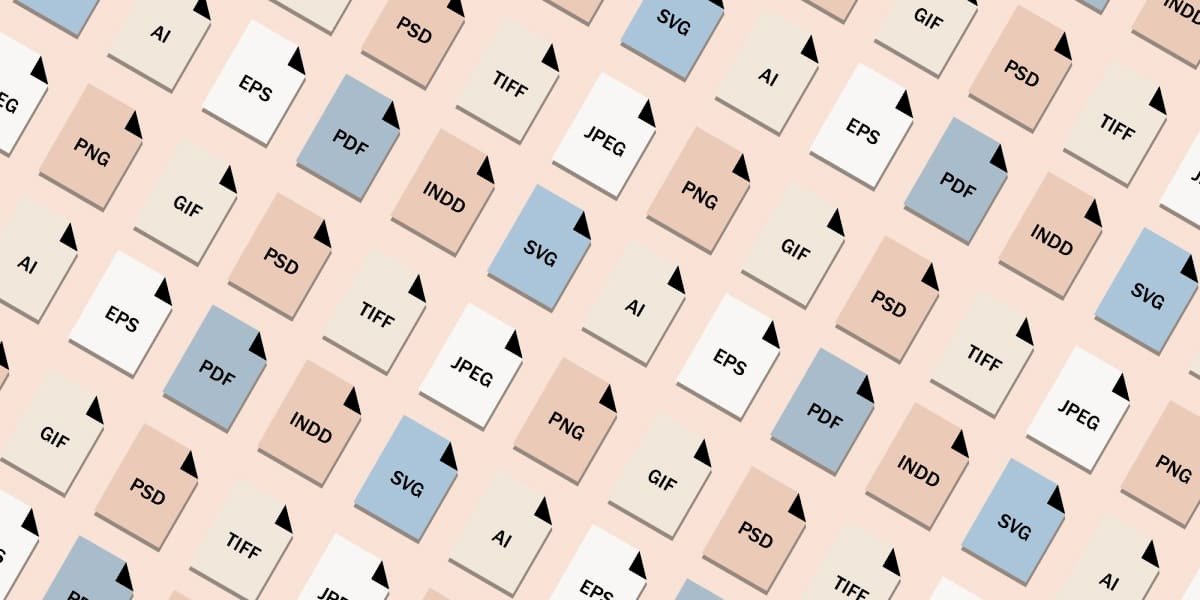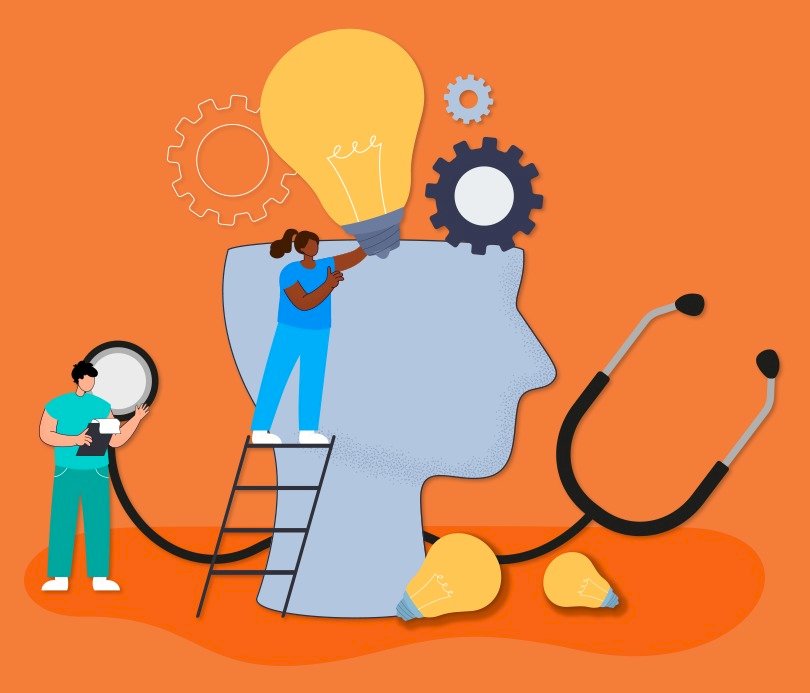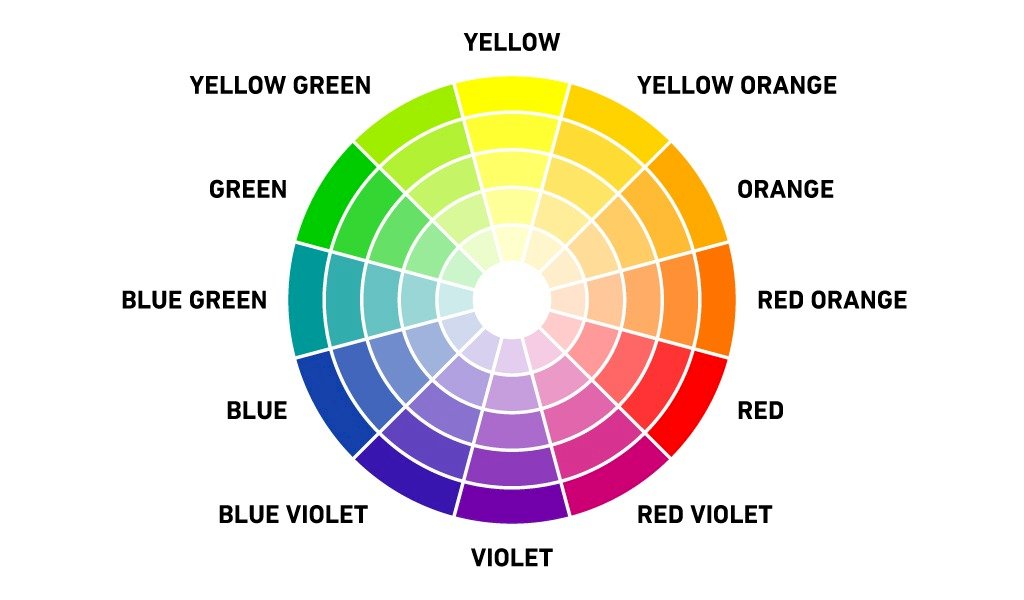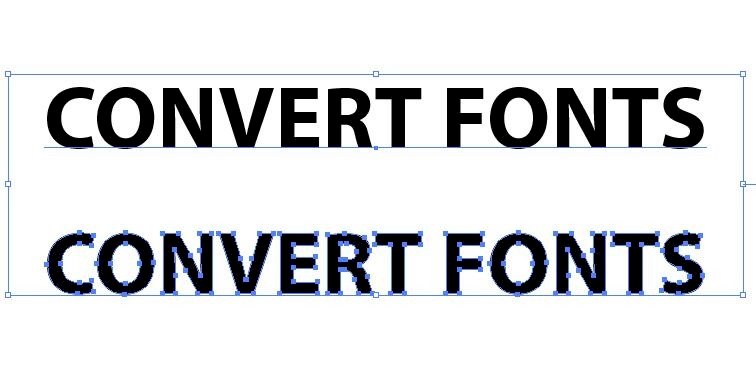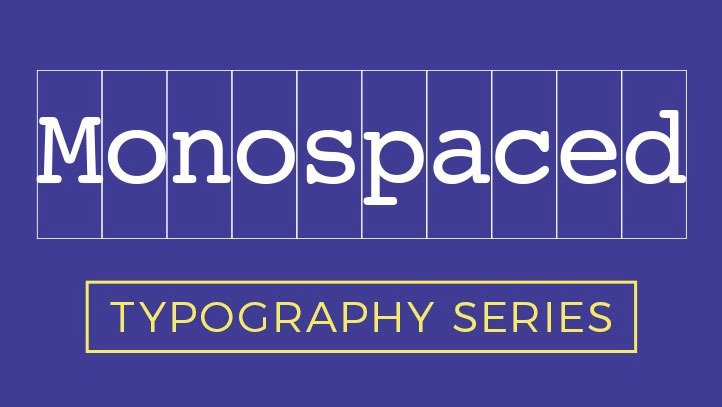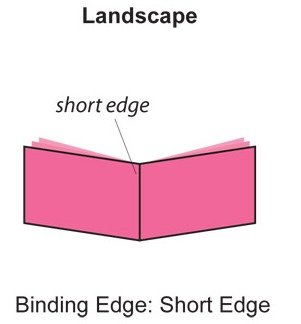Flip on short edge là gì?
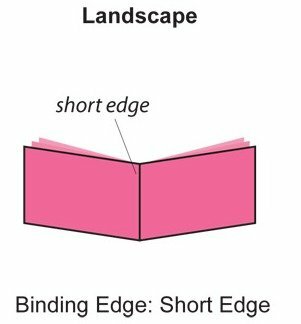
Flip on short edge là một thiết lập trong quá trình in ấn 2 mặt, đặc biệt là khi bạn in một tài liệu có nhiều trang và muốn in ấn cả hai mặt của giấy. Thuật ngữ Flip on short edge liên quan đến cách giấy được xoay và đặt lại trong quá trình in để tạo ra bản in đúng hướng khi bạn cần in cả hai mặt của tài liệu.
Khi bạn chọn flip on short edge đồng nghĩa với việc trong quá trình in, máy sẽ tự động xoay giấy theo chiều ngắn để in phần mặt sau (bên đối diện) của trang. Khi trang được in xong, giấy sẽ được đặt ngược lại đúng vị trí ban đầu để in tiếp phần mặt trước của trang. Điều này giúp tạo ra bản in cả hai mặt sao cho hình ảnh và văn bản đều nằm ở đúng hướng và đúng vị trí.
Khi nào nên chọn Flip on short edge?
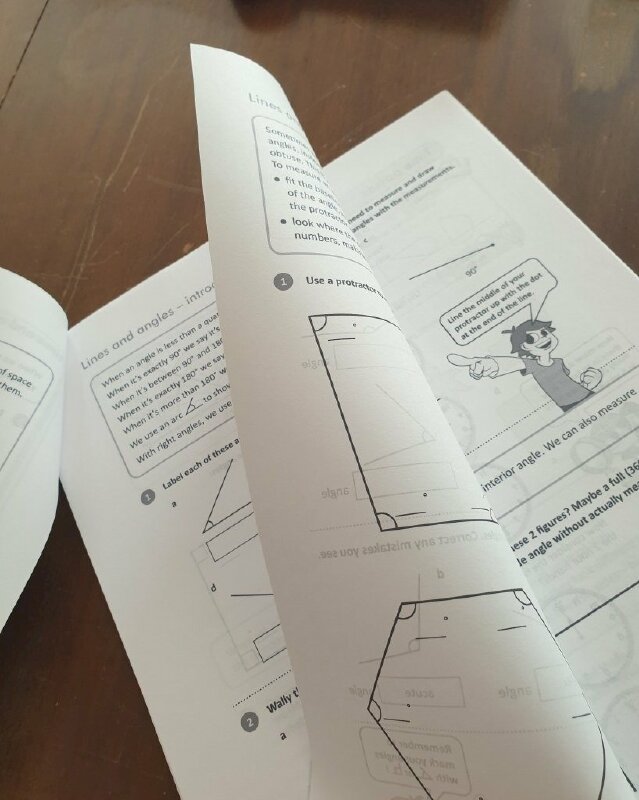
Sau đây là các trường hợp nên chọn Flip on short edge trong quá trình in ấn:
- In tài liệu đa trang: Thuật ngữ này thường được sử dụng khi bạn in các tài liệu đa trang như sách, brochure, tạp chí, hướng dẫn sử dụng, và các tài liệu có nhiều trang cần in cả hai mặt.
- In hai mặt trên máy in hỗ trợ in hai mặt tự động: Nếu máy in của bạn có tính năng in hai mặt tự động, chọn "Flip on short edge" sẽ phù hợp với cách máy in được thiết kế để xử lý trang in hai mặt.
- Tiết kiệm giấy: In ấn cả hai mặt của giấy giúp tiết kiệm giấy, và "Flip on short edge" giúp tự động xoay giấy theo cách hiệu quả nhất để tận dụng mặt phía sau của giấy.
- Tài liệu cần được đọc hai mặt: Nếu tài liệu của bạn được thiết kế để đọc cả hai mặt, bạn có thể chọn "Flip on short edge" để đảm bảo hình ảnh và nội dung được đặt đúng hướng và dễ đọc.
- In tài liệu có hình chữ thập (hình chữ nhật): Nếu tài liệu của bạn có hình chữ thập, tức là có cả trang dọc và trang ngang, việc chọn "Flip on short edge" sẽ giúp duy trì hướng và chiều dài của trang khi lật giấy.
So sánh Flip on short edge và Flip on long edge
Cả Flip on short edge và Flip on long edge đều được sử dụng để in cả hai mặt của tài liệu đa trang. Dưới đây là một bảng so sánh giữa hai lựa chọn "Flip on short edge" và "Flip on long edge" trong quá trình in ấn, dựa vào đây bạn có thể dễ dàng đưa ra tùy chọn phù hợp nhất khi in 2 mặt tài liệu.
| Tiêu Chí | Flip on short edge | Flip on long edge |
| Hướng xoay giấy | Khi in trang hai mặt, trang sau sẽ được xoay (flip) trên cạnh ngắn (short edge) của tờ giấy | Khi in trang hai mặt, trang sau sẽ được xoay (flip) trên cạnh dài (long edge) của tờ giấy |
| Ứng dụng | Phù hợp cho tài liệu có bố cục dọc hoặc hình chữ thập | Phù hợp cho tài liệu có bố cục ngang hoặc hình chữ thập |
| Đối tượng | Các tài liệu cần in cả hai mặt, như sách, brochure. | Tài liệu cần in cả hai mặt và có sự kết nối dọc dài, thường sử dụng cho các tài liệu bìa cứng (hardcover). |
| Tiết kiệm giấy | Tiết kiệm giấy với các tài liệu ngắn và có nhiều trang. | Tiết kiệm giấy với các tài liệu dài và có nhiều trang. |
Hướng dẫn cách in 2 trong Word
Sau đây là hướng dẫn cách in 2 trong Word
In bằng máy in Duplex
Để in 2 mặt trong Word bằng máy in Duplex hãy thực hiện theo các bước như sau:
Bước 1: Mở tài liệu Word cần in > Chọn tab File > chọn "Print".
Bước 2: Chọn Printer (máy in) ở trên cùng nếu chưa thiết lập. Trong phần Settings, mở hộp thả xuống thứ hai và chọn một trong các tùy chọn từ mục "Print on Both Sides" (nếu như máy bạn là máy in hỗ trợ in 2 mặt) gồm:
- "Flip pages on long edge" (Lật trang theo lề dài): Sử dụng lựa chọn này khi bạn in tài liệu có bố cục dọc (trang được xoay ngang) và muốn lật trang trên cạnh dài của tờ giấy. Điều này phù hợp khi bạn đóng lề bên trái và muốn lật trang sang trái khi xem, hoặc khi in tài liệu có bố cục ngang và muốn lật trang lên trên khi xem.
- "Flip pages on short edge" (Lật trang theo lề ngắn): Sử dụng lựa chọn này khi bạn in tài liệu có bố cục ngang và muốn lật trang sang trái, hoặc khi in tài liệu có bố cục dọc và muốn lật trang lên trên khi xem.
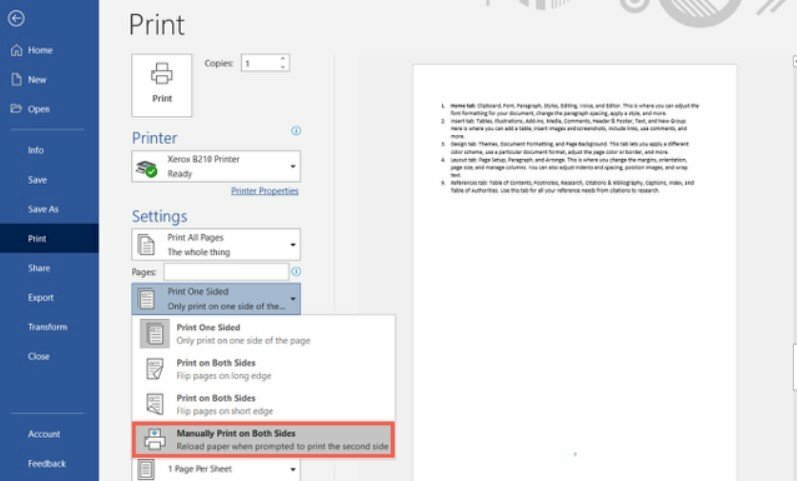
Bước 3: Sau khi đã lựa chọn, kiểm tra lại các thiết lập khác nếu cần, sau đó nhấn nút "Print" để bắt đầu quá trình in.
Nếu bạn không thấy tùy chọn "Print on Both Sides," có thể là máy in của bạn không hỗ trợ chức năng in hai mặt tự động. Trong trường hợp này, bạn có thể thực hiện in hai mặt theo cách thủ công theo hướng dẫn dưới đây.
In 2 mặt theo cách thủ công
Nếu máy in của bạn chỉ có thể in 1 chiều, bạn hãy in xong 1 mặt xong đó lật chúng lại để in các trang còn lại.
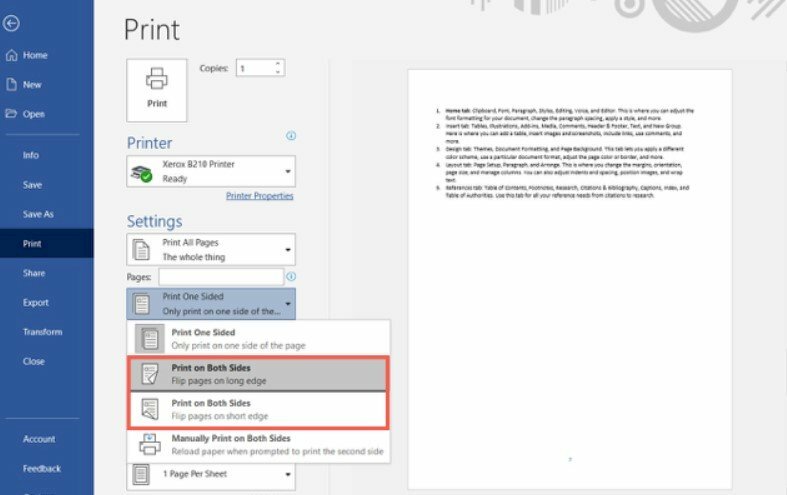
- Bước 1: Mở file cần in > Chọn File > Chọn Print. Hoặc bấm tổ hợp phím Ctrl + P.
- Bước 2: Bấm Print All Pages > Trong danh sách thả xuống chọn Only Print Odd Pages (chỉ in trang lẻ) hoặc “Only Print Even Pages" (chỉ in trang chẵn), xong kiểm tra lại các thiết lập khác rồi bấm vào Print để in.
CÁC THUẬT NGỮ IN ẤN KHÁC
- Color scheme là gì?
- Tư duy thiết kế là gì?
- Ý tưởng thiết kế là gì?
- File thiết kế là gì?
- Mật độ điểm ảnh PPI là gì?, PPI là gì?
- Adobe Acrobat là gì?
- Gáy sách là gì?
- Trame là gì?
- Lỗi Paper jam là gì?
- LetterPress là gì?
- Bitmap là gì, Raster là gì?
- Laminate là gì?
- Bản kẽm in offset là gì?
- File RAR là gì?
- File RAW là gì?
- File SVG là gì?
- File vector là gì?
- Đuôi AI là file gì?
- File TIFF là gì?
- TMP file là gì?
- Nén file là gì?
- In proof là gì?
- CTP là gì?
- Mockup là gì?
- Typography là gì?
- Gradient là gì?
- Lorem Ipsum là gì?
- Watermark là gì?
- Độ tương phản là gì?
- Tỉ lệ vàng là gì?
- Color Wheel là gì?
- Colour Theory là gì?
- Color tone là gì?
- GSM là gì?
- Hệ màu CMYK là gì
- RGB là gì?
- Pantone là gì?
- DPI là gì?
- Màu đơn sắc là màu gì?
- 4 màu cơ bản là gì?
- Bình bản trong in ấn là gì?
- So sánh cán bóng và cán mờ trong in ấn
- So sánh máy in 4 màu và 6 màu
- Bế decal là gì?
- Convert font là gì?
- Bitstream Font Navigator là gì?
- Monospace font là gì?
- Kerning for fonts là gì?
- Serif là gì?
- Font sans serif là gì?
- Spot color là gì?
- Duotone là gì?
- Layout là gì?
- PSD là file gì?
- File PDF là gì?
- File ảnh là gì?
- Giải nén file là gì?
- File DWG là file gì?
- CDR là file gì?
- EPS là file gì?
- File scan là gì?
- File JPG là gì?
- File PNG là gì?
Tìm hiểu thêm các thuật ngữ in ấn khác tại: Thuật ngữ in ấn