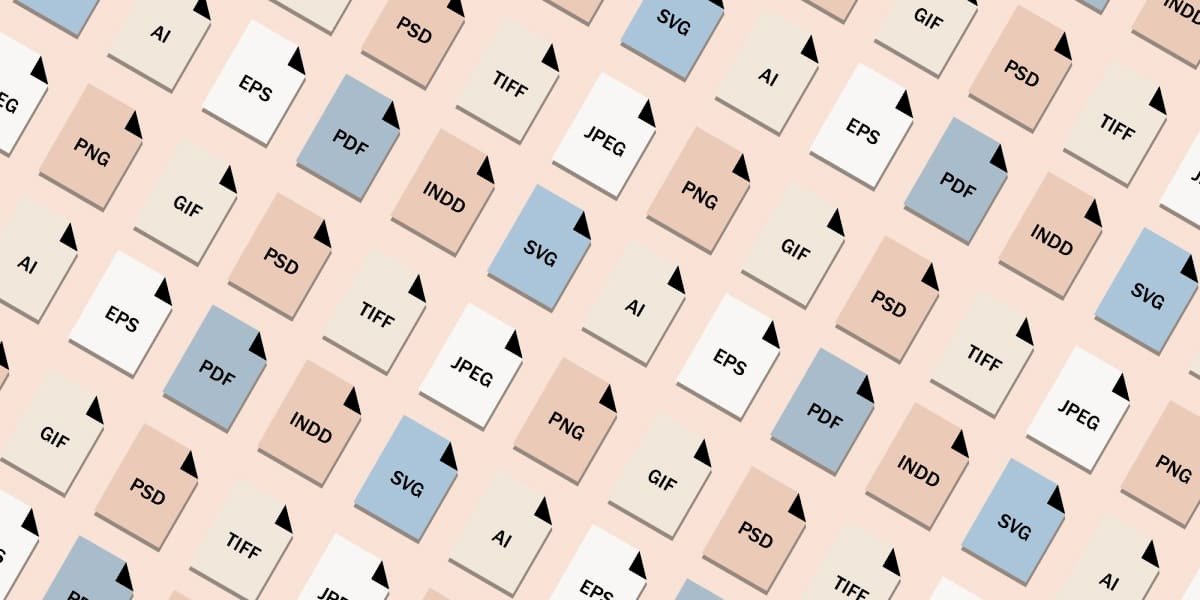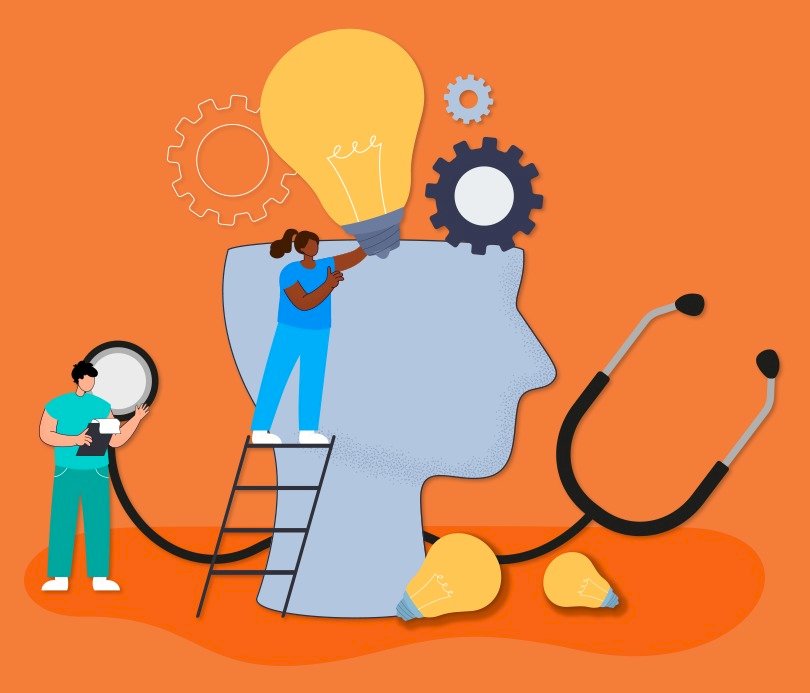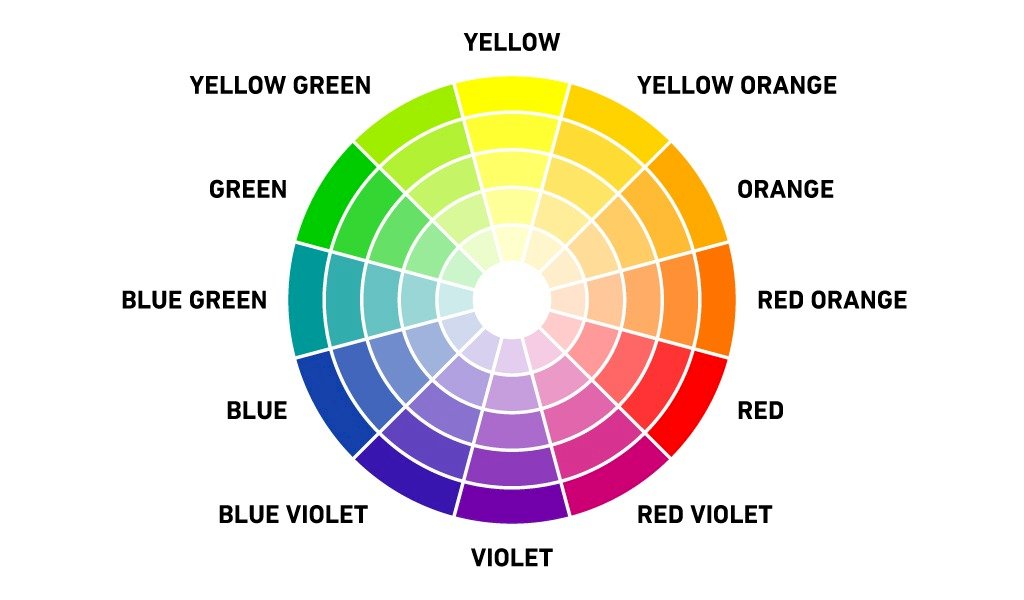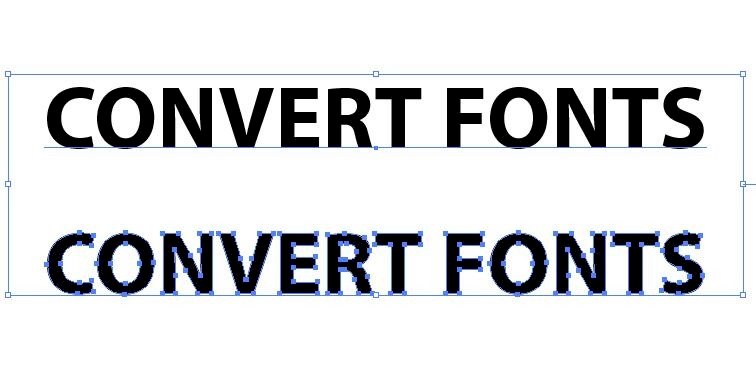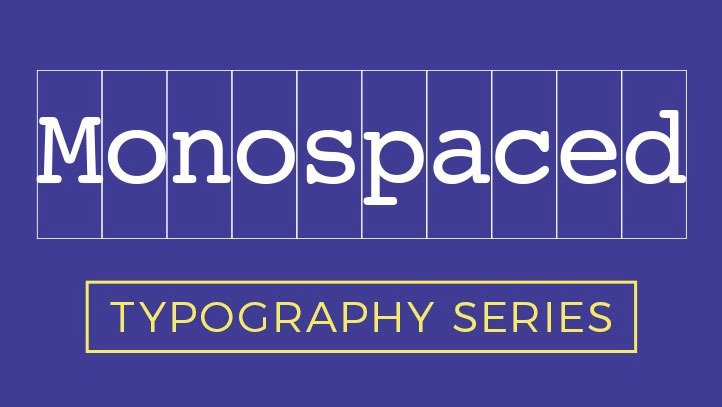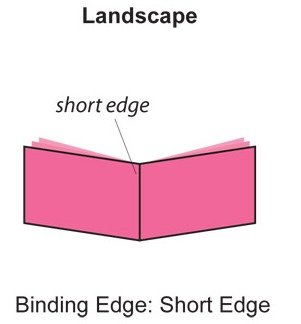File PDF là gì?
File PDF là file gì? File PDF là một định dạng tập tin dạng tài liệu được phát triển bởi Adobe Systems, tệp PDF có thể chứa các văn bản, hình ảnh, liên kết,... PDF là từ viết tắt của Portable Document Format có nghĩa là định dạng tài liệu di động.
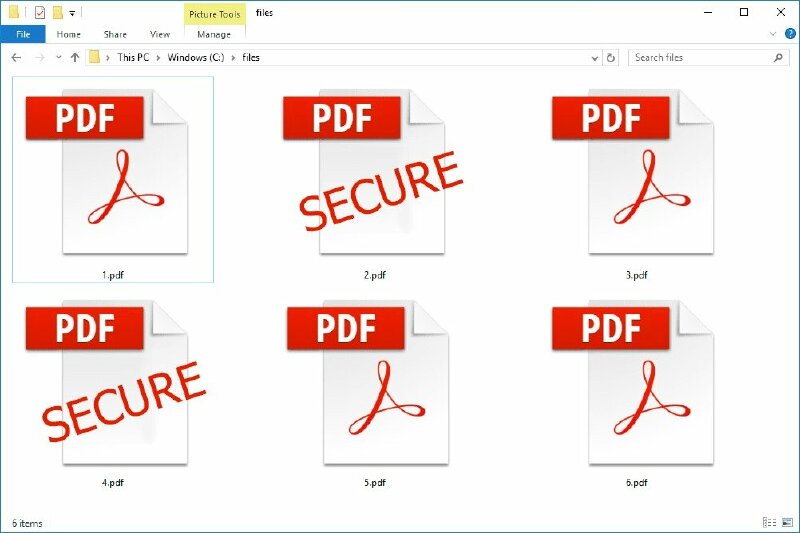
File PDF được sử dụng để hiển thị và trao đổi tài liệu đa phương tiện một cách đáng tin cậy và đồng nhất trên nhiều hệ điều hành và thiết bị khác nhau.
Đặc điểm của file PDF
Sau đây là những ưu nhược điểm của file PDF
Ưu điểm
File PDF có những ưu điểm sau:
- Đa dạng nội dung: PDF có thể chứa văn bản, hình ảnh, đồ họa, bảng biểu, ảnh GIF, siêu liên kết, các nút điều hướng và thậm chí cả đa phương tiện như video và âm thanh.
- Bảo mật: Bạn có thể áp dụng mật khẩu hoặc các biện pháp bảo mật khác như chế độ cấm in để bảo vệ tài liệu PDF khỏi truy cập trái phép.
- Khả năng tìm kiếm: Đa phần tài liệu PDF cho phép bạn tìm kiếm văn bản và từ khoá trong tài liệu một cách dễ dàng.
- Tương thích: Tập tin PDF có thể mở trên hầu hết các máy tính, điện thoại di động và thiết bị đọc PDF, mà không cần phải cài đặt phần mềm cụ thể.
- Bảo toàn định dạng: PDF giữ nguyên định dạng, bố cục và kiểu chữ của tài liệu gốc, giúp đảm bảo tài liệu trông giống như ban đầu.
- Dung lượng lưu trữ thấp: Thuật toán nén hình ảnh giúp file PDF sử dụng dung lượng lưu trữ thấp, giáp áp lực lưu trữ lên ổ cứng thiết bị.
Nhược điểm
Bên cạnh những ưu điểm, file PDF còn có những nhược điểm như:
- Khó chỉnh sửa: Định dạng PDF được thiết kế để bảo vệ tính toàn vẹn của tài liệu và ngăn chặn sự chỉnh sửa không ủy quyền. Do đó, việc chỉnh sửa một tập tin PDF có thể phức tạp và đòi hỏi sử dụng phần mềm chuyên dụng.
- Khả năng kiểm soát nội dung phức tạp: Một khi tập tin PDF đã được chia sẻ hoặc phát hành, việc kiểm soát và thu hồi tài liệu hoặc cập nhật nội dung có thể khá phức tạp, đặc biệt khi đã chia sẻ tới nhiều người.
- Phụ thuộc vào phần mềm đọc PDF: Để xem và tương tác với tập tin PDF, người dùng cần cài đặt một phần mềm đọc PDF phù hợp. Điều này có thể tạo ra sự không thuận tiện nếu không có phần mềm đọc PDF sẵn có hoặc phiên bản không tương thích.
Các phần mềm đọc và chỉnh sửa file PDF
Hiện nay có khá nhiều phần mềm đọc và chỉnh sửa tập tin PDF, sau đây là một số phần mềm phổ biến để đọc và chỉnh sửa file PDF được sử dụng phổ biến nhất hiện nay.
Adobe Acrobat Reader
Adobe Acrobat Reader là phần mềm đọc PDF phổ biến nhất, do chính Adobe phát triển. Phần mềm này cho phép bạn xem và chỉnh sửa các tập tin PDF, như đánh dấu, ghi chú và tìm kiếm.
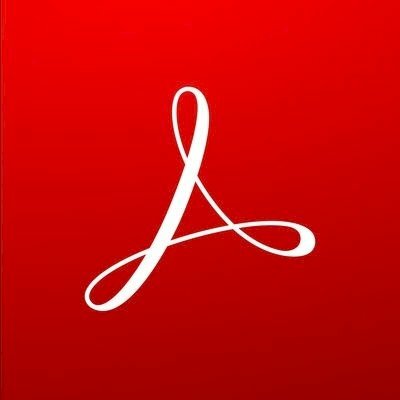
Adobe Acrobat Reader có những ưu điểm như:
- Có thể xem được nhiều định dạng PDF, đọc bất kỳ file nào mà không gặp tình trạng lỗi font chữ.
- Dễ dàng đánh dấu và thêm chú thích vào tài liệu bạn đang xem một cách thuận tiện, dễ dàng.
- Sử dụng tính năng Tìm kiếm để dễ dàng tìm từ hoặc cụm từ trong văn bản.
- Tính năng Protect Mode có thể bảo vệ hệ thống và thiết bị của bạn.
- Hỗ trợ trên phiên bản di động, cho phép bạn đọc tập tin PDF trên điện thoại thông minh bằng Adobe Reader.
- Chuyển đổi từ PDF sang Word hoặc Excel một cách nhanh chóng, mà không cần cài đặt thêm phần mềm bổ sung.
Foxit Reader
Foxit Reader là một phần mềm đọc PDF nhanh và nhẹ, có nhiều tính năng tương tự như Adobe Acrobat Reader. Foxit Reader có phiên bản miễn phí và phiên bản có phí với các tính năng mở rộng.
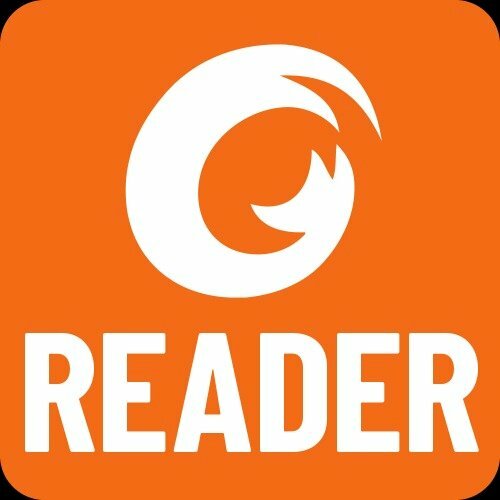
Foxit Reader có những ưu điểm như:
- Đọc tất cả các tập tin PDF.
- Sửa lỗi chính tả, thêm ảnh, chỉnh sửa nội dung, thay đổi font chữ, kích thước chữ, màu sắc chữ và thêm hoặc xóa các đối tượng khác trong tài liệu PDF.
- ConnectedPDF Security: Cấp và thu hồi quyền truy cập vào tài liệu.
- ConnectedPDF Document Management: Theo dõi ai đã mở tài liệu của bạn và các hoạt động họ thực hiện. Nhận thông báo về các cập nhật mới.
- Chuyển đổi từ PDF sang Word hoặc Excel một cách nhanh chóng
Nitro PDF Reader
Nitro PDF Reader là ứng dụng chỉnh sửa PDF chuyên nghiệp được phát triển bởi Nitro Software, phần mềm này cung cấp nhiều tính năng đáng chú ý để làm việc với các tài liệu PDF.

Nitro PDF Reader có các ưu điểm như:
- Cho phép bạn xem, tạo và chỉnh sửa tập tin PDF.
- Hỗ trợ chuyển đổi tập tin PDF sang các định dạng khác như Word, Excel và PowerPoint.
- Phần mềm này cung cấp các tính năng bảo mật để bảo vệ tài liệu PDF của bạn.
- Nitro PDF Reader tích hợp với các dịch vụ đám mây như Google Drive, Dropbox và OneDrive, cho phép bạn truy cập và quản lý tài liệu PDF từ bất kỳ đâu và chia sẻ chúng dễ dàng với người khác.
WPS Office

WPS Office là ứng dụng cho phép bạn tạo và đọc file pdf, hỗ trợ chuyển đổi định dạng PDF sang Word miễn phí. Phần mềm này có đầy đủ các tính năng cần thiết khi sử dụng trên máy tính, đồng thời hỗ trợ cả trên điện thoại iPhone và Android.
Cách chuyển đổi file PDF
Sau đây là các cách chuyển đổi file PDF sang Word, Excel
Cách chuyển đổi file PDF sang Word, Excel
Sử dụng phần mềm chuyển đổi định dạng: Hiện nay có nhiều phần mềm chuyển đổi tập tin PDF sang Word và Excel có sẵn để tải về và sử dụng trên máy tính của bạn. Một số phần mềm phổ biến bao gồm Adobe Acrobat Pro, WPS Office, và Nitro PDF Pro. Sau khi cài đặt phần mềm, bạn có thể sử dụng tính năng chuyển đổi tập tin PDF sang Word hoặc Excel.
Sử dụng trang web chuyển đổi trực tuyến: Có nhiều trang web cho phép bạn chuyển đổi tập tin PDF sang Word hoặc Excel trực tuyến mà không cần cài đặt phần mềm. Bạn chỉ cần truy cập trang web, tải tập tin PDF lên và sau đó tải về tập tin đã chuyển đổi. Một số trang web phổ biến bao gồm Smallpdf, ILovePDF, và PDF2DOCX.
Cách chuyển file PDF sang JPG
Để chuyển đổi PDF sang JPG bạn thực hiện theo các bước sau:
- Bước 1: Truy cập vào trang web Smallpdf và chọn mục chuyển PDF sang JPG

- Bước 2: Chọn tệp để tải file PDF cần chuyển đổi sang JPG lên website.
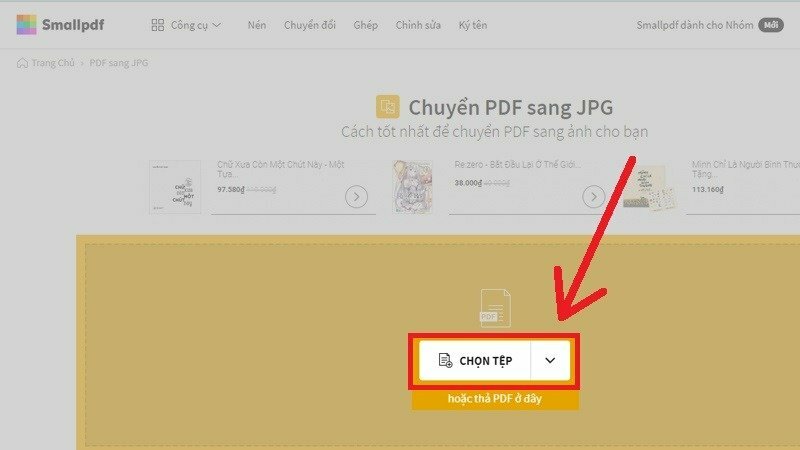
- Bước 3: Chọn Chuyển đổi toàn trang > Bấm Chọn tùy chọn.
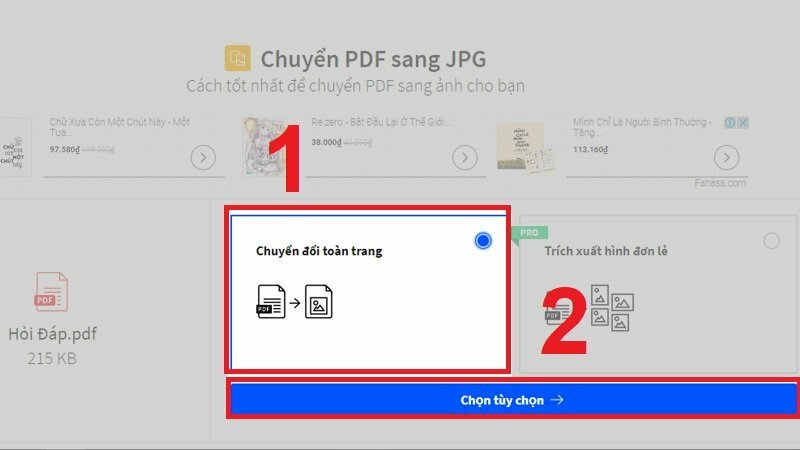
- Bước 4: Chọn Tải xuống tệp Zip

- Bước 5: File tải về sẽ có định dạng zip, để giải nén bấm chuột phải vào file > Chọn Extra file. Sau đó có thể sử dụng.
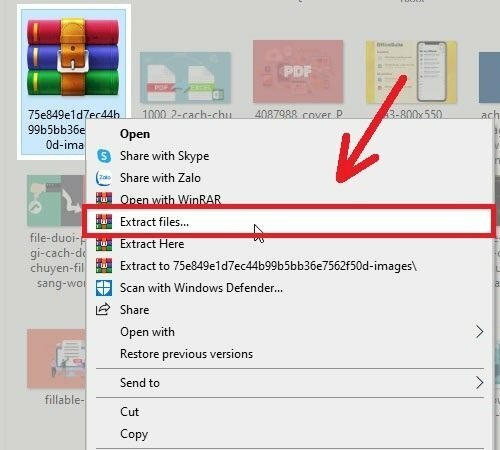
Cách hạ dung lượng file PDF
File PDF dung lượng cao sẽ khó trong việc chia sẻ, bàn giao dữ liệu, để giải quyết vấn đề này bạn có thể truy cập SmallPDF để giảm dung lượng một cách đơn giản và nhanh chóng.
Ngoài ra nếu bạn đang sử dụng Microsoft Word để chuyển đổi tệp Word sang PDF, bạn có thể chọn Save as > PDF > Minimize Size (publishing online) để thu nhỏ kích thước. Trên macOS, bạn có thể sử dụng ứng dụng Preview để thu nhỏ tệp PDF. Đơn giản mở tệp PDF, chọn File > Export trong menu drop-down Quartz Filter, sau đó chọn Reduce file size.
Cách bảo mật file PDF
Để bảo mật tệp PDF, có thể áp dụng các biện pháp như yêu cầu mật khẩu để mở tệp, ngăn người dùng in ấn, sao chép nội dung văn bản, thêm nhận xét, chèn trang và các hoạt động khác.
Có nhiều công cụ tạo và chuyển đổi PDF như PDFMate PDF Converter Free, PrimoPDF, FreePDF Creator, Soda PDF và FoxyUtils. Những công cụ này cung cấp các tùy chọn bảo mật miễn phí để thay đổi các cài đặt bảo mật cho tệp PDF.
CÁC THUẬT NGỮ IN ẤN KHÁC
- Color scheme là gì?
- Tư duy thiết kế là gì?
- Ý tưởng thiết kế là gì?
- File thiết kế là gì?
- Mật độ điểm ảnh PPI là gì?, PPI là gì?
- Adobe Acrobat là gì?
- Flip on short edge là gì?
- Gáy sách là gì?
- Trame là gì?
- Lỗi Paper jam là gì?
- LetterPress là gì?
- Bitmap là gì, Raster là gì?
- Laminate là gì?
- Bản kẽm in offset là gì?
- File RAR là gì?
- File RAW là gì?
- File SVG là gì?
- File vector là gì?
- Đuôi AI là file gì?
- File TIFF là gì?
- TMP file là gì?
- Nén file là gì?
- In proof là gì?
- CTP là gì?
- Mockup là gì?
- Typography là gì?
- Gradient là gì?
- Lorem Ipsum là gì?
- Watermark là gì?
- Độ tương phản là gì?
- Tỉ lệ vàng là gì?
- Color Wheel là gì?
- Colour Theory là gì?
- Color tone là gì?
- GSM là gì?
- Hệ màu CMYK là gì
- RGB là gì?
- Pantone là gì?
- DPI là gì?
- Màu đơn sắc là màu gì?
- 4 màu cơ bản là gì?
- Bình bản trong in ấn là gì?
- So sánh cán bóng và cán mờ trong in ấn
- So sánh máy in 4 màu và 6 màu
- Bế decal là gì?
- Convert font là gì?
- Bitstream Font Navigator là gì?
- Monospace font là gì?
- Kerning for fonts là gì?
- Serif là gì?
- Font sans serif là gì?
- Spot color là gì?
- Duotone là gì?
- Layout là gì?
- PSD là file gì?
- File ảnh là gì?
- Giải nén file là gì?
- File DWG là file gì?
- CDR là file gì?
- EPS là file gì?
- File scan là gì?
- File JPG là gì?
- File PNG là gì?
Tìm hiểu thêm các thuật ngữ in ấn khác tại: Thuật ngữ in ấn